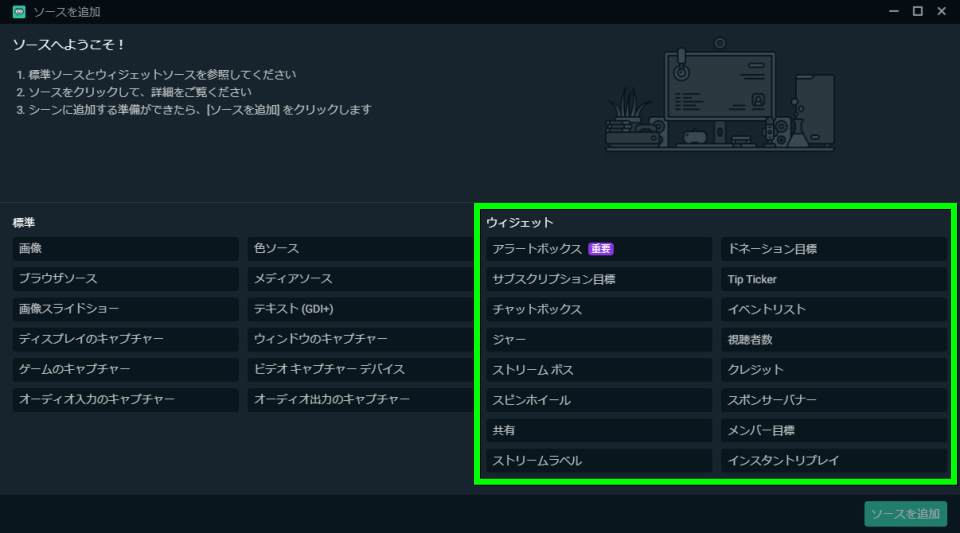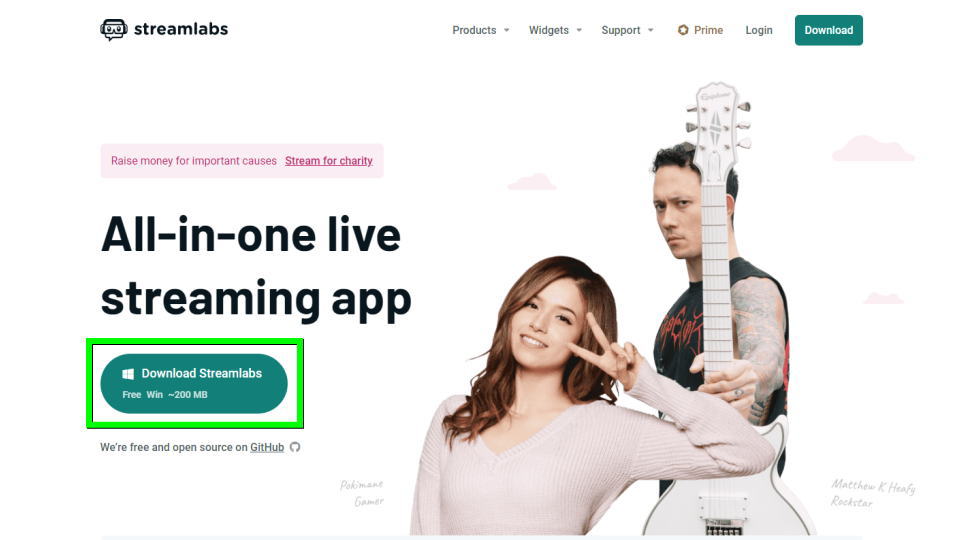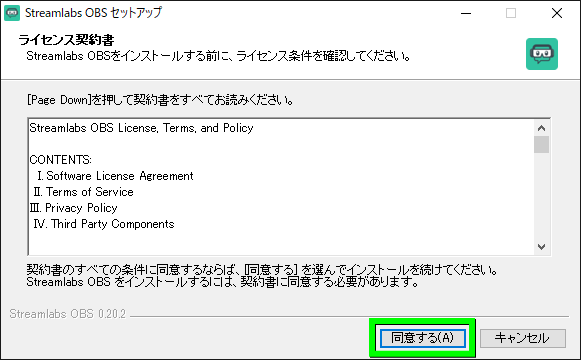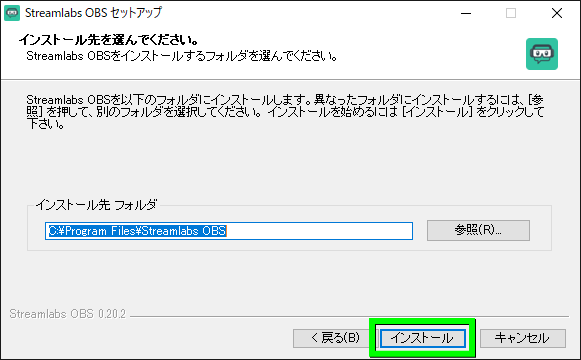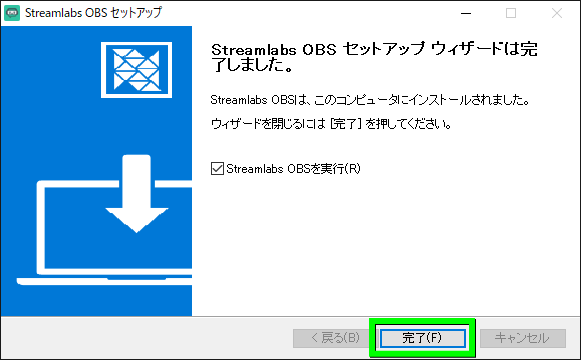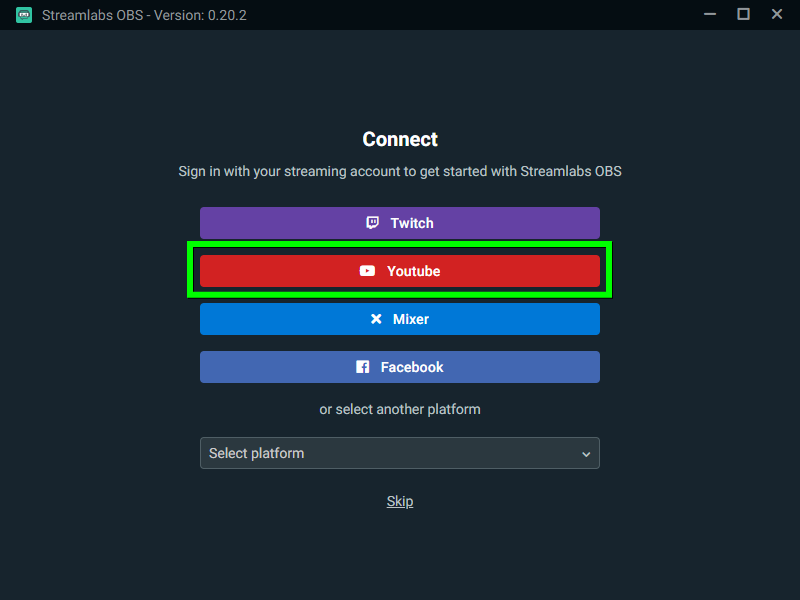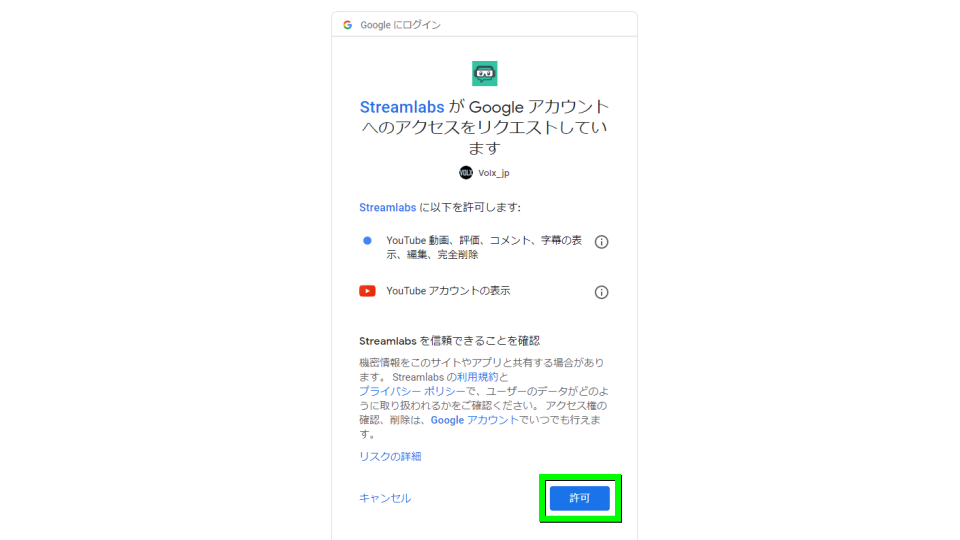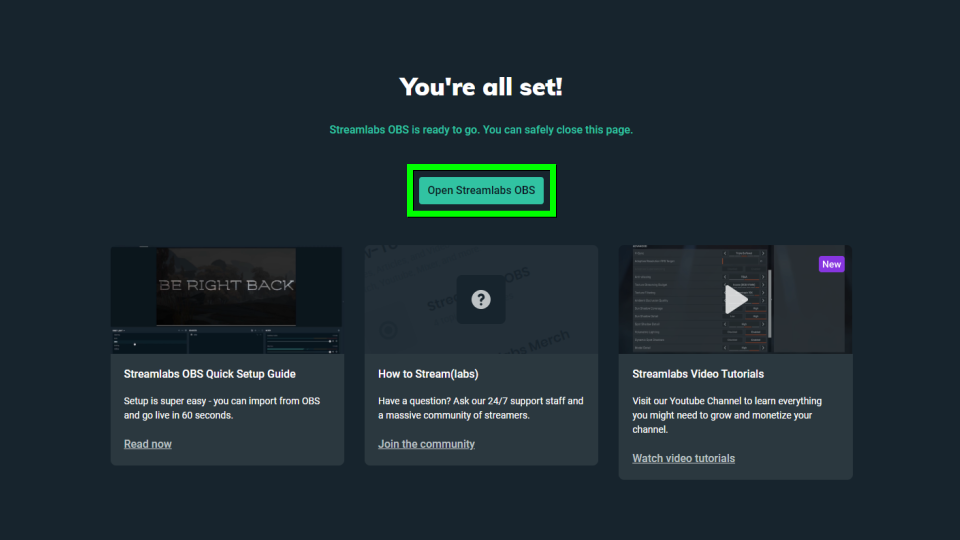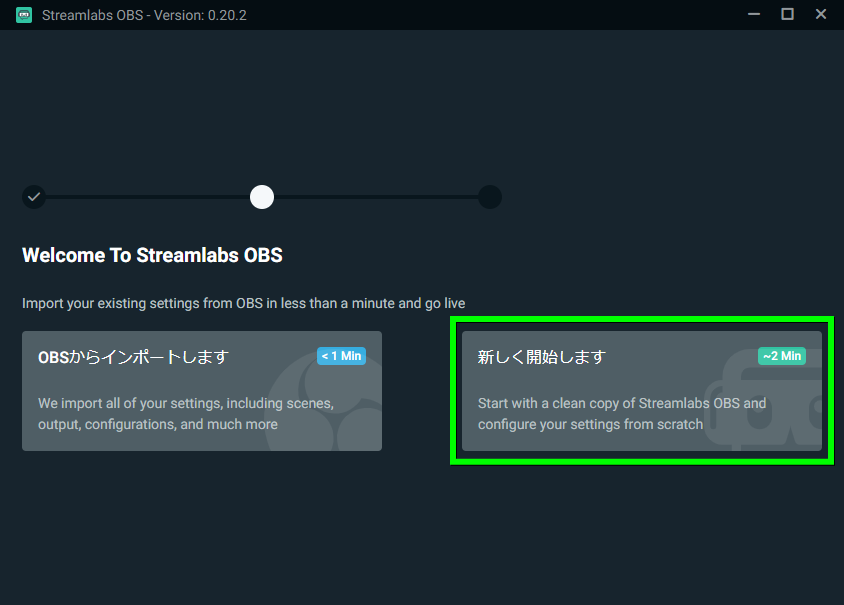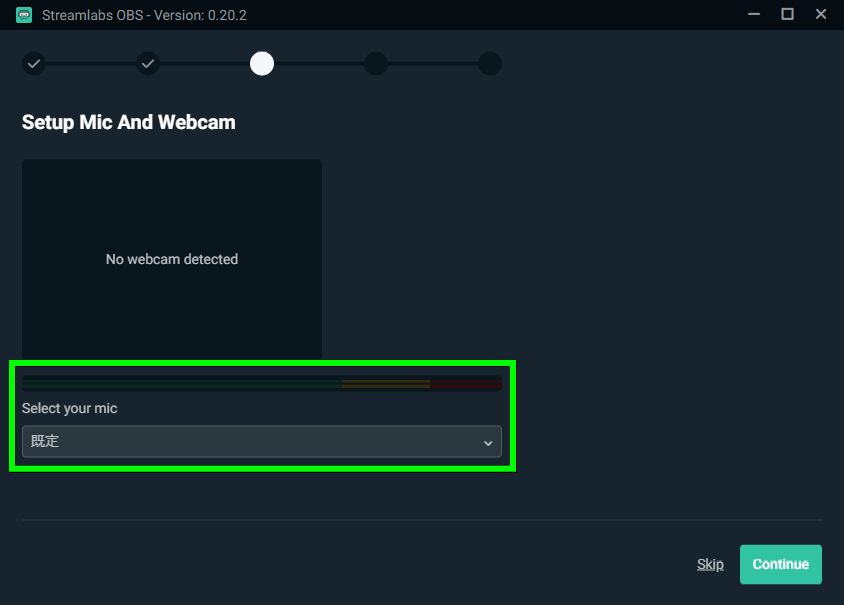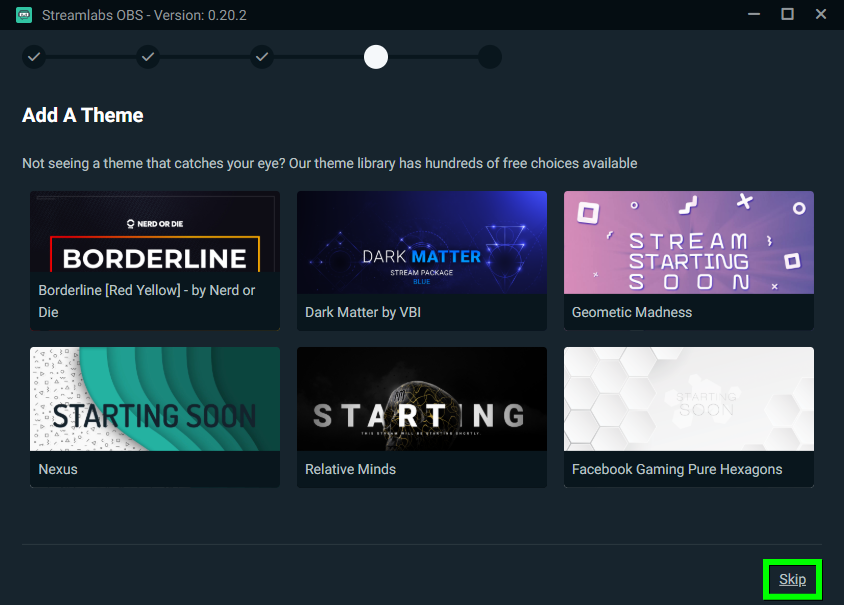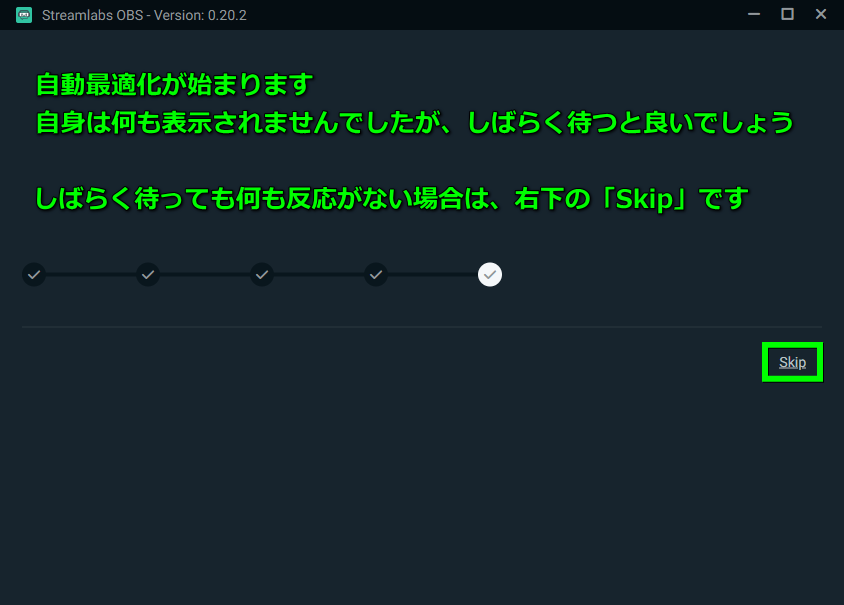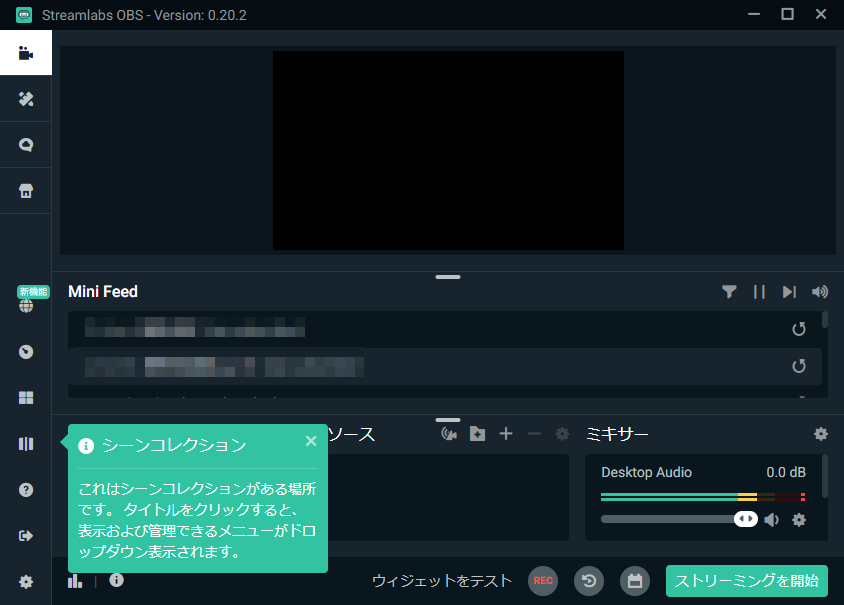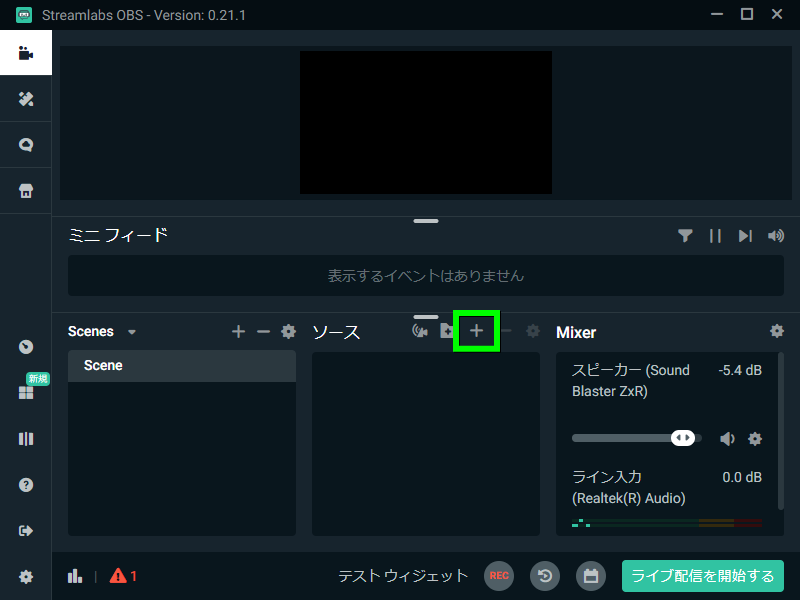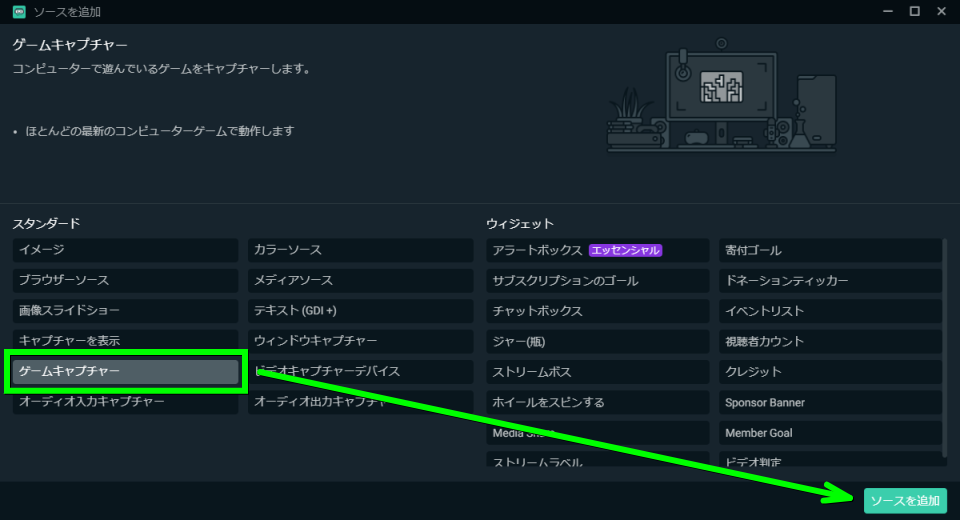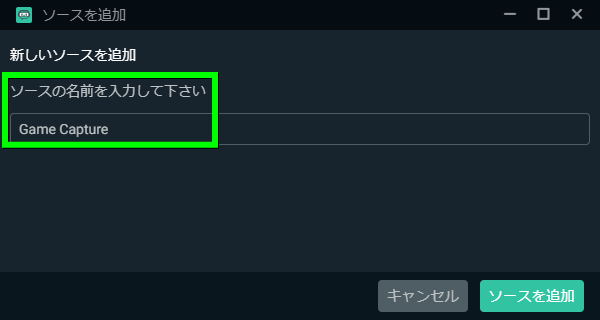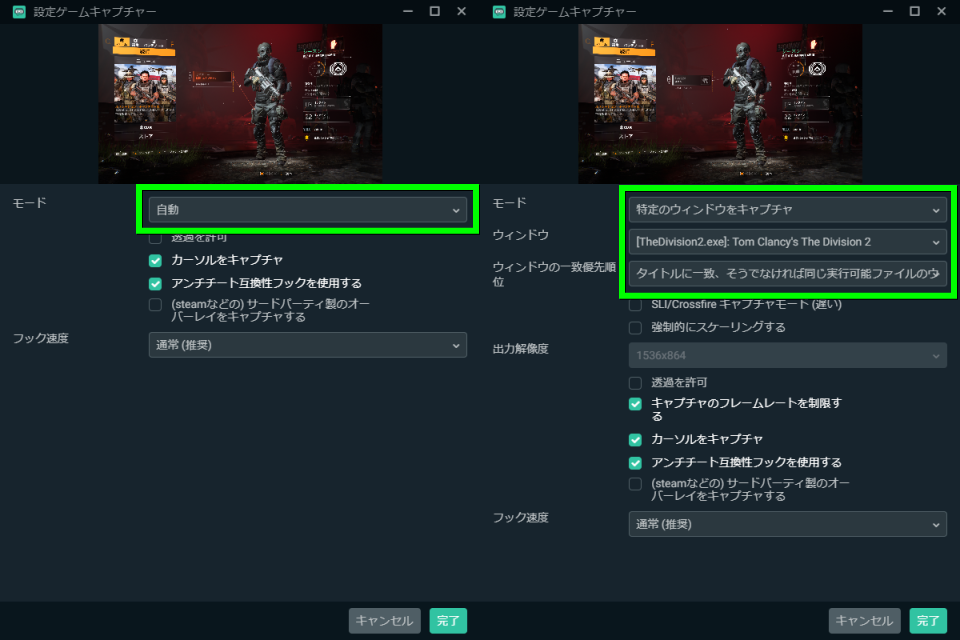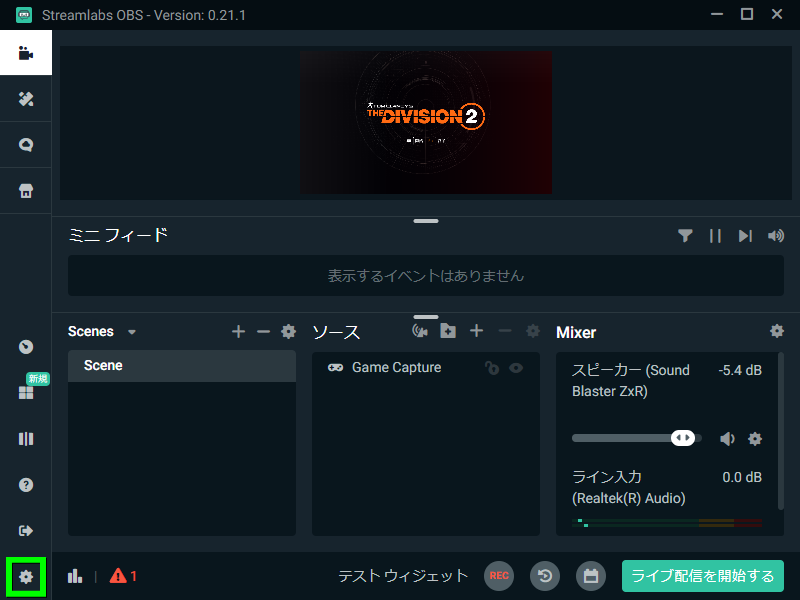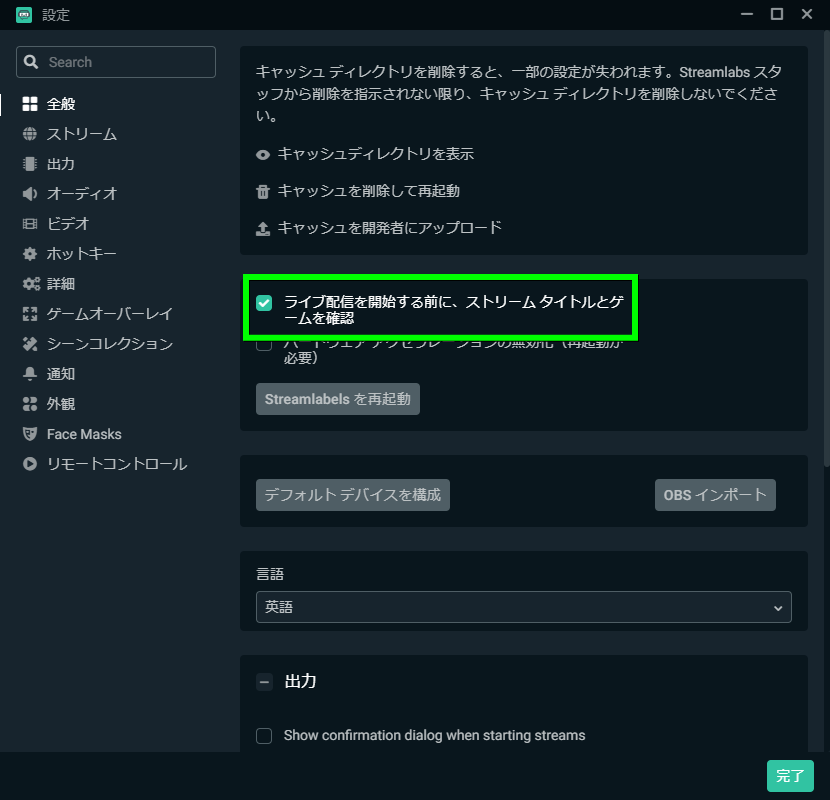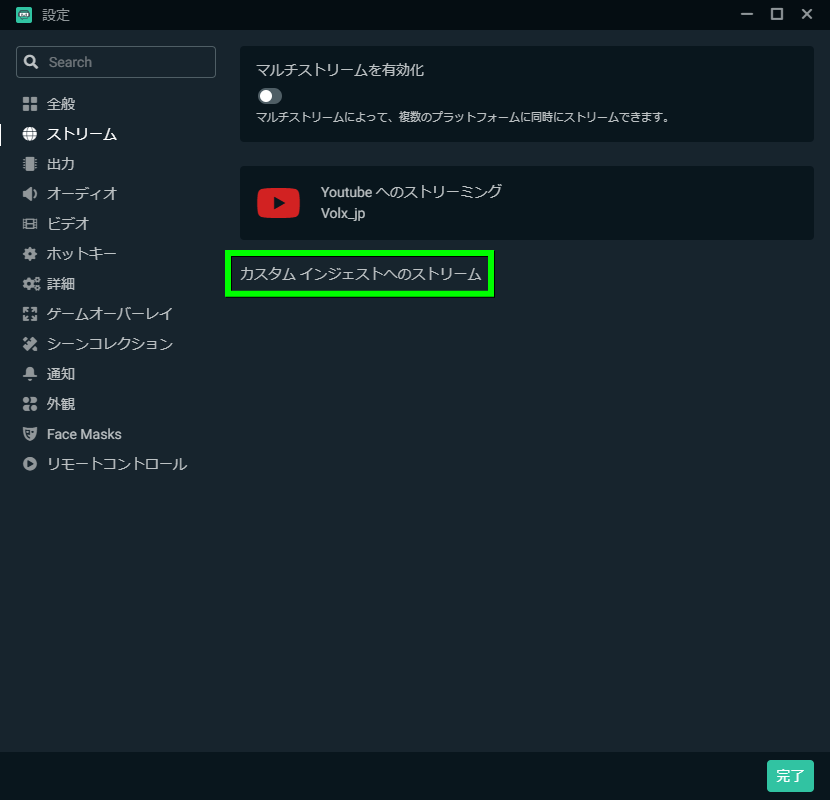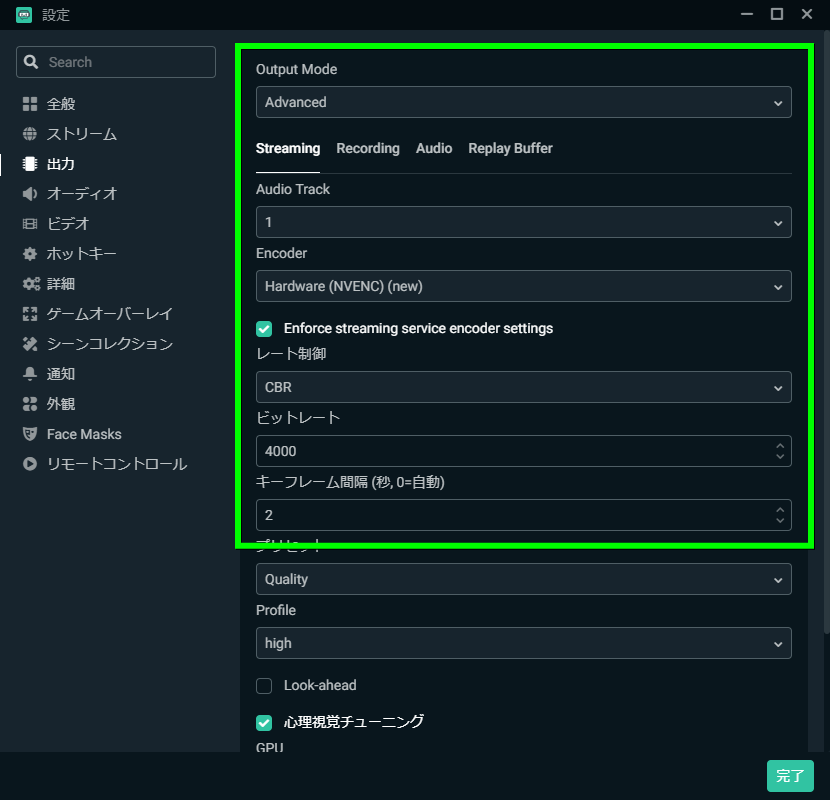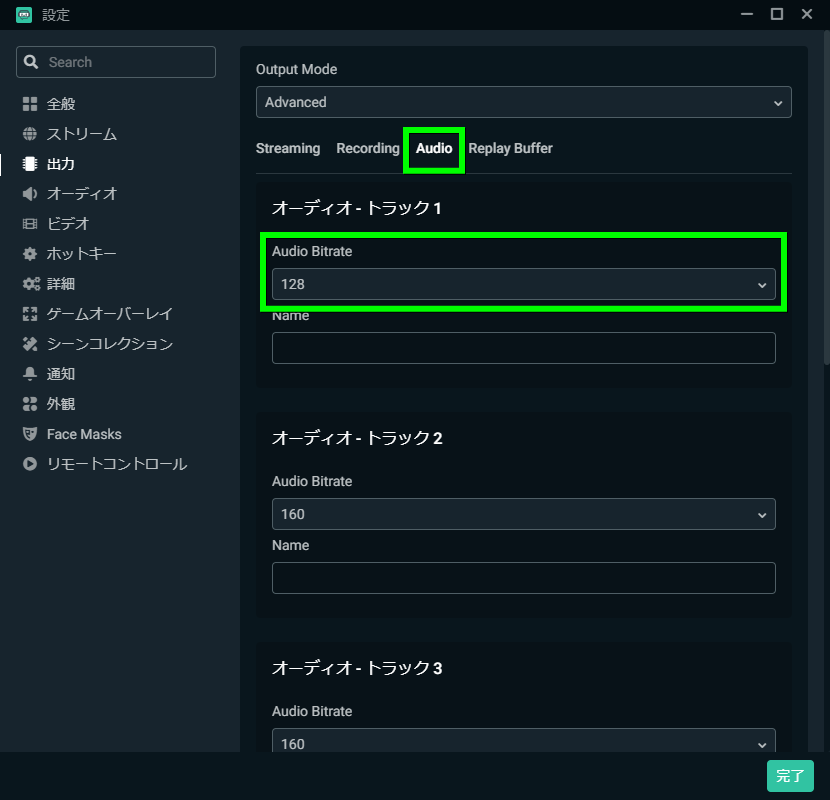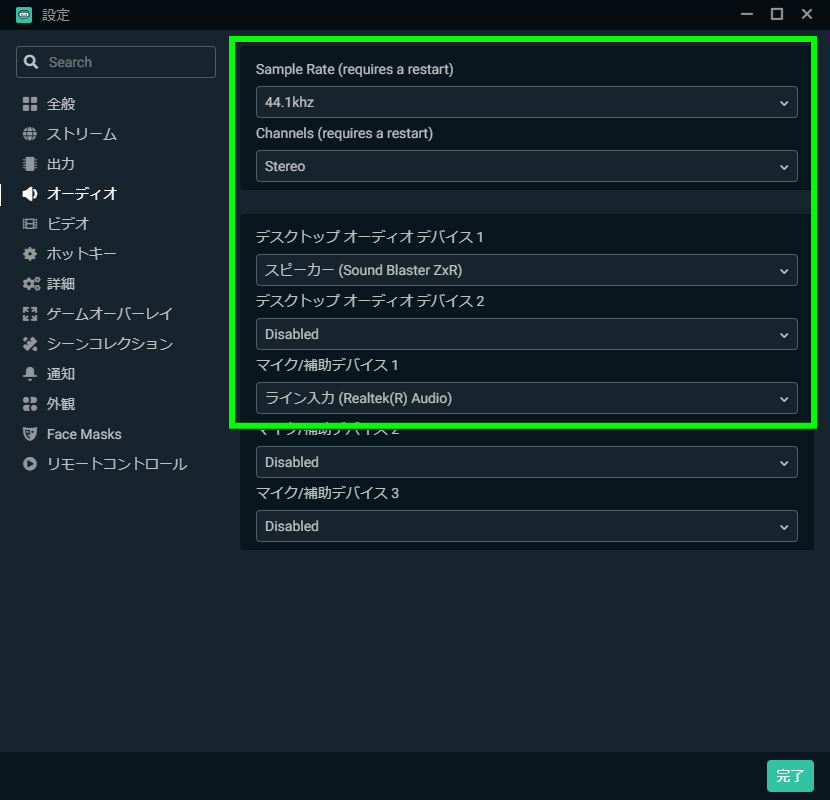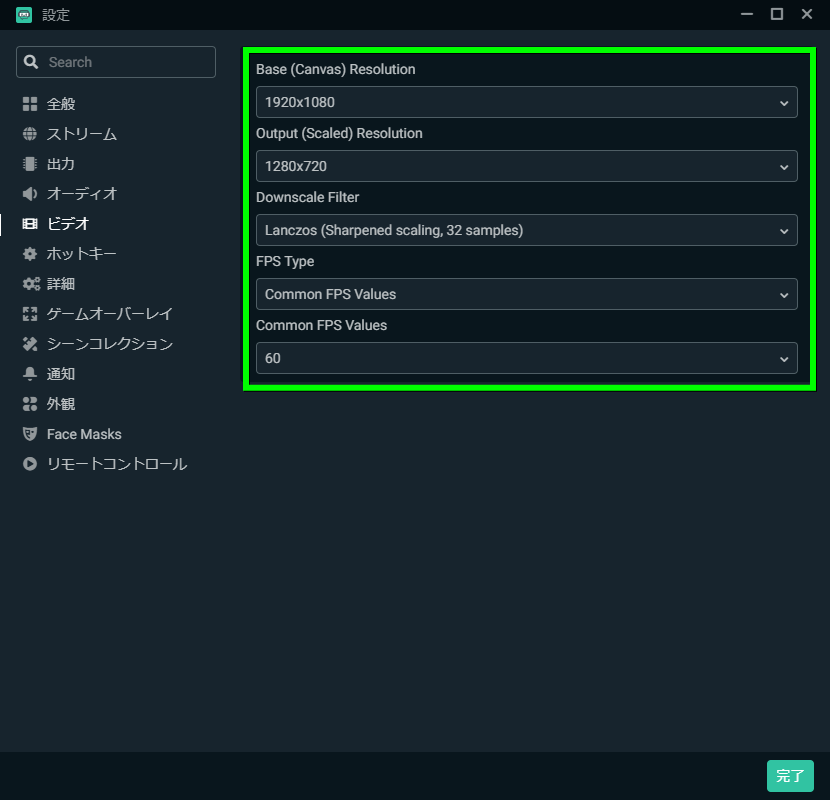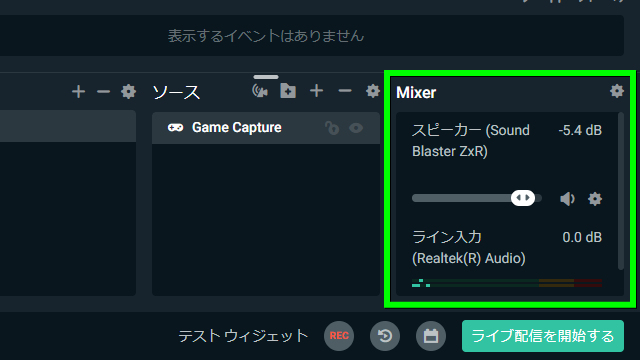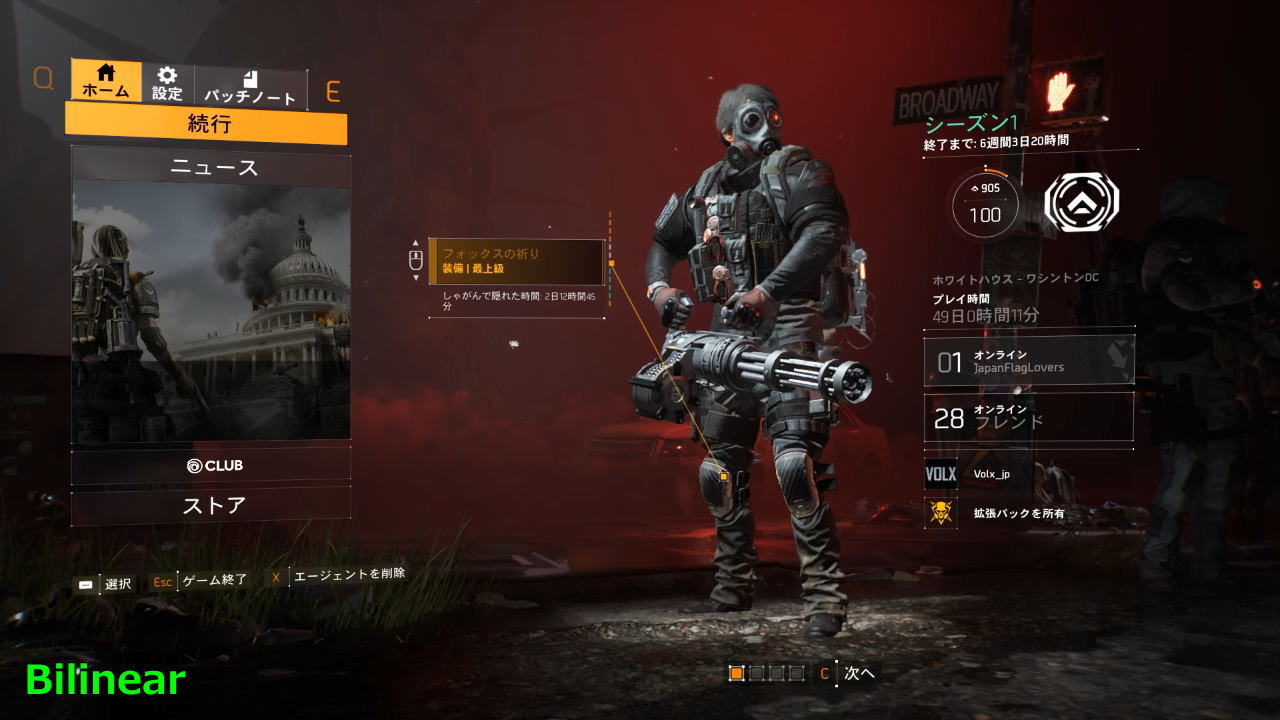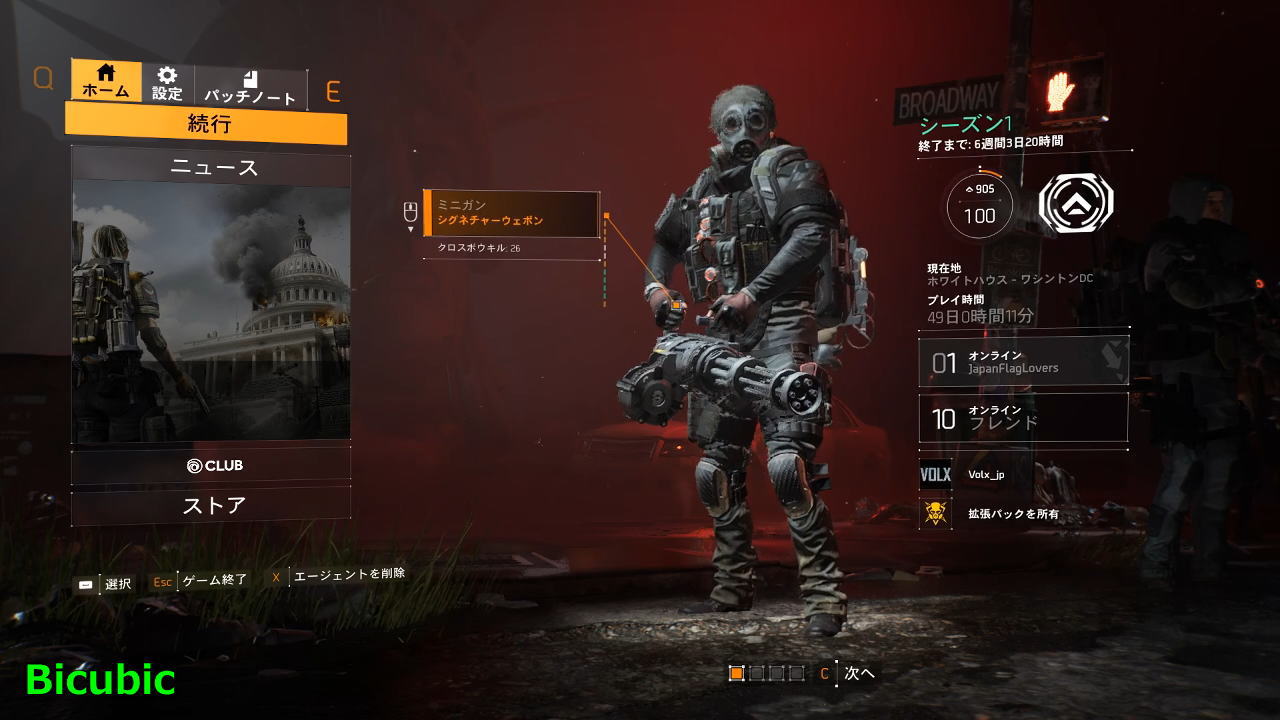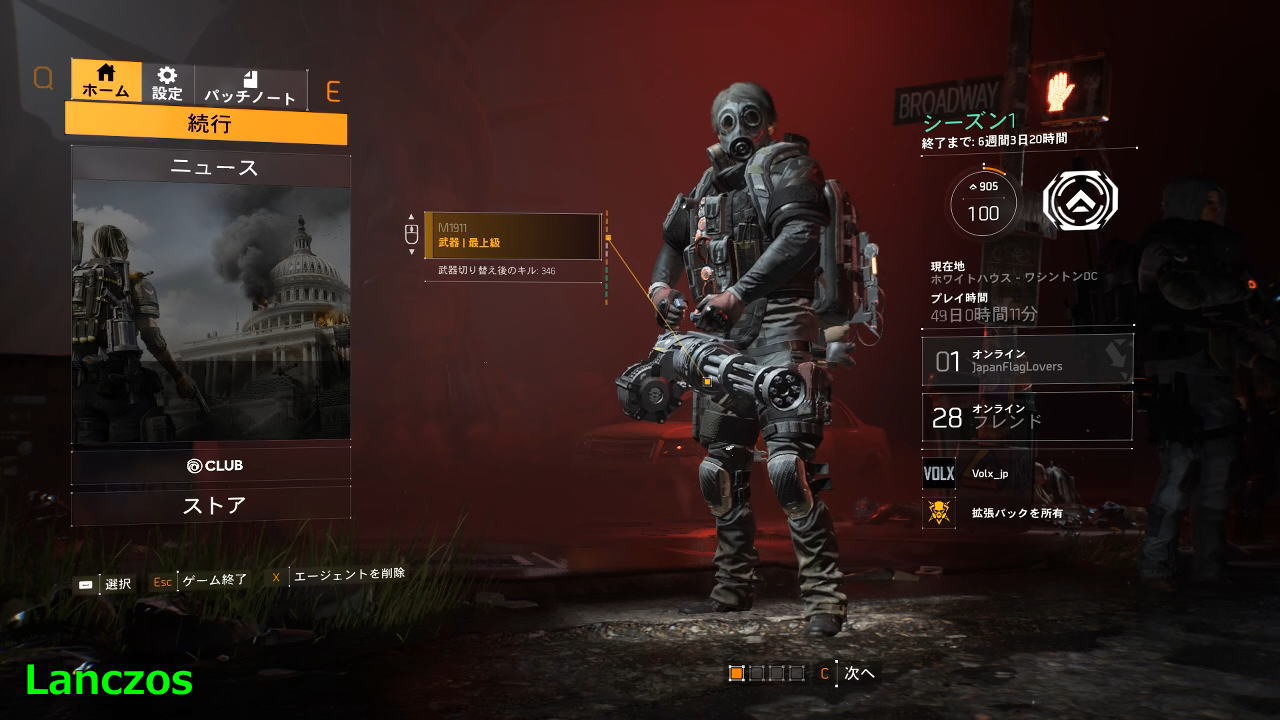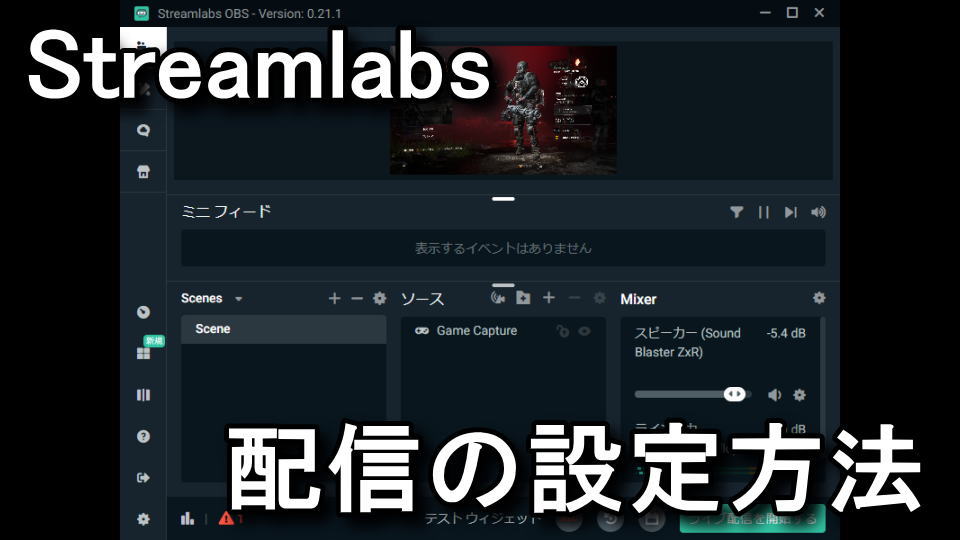
配信ソフトとして優れた人気を持つOBS Studioをベースにし、より高機能となったStreamlabs OBS。
今回の記事ではこの「Streamlabs OBS」の導入と設定を経て、YouTubeで配信する方法を解説します。
Streamlabs OBSとは?
ゲーム配信で使用率の高い、配信ソフト「OBS(Open Broadcaster Software)」の機能追加版です。
導入から設定までフローに沿うだけでほぼ完成でき、パソコン初心者でも簡単に配信環境を整えられます。
しかも慣れてきたら、項目から選ぶだけで配信画面をカスタマイズできる豊富なウィジェットを搭載。
つまり配信未経験者はもちろん、配信画面をより盛り上げたい配信経験者にも適していると言えます。
Streamlabs OBSのダウンロード
下のボタンから、公式サイトの「Streamlabs」に移動します。
ページが開いたら、ページ中央左の「Download Streamlabs」を選択します。
すると「Streamlabs+OBS+Setup.exe」のダウンロードが始まりますから、しばらく待ちます。
Streamlabs OBSのインストール
先ほどダウンロードした「Streamlabs+OBS+Setup.exe」を実行します。
「ライセンス契約書」を確認し、同意できるようであれば「同意する」を選択します。
インストール先フォルダを確認し「インストール」を選択します。
中央の「Streamlabs OBSを実行」にチェックを入れたまま、右下の「完了」を選択します。
Streamlabs OBSの初期設定
インストール後、もしくはデスクトップに作成された「Streamlabs OBS」を実行した場合の画面です。
ここでは配信先として使用するサイトを指定しますから、ここでは例として「YouTube」を選択します。
標準で指定されているブラウザが起動しますから、内容を確認して「許可」を選択します。
問題なくログインと権限の設定が終われば、この画面が表示されます。
画面中央の「Open Streamlabs OBS」から、いよいよStreamlabs OBSの設定を始めましょう。
最初の画面では左の「設定をOBSから引き継ぐ」か、右の「新規で設定する」のどちらかを選択します。
ここでは右側の「新しく開始します」から、次に進みます。
入力に使う「マイク」もしくは「Webカメラ」を選択します。
わからない場合は、デフォルトの「既定」で良いでしょう。
用意された「テーマ」から、任意のものを選択します。
好みのものがなかったり、わからない場合は、右下の「Skip」を押して構いません。
パソコンの性能から、最適な設定が行われますのでしばらく待機します。
問題がなければ、無事Streamlabs OBSの画面が表示されます。
Streamlabs OBSの配信設定
Streamlabs OBSで配信するには「配信したいウィンドウ」を指定する必要があります。
そのためにはまず、ウインドウ中央のソースにある「+」を選択します。
続いて左側の「ゲームキャプチャー」を選び、ソースを追加へ進みます。
ソースを追加するたびに表示されるこの画面では、任意の名前を指定します。
最後に誤配信防止のため、モードの「自動」を「特定のウィンドウをキャプチャ」に変えます。
そしてウィンドウを「起動中のゲーム」にし、画像のとおりに設定したら「完了」を選択します。
画面中央に指定したゲームが表示されていたら、配信ウィンドウの指定は完了です。
Streamlabs OBSの詳細設定
ここでは、初心者向けの解像度「720p(1280×720)」用の設定を解説します。
ちなみにfpsとはフレームレートのことで、60fpsが秒間60回、30fpsが秒間30回の書き換えを行う設定です。
つまり60fpsで配信すれば30fpsの約2倍滑らかとなりますが、それだけパソコンへの負担は増加します。
ちなみに「Streamlabs OBS」の設定は、画面左下の「歯車のマーク」から変更できます。
YouTubeの推奨設定
| 720pの推奨設定 | 60fps | 30fps |
|---|---|---|
| 書き換え回数 | 毎秒60回 | 毎秒30回 |
| 解像度 | 1280×720 | |
| 動画ビットレート | 2,250 ~ 6,000 Kbps | 1,500 ~ 4,000 Kbps |
| プロトコル | RTMP ストリーミング | |
| 動画コーデック | H.264 | |
| キーフレーム間隔 | 推奨2秒(4秒以下) | |
| オーディオ コーデック | AAC または MP3 | |
| ビットレート エンコード | CBR | |
| 音声サンプルレート | 44.1 KHz | |
| 音声ビットレート | 128 Kbps(ステレオ) | |
全般
全般タブでは「ライブ配信を開始する前に、ストリームタイトルとゲームを確認」にチェックします。
そうすることで「誤配信」の防止と、タイトルを付ける手間の省略が可能です。
ストリーム
ストリームタブ中央にある「カスタム インジェストへのストリーム」を選択すると、詳細設定が開きます。
ただし通常は推奨設定である、この画面のまま配信すると良いでしょう。
出力
出力タブでは、まずはじめにOutput Modeを「Advanced(詳細)」に変更します。
Streaming
Streamingタブでは、下記の通りに設定します。
Audio Track ⇒ 1
Encoder ⇒ Hardware(NVENC):一部を除くGeForceのビデオカードで利用できます
Enforce streaming service encoder settings ⇒ チェックを入れる(有効にする)
レート制御 ⇒ CBR
ビットレート ⇒ 4000
キーフレーム間隔 ⇒ 2(もしくは自動の0)
Audio
Audioタブでは、下記の通りに設定します。
Audio Bitrate ⇒ 128
オーディオ
オーティオタブでは、下記の通りに設定します。
Sample Rate ⇒ 44.1kHz
Channels ⇒ Stereo
デスクトップオーディオデバイス1 ⇒ 既定、もしくは任意のデバイス
デスクトップオーディオデバイス2 ⇒ Disabled
マイク/補助デバイス ⇒ 既定、もしくは任意のデバイス
ビデオ
ビデオタブでは、下記の通りに設定します。
重要なのは配信解像度を選択する「Ouput(Scaled)Resolution」と、フレームレートを選択する「Common FPS Values」です。
Base(Canvas)Resolution ⇒ 1920×1080、もしくはディスプレイの最大解像度
Ouput(Scaled)Resolution ⇒ 1280×720、もしくは1920×1080
Downscale Filter ⇒ Lanczos
FPS Type ⇒ Comonn FPS Values
Common FPS Values ⇒ 30、もしくは60
配信の開始
全ての設定が終わったら設定画面を閉じ、画面右下の「ライブ配信を開始する」で配信開始です。
音量のバランス
もし配信後音量のバランスが悪い場合には、配信開始ボタンの近くにあるバーを操作します。
スピーカーを下げる ⇒ 視聴者にマイクの音量が聞き取りやすくなる
マイクを下げる ⇒ 視聴者にゲーム内の音量が聞き取りやすくなる
縮小フィルタの違い
いずれもキャンバス解像度1080p(1920×1080)から、出力解像度720p(1280×720)に変更したものです。
バイリニア
Bilinear:最も処理が速い反面、ぼやけてしまう方法です
バイキュービック
Bicubic:シャープに縮小する方法です
ランチョス
Lanczos:よりシャープに縮小する方法です