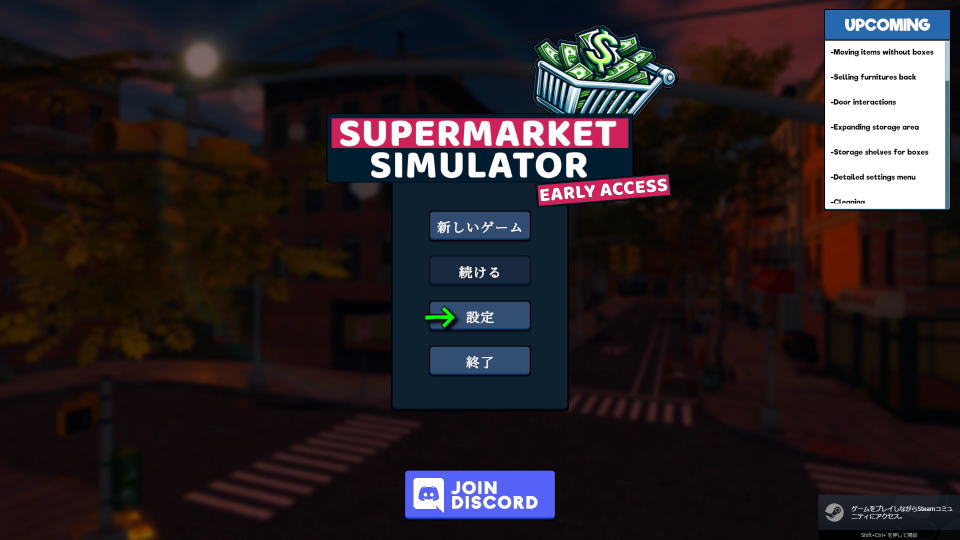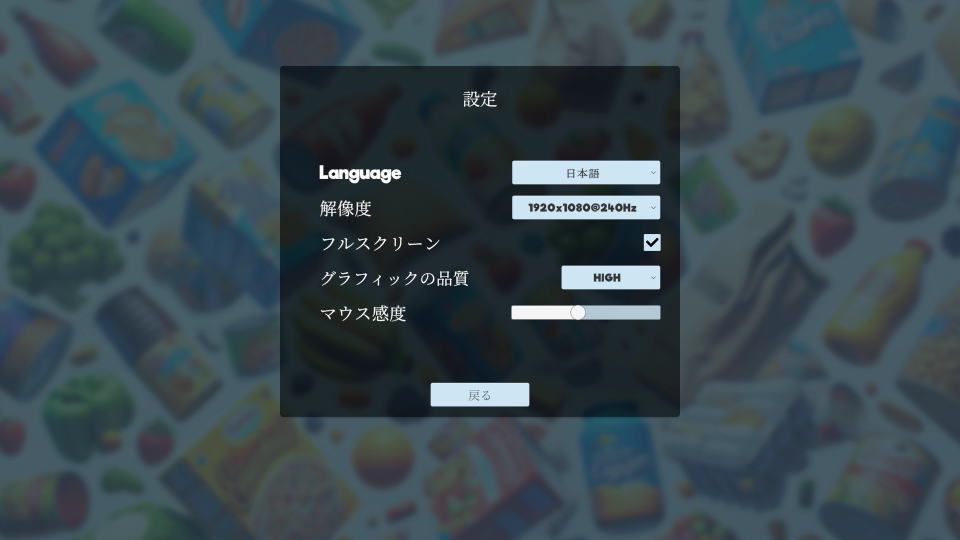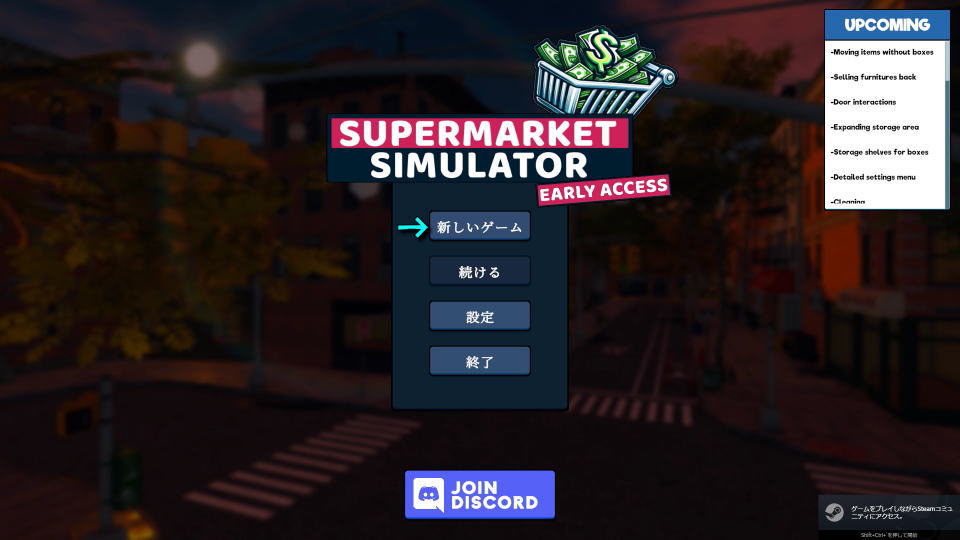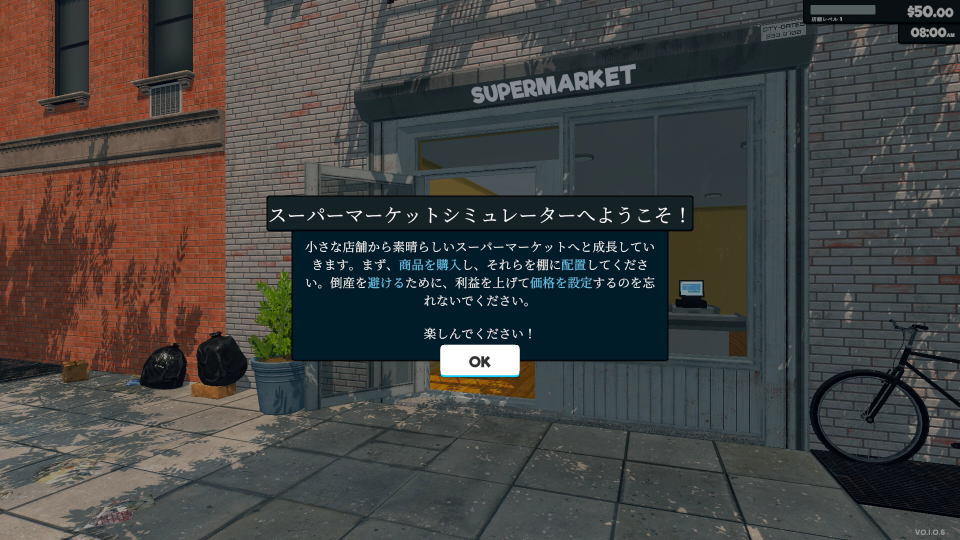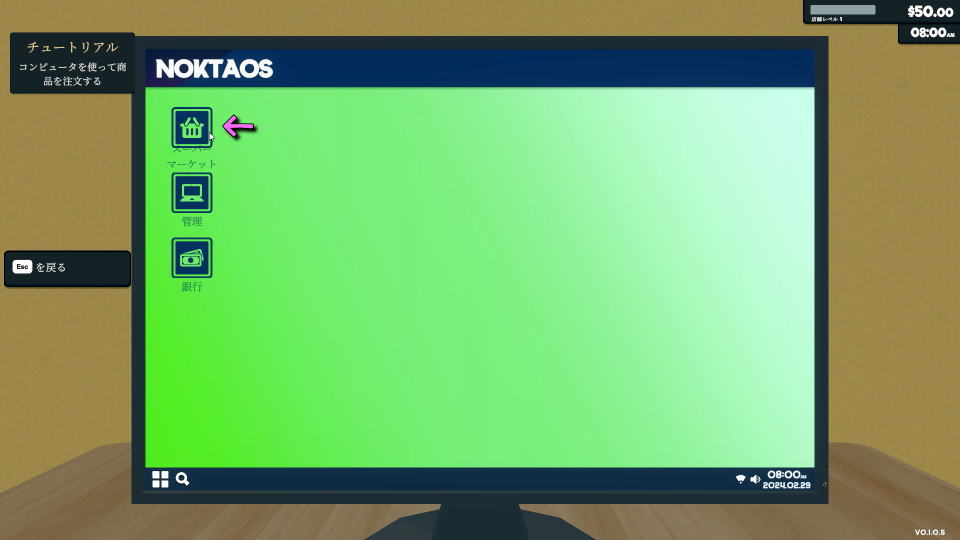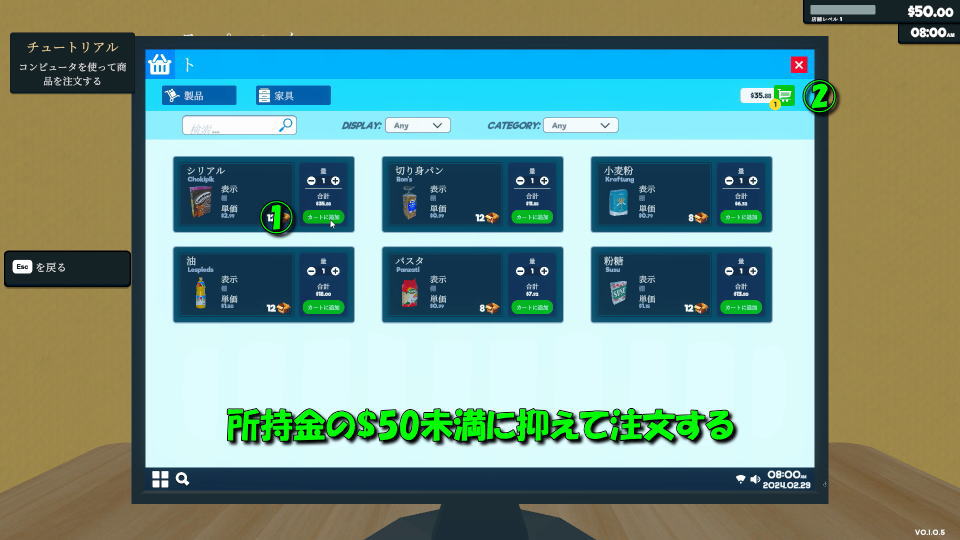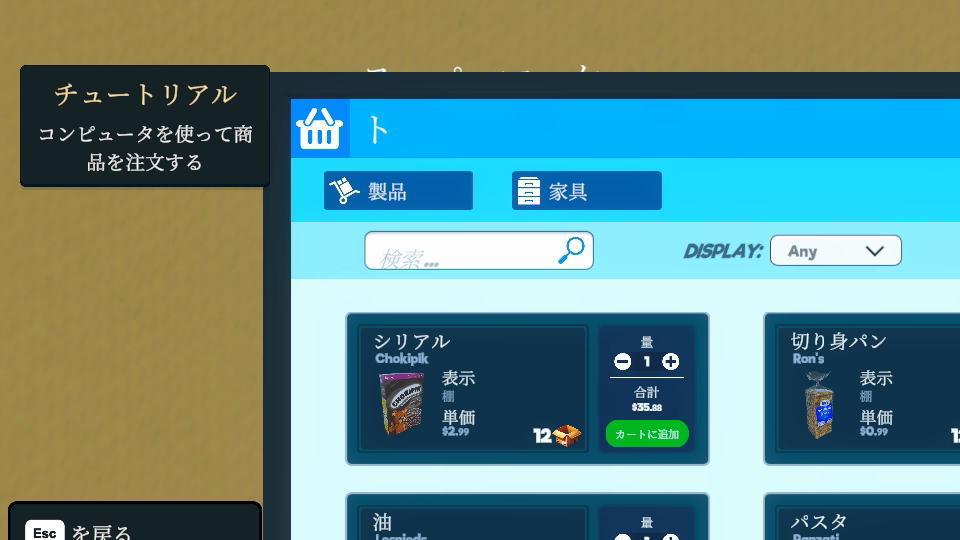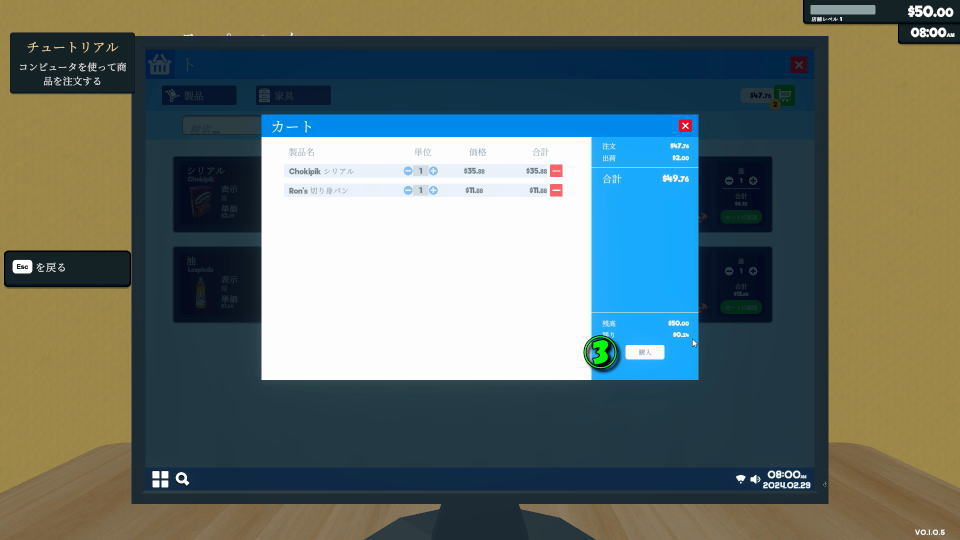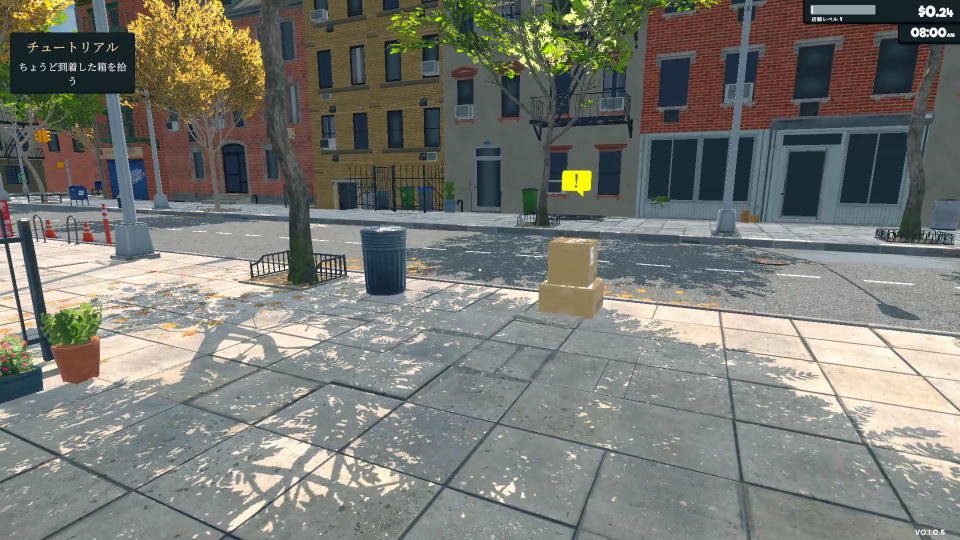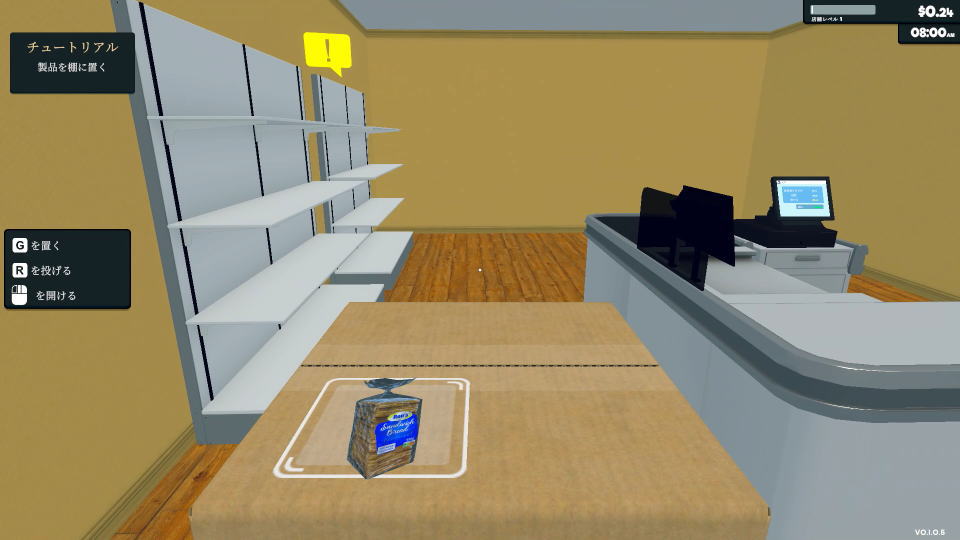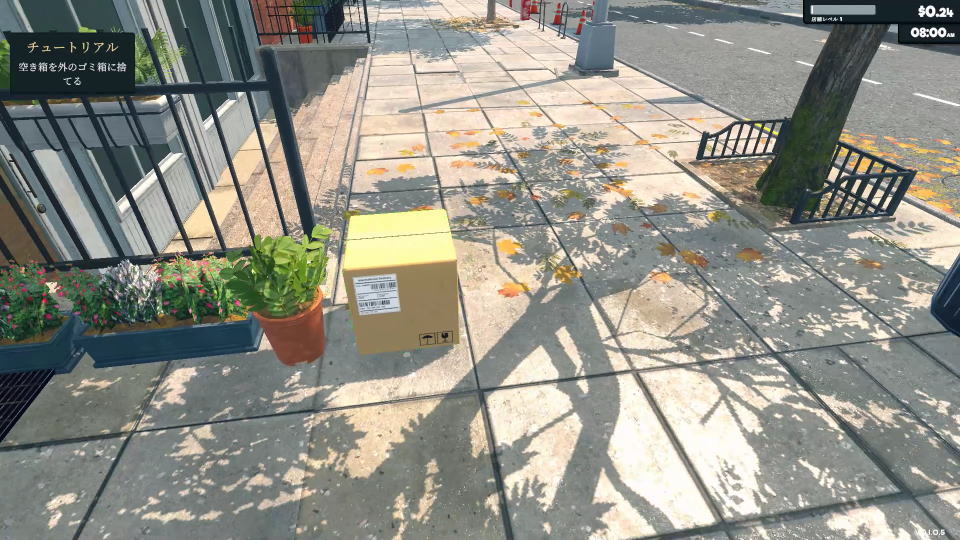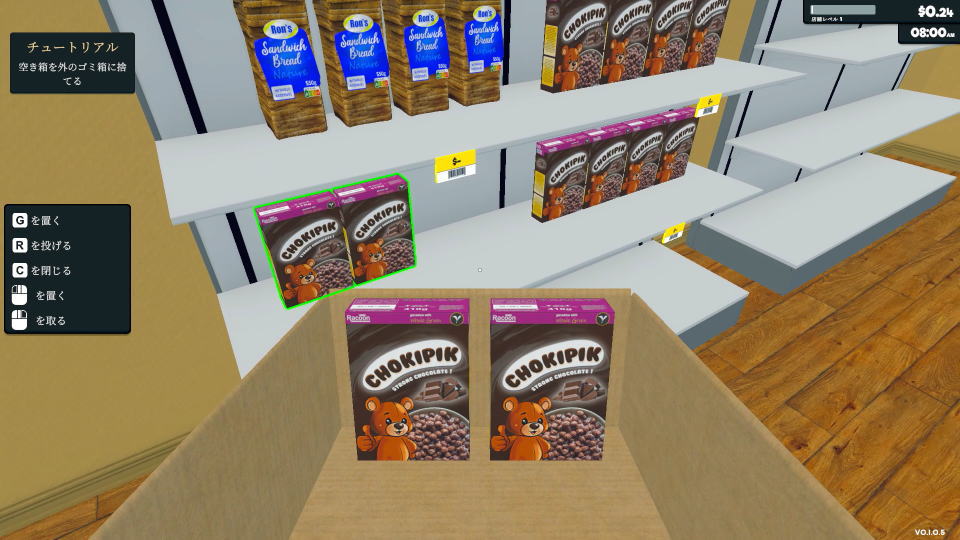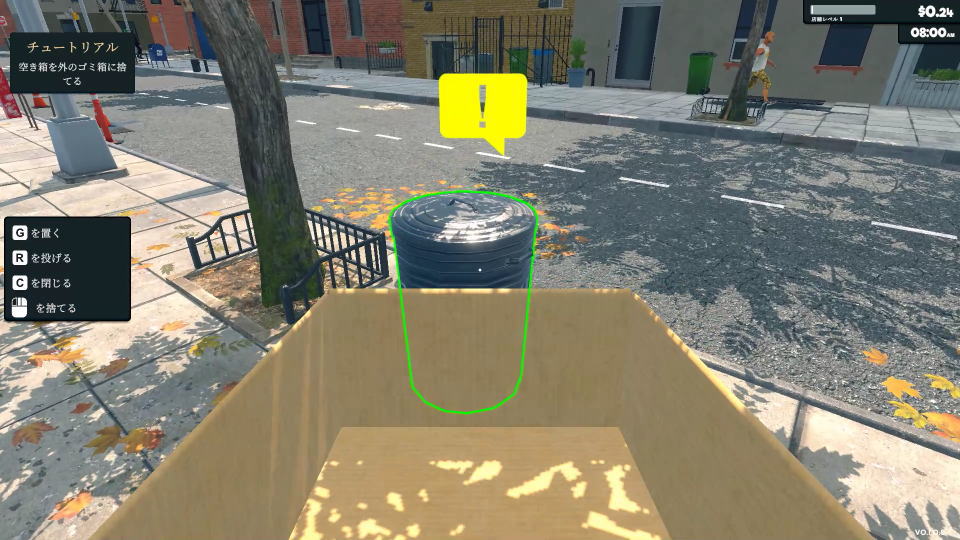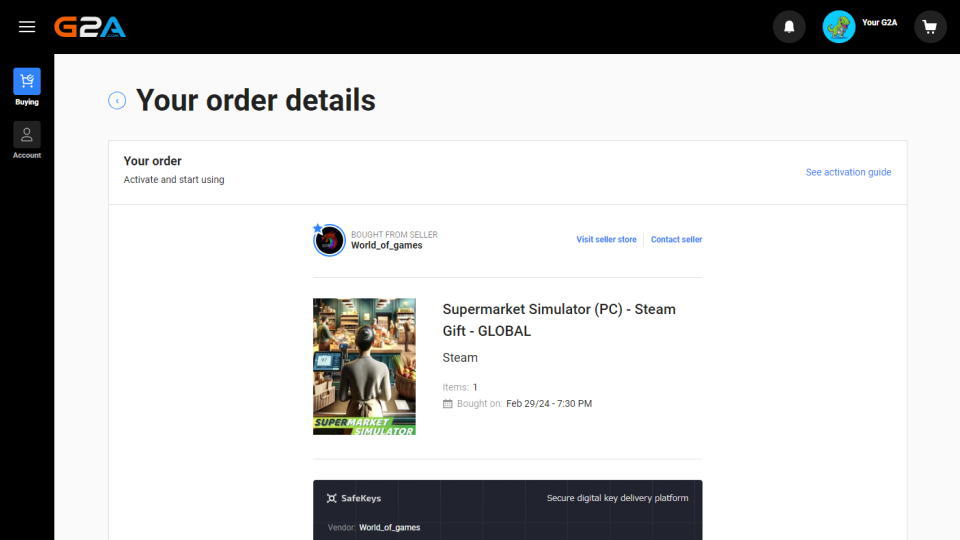効率と美観を最適化しながら店舗をデザインしていく、シミュレーションゲームのSupermarket Simulator。
今回の記事では購入した注文を受け取って棚に陳列するという、開店するまでの序盤の進め方を解説します。
Supermarket Simulatorの操作を確認する方法
Supermarket Simulatorの操作を確認するため、起動後のタイトルメニューから「設定」に進みます。
しかしSupermarket Simulatorの設定画面には言語や解像度、画質や感度などの項目しかありませんでした。
この後判明するのですがSupermarket Simulatorには操作設定がなく、画面上の表示に従ってプレイします。
商品の注文方法
Supermarket Simulatorを始めるには、タイトルメニューから「新しいゲーム」を選択します。
ゲームを開始すると『スーパーマーケットシミュレーターへようこそ!』というメッセージが表示されます。
ゲームの目的
小さな店舗から素晴らしいスーパーマーケットへと成長していきます
まず商品を購入し、それらを棚に配置してください
倒産を避けるために、利益を上げて価格を設定するのを忘れないでください
楽しんでください!
店舗の中に入ったら、まずは通りに面した壁に設置してあるパソコンを操作します。
左クリックでパソコンの操作に入ったら、左上にある「マーケット」を選択します。
マーケットを選択したら、所持金である「$50」を超えないように商品を注文します。
商品は箱入りで購入するため、$50を超えないようにするには注意が必要です。
シリアルを例に上げると、各項目の意味は下記のとおりです。
・表示 ⇒ 陳列する場所
・単価 ⇒ 1つあたりの価格
・合計 ⇒ 1箱あたりの価格($2.99×12個)
商品を「カートに追加」したら「ショッピングカート」を開き、合計金額を確認して「購入」します。
商品の陳列方法
パソコンで商品を注文すると、瞬時に店の外に商品がダンボール箱で到着します。
左クリックで商品の入ったダンボール箱を持ち上げたら、店内に入ります。
店内に入ったら再び左クリックで箱を開け、さらに左クリックで商品を陳列します。
空き箱の捨て方
商品の入っていた段ボール箱は、とりあえず道端に置いておきます。
そして同時に注文した別の商品を、先ほどと同じ操作で陳列します。
陳列が終わると「空き箱をゴミ箱に捨てる」というメッセージが表示されますから、ゴミ箱に向かって空き箱を捨てましょう。
Supermarket Simulatorの購入場所
今回の検証に必要な「Supermarket Simulator」を購入したショップは「G2A」です。
Supermarket Simulatorで開店する方法
ちなみに「Supermarket Simulatorで開店する方法」は、別記事で詳しく解説しています。
-

-
【Supermarket Simulator】開店する方法【レジ操作】
お客様にスムーズなショッピング体験を提供していく、シミュレーションゲームのSupermarket Simulator。
今回の記事ではこの「Supermarket Simulator」で開店する方法から、レジで会計する操作までを解説します。続きを見る
公式YouTube:Nokta Games


🛒人気の商品が日替わりで登場。毎日お得なタイムセール
📖500万冊の電子書籍が読み放題。Kindle Unlimited
🎵高音質な空間オーディオを体験しよう。Amazon Music Unlimited
🎧移動中が学習時間。Audible 30日間無料体験キャンペーン
📕毎日無料で読めるマンガアプリ「Amazon Fliptoon」