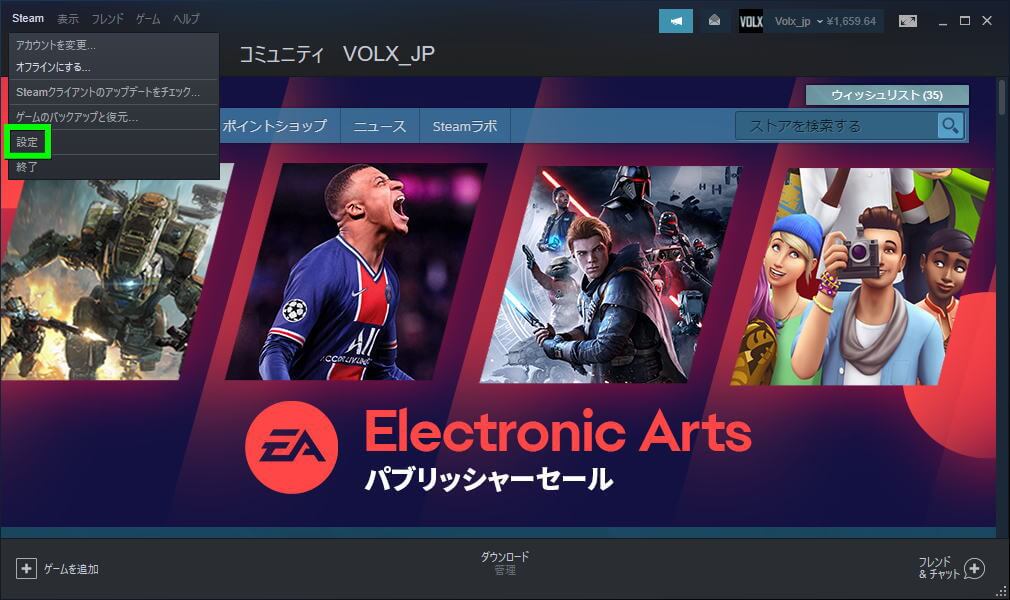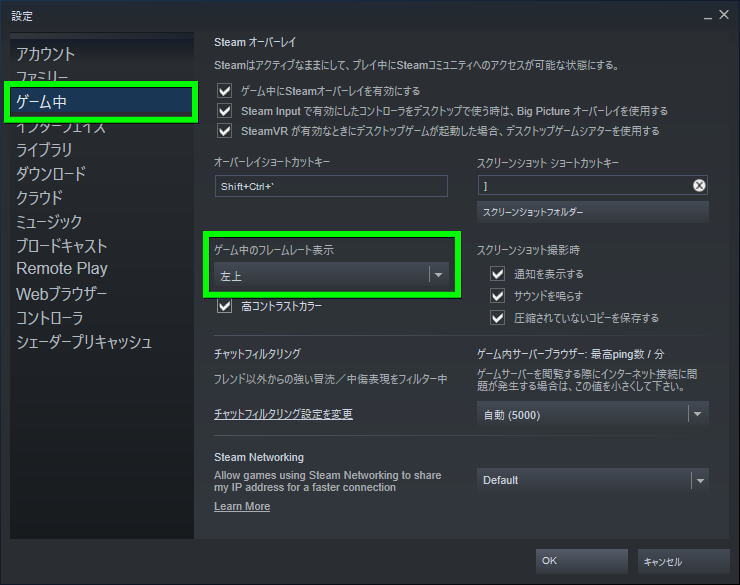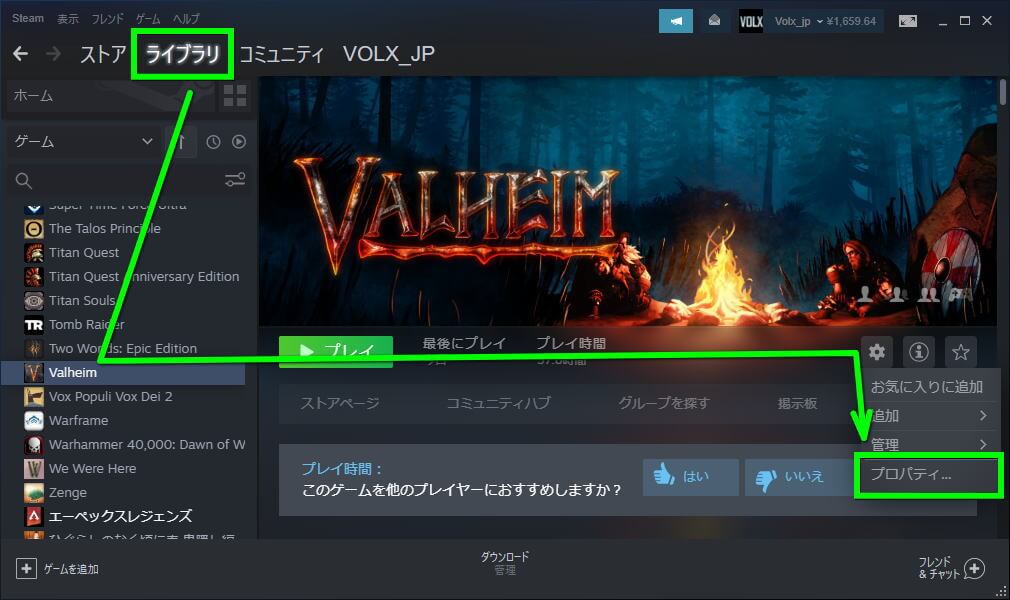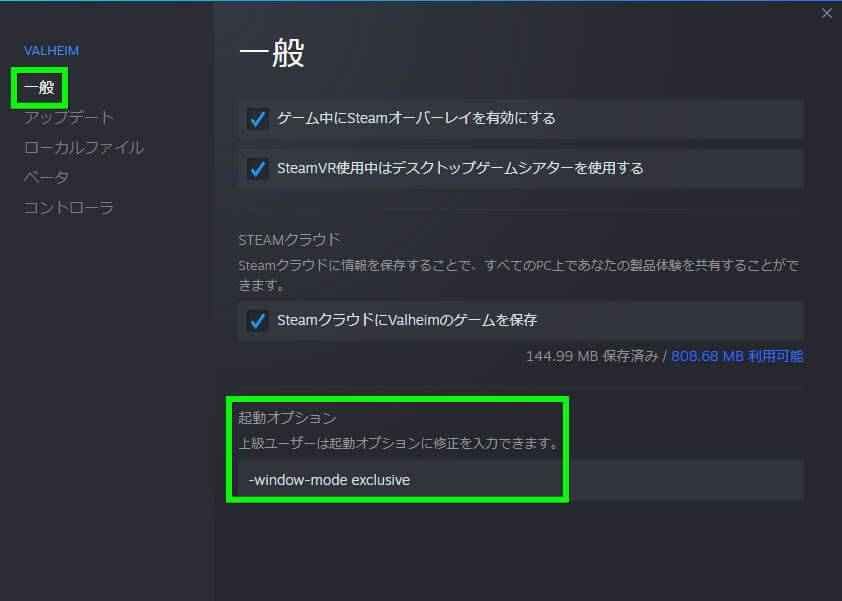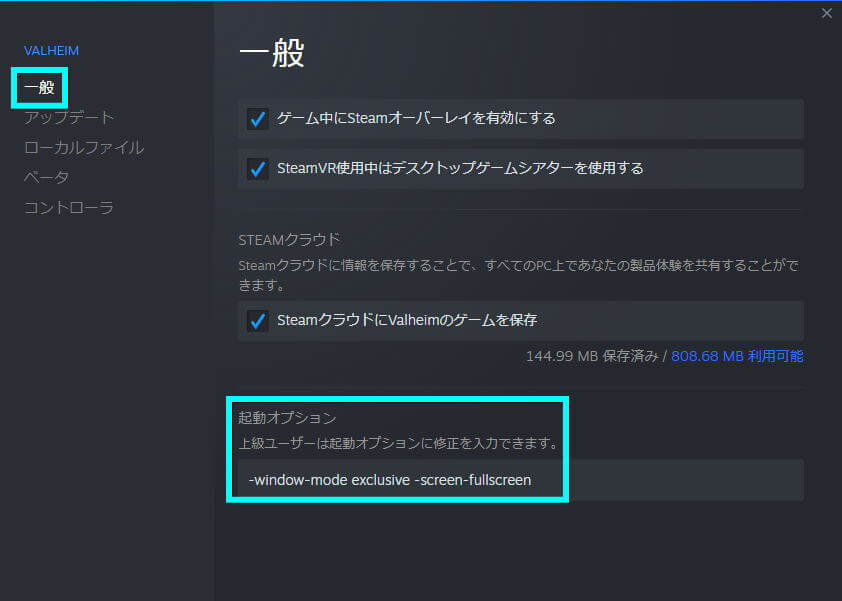1GBというゲーム容量にしては美麗な映像を実現しており、パソコンへの負荷も高めだと言えるValheim。
今回の記事ではこの「Valheim」でフレームレート(fps)を上げ、快適にプレイする方法を解説します。
Steamによる事前設定
フレームレート(fps)とは1秒間に「どれだけ画面を描き変えるか」という単語です。
フレームレートが高いほど画面は滑らかに表示され、逆に低いとカクついて快適にゲームができません。
Valheimのフレームレートを上げるにはまずSteamを起動し、左上の「Steam」から「設定」に進みます。
設定に進んだら、左のメニュー「ゲーム中」にある「ゲーム中のフレームレート表示」を有効にします。
すると設定で指定した位置に、フレームレートが常時表示されるようになります。
この表示は後述の設定を行うことで、フレームレートがどのように増減したか確認する目安です。
Valheimの設定
Steamで「ゲーム中のフレームレート表示」を有効にしたら、今度はValheimの起動設定です。
もう一度Steamを起動して、左上のライブラリから「Valheim」のページを表示します。
続いて右側の「歯車」から「プロパティ」に進みます。
左のメニューから「一般」を選び、画面右の希望オプションに以下の文字列を追加します。
-window-mode exclusive
文字列を追加したら一度画面を閉じ、Valheimを起動してフレームレートを確認します。
上の設定でフレームレートが上昇しない場合には、こちらの文字列を追加して下さい。
-window-mode exclusive -screen-fullscreen
ゲーム内の設定
もしそれでもフレームレートが上昇していない場合は、グラフィック設定を確かめます。
起動後のメニューから「設定」「グラフィック」に進み、解像度とフレームレートを最大化します。
その後「Alt + Enter」を押して、ウィンドウモードに切り替えます。
ウィンドウモードに切り替えたらもう一度「Alt + Enter」を押し、フルスクリーンモードにします。
lodbiasコマンドについて
ゲーム内で「F5キー」を押すと、画面中央から上にコンソールコマンド画面が表示されます。
コンソールコマンドに「lodbias X(Xは0から5までの数字)」を入力すると、視野が変わります。
パソコンのスペックや自身が希望するフレームレートに応じて、入力する数字を変化させます。
lodbias 0
「lodbias 0」では極端に描画が省略され、地形がほぼ丸裸になります。
信じられないかもしれませんが、これ以降の画像も全て同じ地点から撮影したものです。
lodbias 1
「lodbias 1」では木が描画され始めます。
lodbias 2
「lodbias 2」では木のボリューム感が増します。
lodbias 3
「lodbias 3」では木の色味が変化します。
lodbias 4
「lodbias 4」では水の反射表現や、遠くのオブジェクトの描画が増加します。
lodbias 5
「lodbias 5」は最高の設定です。
各々の動作環境に応じて、好みの設定を見つけ出して下さい。

🛒人気の商品が日替わりで登場。毎日お得なタイムセール
📖500万冊の電子書籍が読み放題。Kindle Unlimited
🎵高音質な空間オーディオを体験しよう。Amazon Music Unlimited
🎧移動中が学習時間。Audible 30日間無料体験キャンペーン
📕毎日無料で読めるマンガアプリ「Amazon Fliptoon」