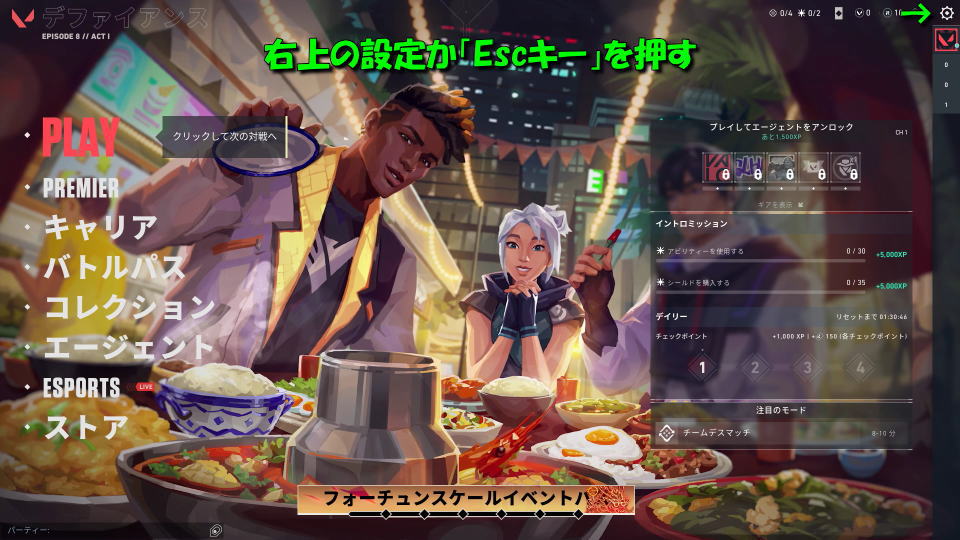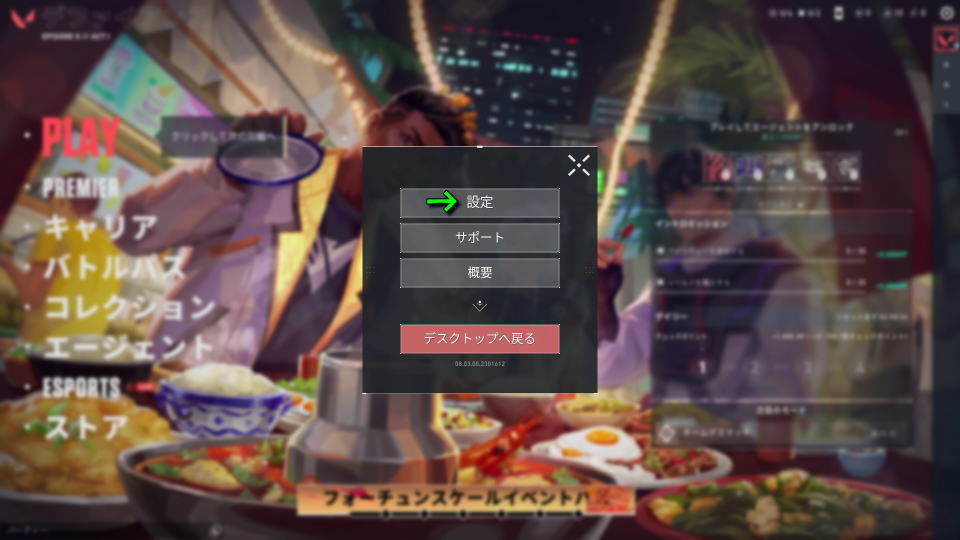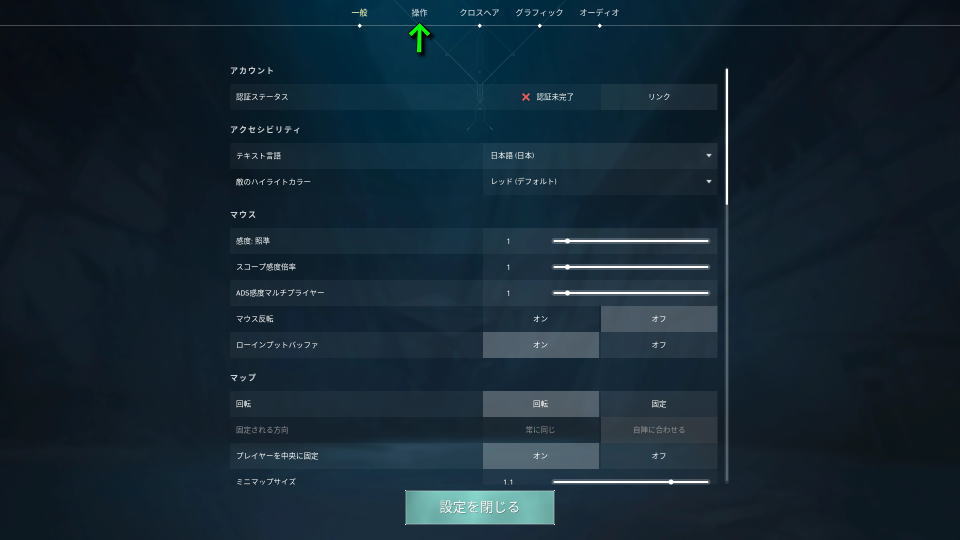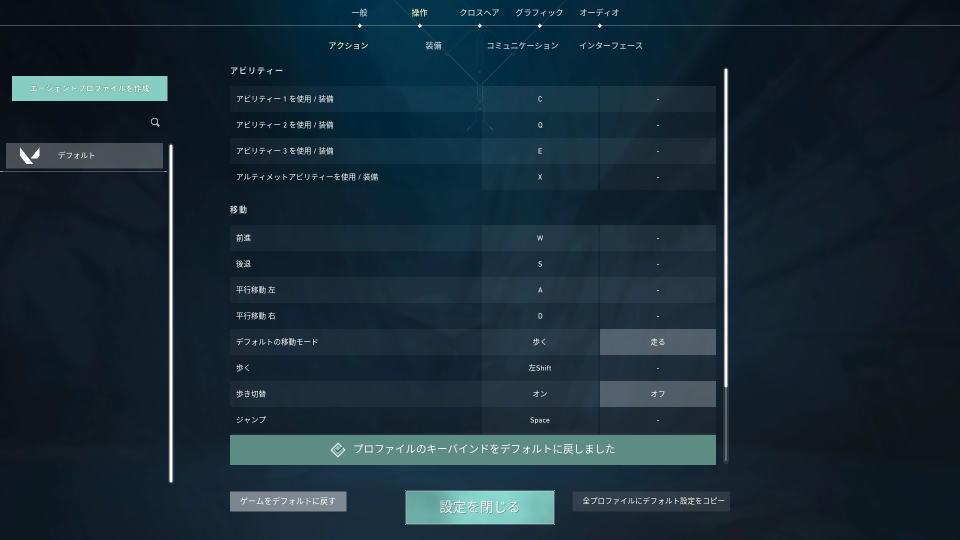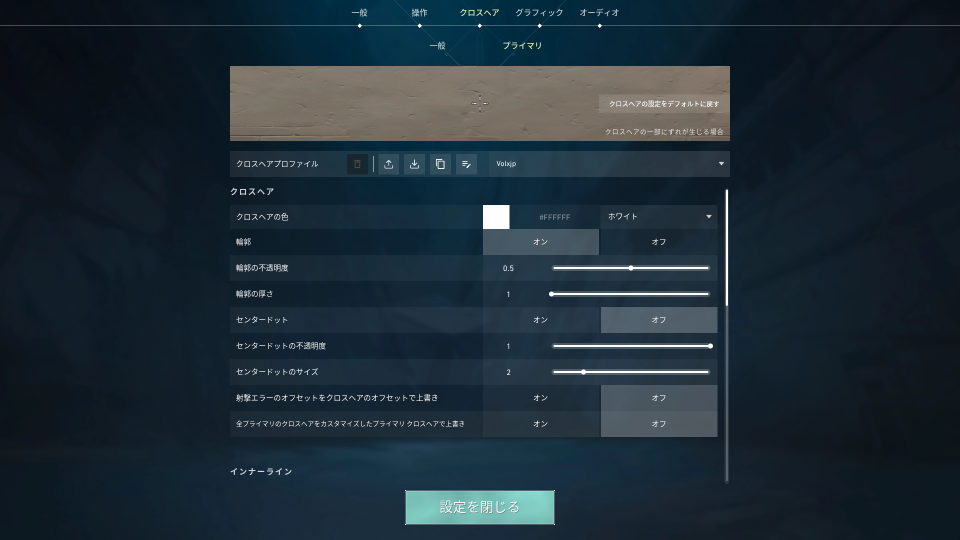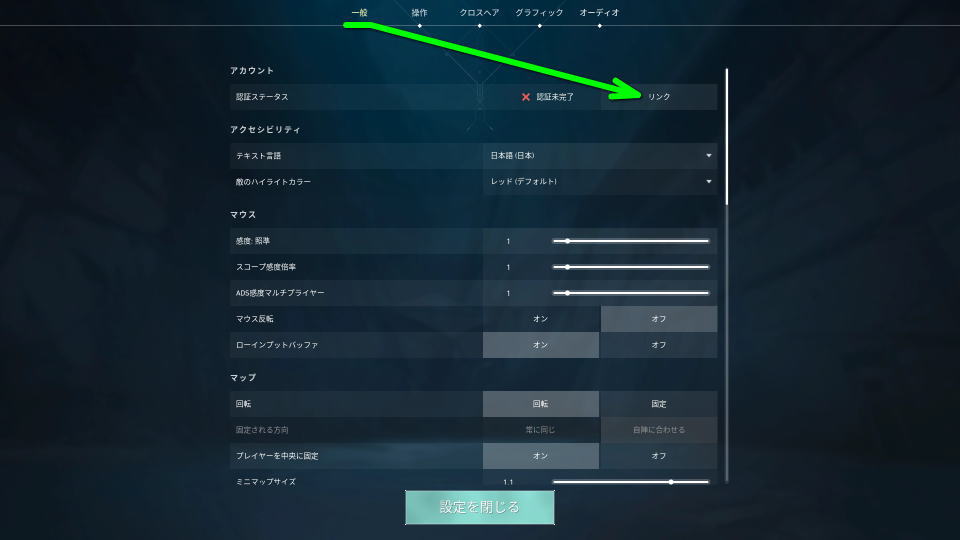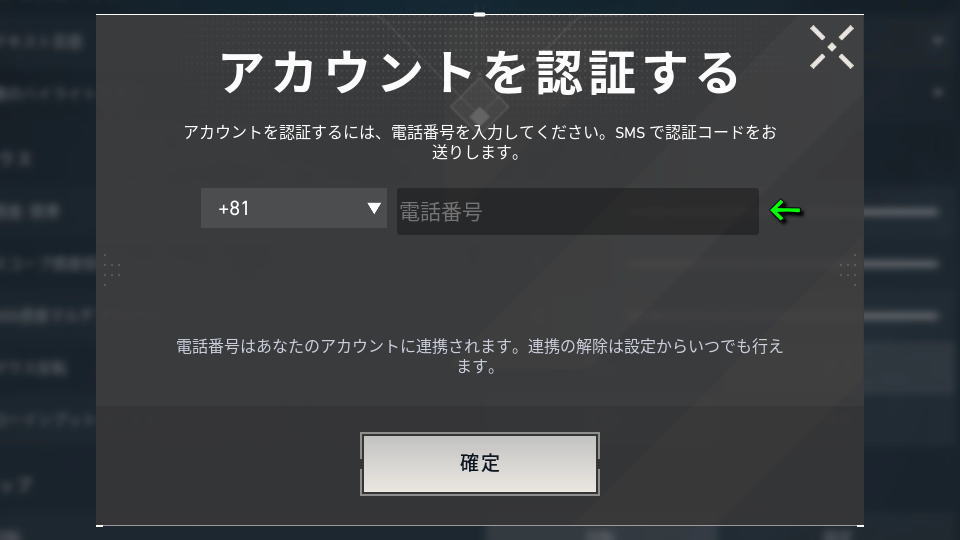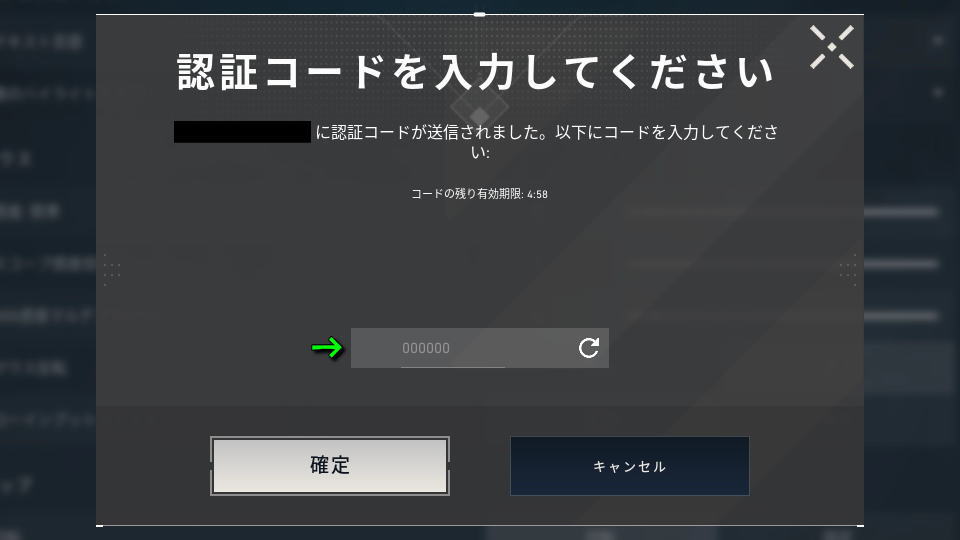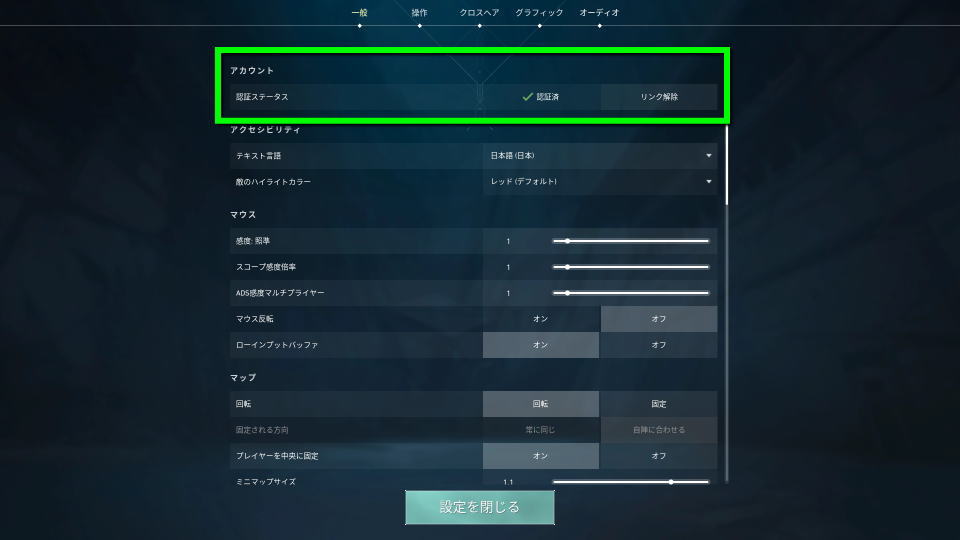League of Legendsを手掛けるRiot Gamesにより開発された、新作タクティカルシューターのVALORANT。
今回の記事では設定画面の「操作」から変更可能な、各種キーボード設定の初期値について解説します。
VALORANTの操作を確認する方法
VALORANTの操作を確認するには、起動後のロビーから「メニュー」を開きます。
メニューを表示するには、右上の「歯車アイコン」をクリックするか「Escキー」を押します。
メニューが開いたら、一番上にある「設定」を選択します。
設定に移動したら、上部のメニューから「操作」を選択します。
VALORANTのキーボード設定
VALORANTの「キーボード設定」です。
また右下のフォームに「任意の文字列」を入力すると、その文字が含まれる行のみ検索できます。
| 分類 | キーボード設定 | デフォルトのキー |
|---|---|---|
| アビリティー | アビリティー1を使用 / 装備 | C |
| アビリティー | アビリティー2を使用 / 装備 | Q |
| アビリティー | アビリティー3を使用 / 装備 | E |
| アビリティー | アルティメットアビリティーを使用 / 装備 | X |
| 移動 | 前進 | W |
| 移動 | 後退 | S |
| 移動 | 平行移動 左 | A |
| 移動 | 平行移動 右 | D |
| 移動 | デフォルトの移動モード | 走る |
| 移動 | 歩く | 左Shift |
| 移動 | 歩き切替 | オフ |
| 移動 | ジャンプ | Space |
| 移動 | しゃがむ | 左Ctrl |
| 移動 | しゃがみ切替 | オフ |
| 移動 | 上昇 | Space |
| 移動 | 下降 | 左Ctrl |
| 武器 | 発射 | 左クリック |
| 武器 | オルト発射 | 右クリック |
| 武器 | ズームレベル切替 | - |
| 武器 | 照準(ADS) | 切替 |
| 武器 | スナイパースコープ照準 | 切替 |
| 武器 | オペレーターのズーム | サイクル |
| 武器 | オペレーターのズーム(長押し) | - |
| 武器 | スコープ再照準 | オフ |
| 武器 | リロード | R |
| 装備 | プライマリ武器を装備 | 1 |
| 装備 | セカンダリ武器を装備 | 2 |
| 装備 | 近接武器を装備 | 3 |
| 装備 | スパイクを装備 | 4 |
| 装備 | 次の武器に切替 | ホイール上 |
| 装備 | 前の武器に切替 | ホイール下 |
| 装備 | 装備中のアイテムを落とす | G |
| 装備 | 最後に使った武器を装備 | - |
| 装備 | 自動装備の優先順位 | 直前に装備していた武器 |
| 装備 | 近接武器を自動装備しない | オフ |
| インタラクト | 武器を見る | Y |
| インタラクト | オブジェクトを使用 | F |
| インタラクト | スパイクを使用(設置 / 解除) | 4 |
| インタラクト | スプレーを使用(タップ) スプレーホイールを開く(長押し) | T |
| インタラクト | 長押しでスプレーホイールを開く | オン |
| インタラクト | スプレーホイールの長押し時間(ミリ秒) | 130 |
| インタラクト | スプレーホイールを開く | - |
| ボイスチャット | パーティーボイス「プッシュ・トゥ・トーク」キー | U |
| ボイスチャット | チームボイス「プッシュ・トゥ・トーク」キー | V |
| ボイスチャット | 「パーティーボイス クラッチミュート」キー | - |
| ボイスチャット | 「チームボイス クラッチミュート」キー | - |
| テキストチャット | テキストチャットのタクティカルコールアウト | オフ |
| テキストチャット | 禁止用語フィルター | オン |
| テキストチャット | ミュートした単語 | - |
| ピン | ピン(クリック) ピンホイールを表示(長押し) | Z |
| ピン | ピンホイールの長押し時間(ミリ秒) | 130 |
| ピン | ピン:注意せよ | - |
| ピン | ピン:ここを監視中 | - |
| ピン | サポート要請 | - |
| ピン | 合図を待て | - |
| ラジオコマンドメニュー | ラジオコマンドメニュー インデックス | - |
| ラジオコマンドメニュー | ラジオコマンドメニュー(戦闘) | - |
| ラジオコマンドメニュー | ラジオコマンドメニュー(作戦) | - |
| ラジオコマンドメニュー | ラジオコマンドメニュー(ソーシャル) | - |
| ラジオコマンドメニュー | ラジオコマンドメニュー(戦略) | - |
| ラジオコマンドホイール | ラジオコマンドホイール インデックス | - |
| ラジオコマンドホイール | ラジオコマンドホイール(戦闘 / 作戦) | - |
| ラジオコマンドホイール | ラジオコマンドホイール(ソーシャル) | - |
| ラジオコマンドホイール | ラジオコマンドホイール(戦略) | - |
| 一般 | チームメイトのロードアウト表示(長押し) | 左Alt |
| 一般 | バトルレポート | N |
| 一般 | エージェントアビリティー説明 | F1 |
| 一般 | アーマリーを開く | B |
| 一般 | マップの表示(切替) | M |
| 一般 | マップの表示(長押し) | Caps Lock |
| 一般 | スコアボードを表示(長押し) | Tab |
| 一般 | カーソル切替 | ホイールクリック / =(イコール) |
| 投票 | 投票 選択肢1 | F5 |
| 投票 | 投票 選択肢2 | F6 |
| 投票 | 投票 選択肢3 | F7 |
| 投票 | 投票 選択肢4 | F8 |
| 観戦モード | フリーカメラの切替 | V |
| 観戦モード | ミニマップ切替 | - |
| 観戦モード | 視線切り替え | R |
| 観戦モード | 輪郭(すべて) | H |
| 観戦モード | 輪郭(味方) | J |
| 観戦モード | 輪郭(敵) | K |
| 観戦モード | 輪郭を表示しない | L |
| 観戦モード | プレイヤーロードアウトの表示切替 | - |
| 観戦モード | 投射物を追尾 | F |
| 観戦モード | 規定のフリーカメラ位置を循環 | =(イコール) |
| 観戦モード | 長押しでプレイヤーをフリーカメラで観戦 | 左Shift |
| 観戦モード | 次の観戦者を追尾 | ] |
| 観戦モード | 前の観戦者を追尾 | [ |
| 観戦モード | プレイヤー1視点 | 1 |
| 観戦モード | プレイヤー2視点 | 2 |
| 観戦モード | プレイヤー3視点 | 3 |
| 観戦モード | プレイヤー4視点 | 4 |
| 観戦モード | プレイヤー5視点 | 5 |
| 観戦モード | プレイヤー6視点 | 6 |
| 観戦モード | プレイヤー7視点 | 7 |
| 観戦モード | プレイヤー8視点 | 8 |
| 観戦モード | プレイヤー9視点 | 9 |
| 観戦モード | プレイヤー10視点 | 0 |
| 観戦モード | 右アナログスティック回転速度X軸 | 150 |
| 観戦モード | 右アナログスティック回転速度Y軸 | 90 |
| 観戦モード | 右アナログスティック最大速度倍率X | 2 |
| 観戦モード | 右アナログスティック最大速度倍率Y | 2 |
| 観戦モード | 右アナログスティックデッドゾーン | 0.15 |
| 観戦モード | 左アナログスティックデッドゾーン | 0.2 |
| 観戦モード | 右アナログスティックY軸反転 | オフ |
クロスヘアのカスタマイズ
クロスヘアを変更したい場合は、設定の中にある「クロスヘア」から「プライマリ」を選択します。
そしてこちらが「クロスヘアの初期設定」です。
| クロスヘア「プライマリ」 | デフォルト設定 |
|---|---|
| クロスヘアの色 | #FFFFF / ホワイト |
| 輪郭 | オン |
| 輪郭の不透明度 | 0.5 |
| 輪郭の厚さ | 1 |
| センタードット | オフ |
| センタードットの不透明度 | 1 |
| センタードットのサイズ | 2 |
| 射撃エラーのオフセットをクロスヘアのオフセットで上書き | オフ |
| 全プライマリのクロスヘアをカスタマイズしたプライマリクロスヘアで上書き | オフ |
| インナーラインを表示 | オン |
| インナーラインの不透明度 | 0.8 |
| インナーラインの長さ | 6 |
| インナーラインの厚さ | 2 |
| インナーライン オフセット | 3 |
| 移動エラー | オフ |
| 移動エラーの倍率 | 1 |
| 射撃エラー | オン |
| 射撃エラーの倍率 | 1 |
| アウターラインを表示 | オン |
| アウターラインの不透明度 | 0.35 |
| アウターラインの長さ | 2 |
| アウターラインの厚さ | 2 |
| アウターライン オフセット | 10 |
| 移動エラー | オン |
| 移動エラーの倍率 | 1 |
| 射撃エラー | オン |
| 射撃エラーの倍率 | 1 |
アカウントの認証方法
アカウントを認証するには、設定の中にある「一般」からアカウント項目にある「リンク」です。
アカウント認証画面が表示されたら、アカウントに連携したい任意の「電話番号」を入力します。
指定した電話番号に送信される「認証コード」を入力し「確定」します。
その結果『認証成功』と表示されたら、アカウントの連携と認証は完了です。
アカウントの連携と認証が完了すると、アカウントの項目が「認証済」に変化します。

🛒人気の商品が日替わりで登場。毎日お得なタイムセール
📖500万冊の電子書籍が読み放題。Kindle Unlimited
🎵高音質な空間オーディオを体験しよう。Amazon Music Unlimited
🎧移動中が学習時間。Audible 30日間無料体験キャンペーン
📕毎日無料で読めるマンガアプリ「Amazon Fliptoon」