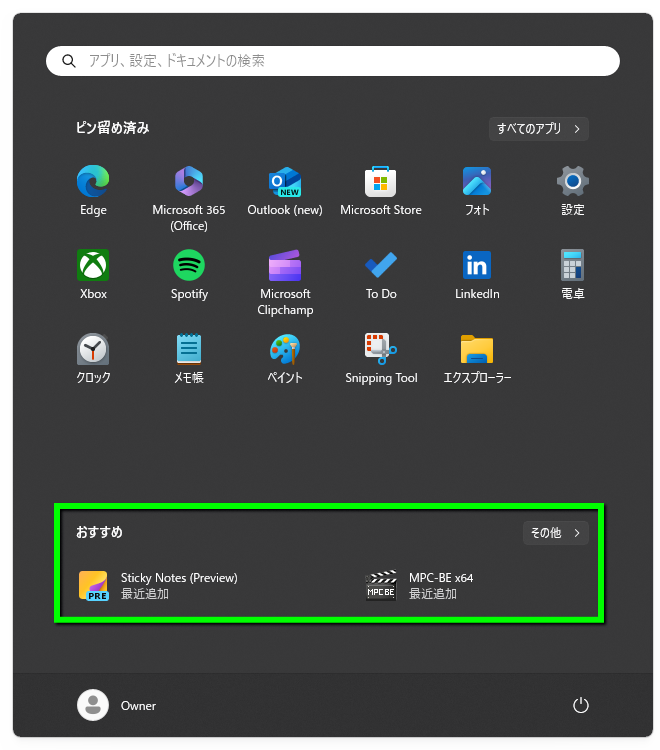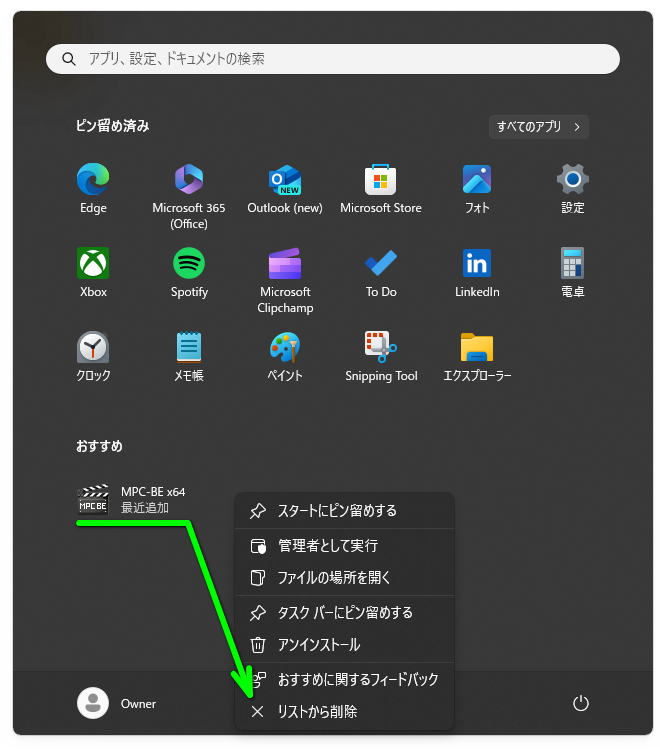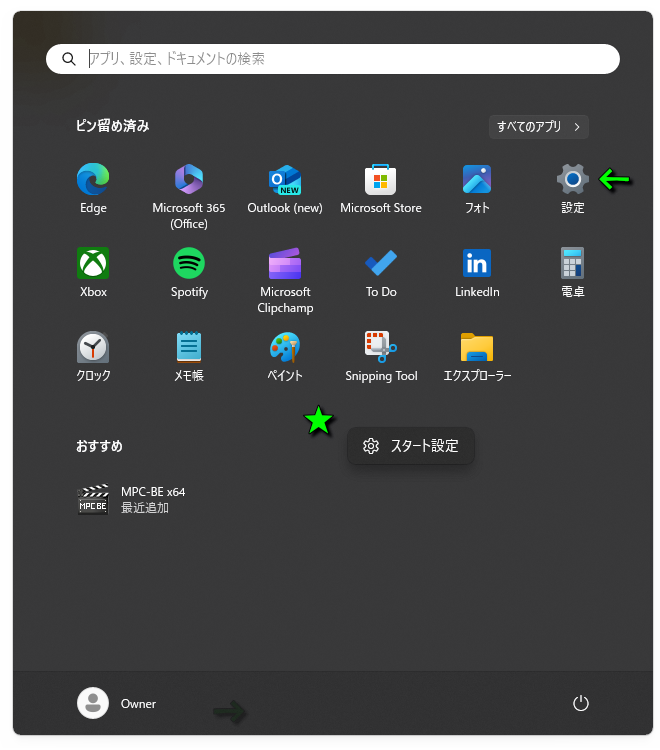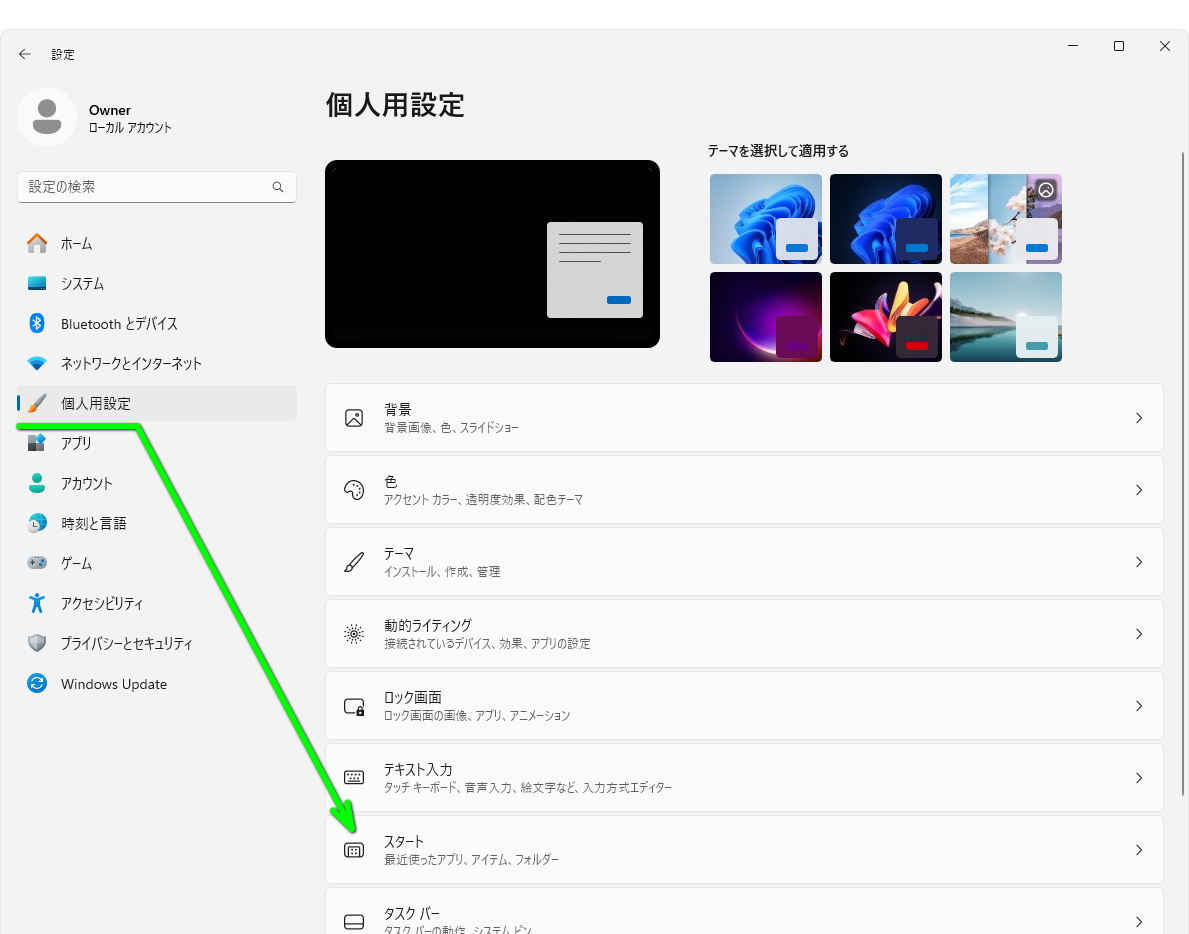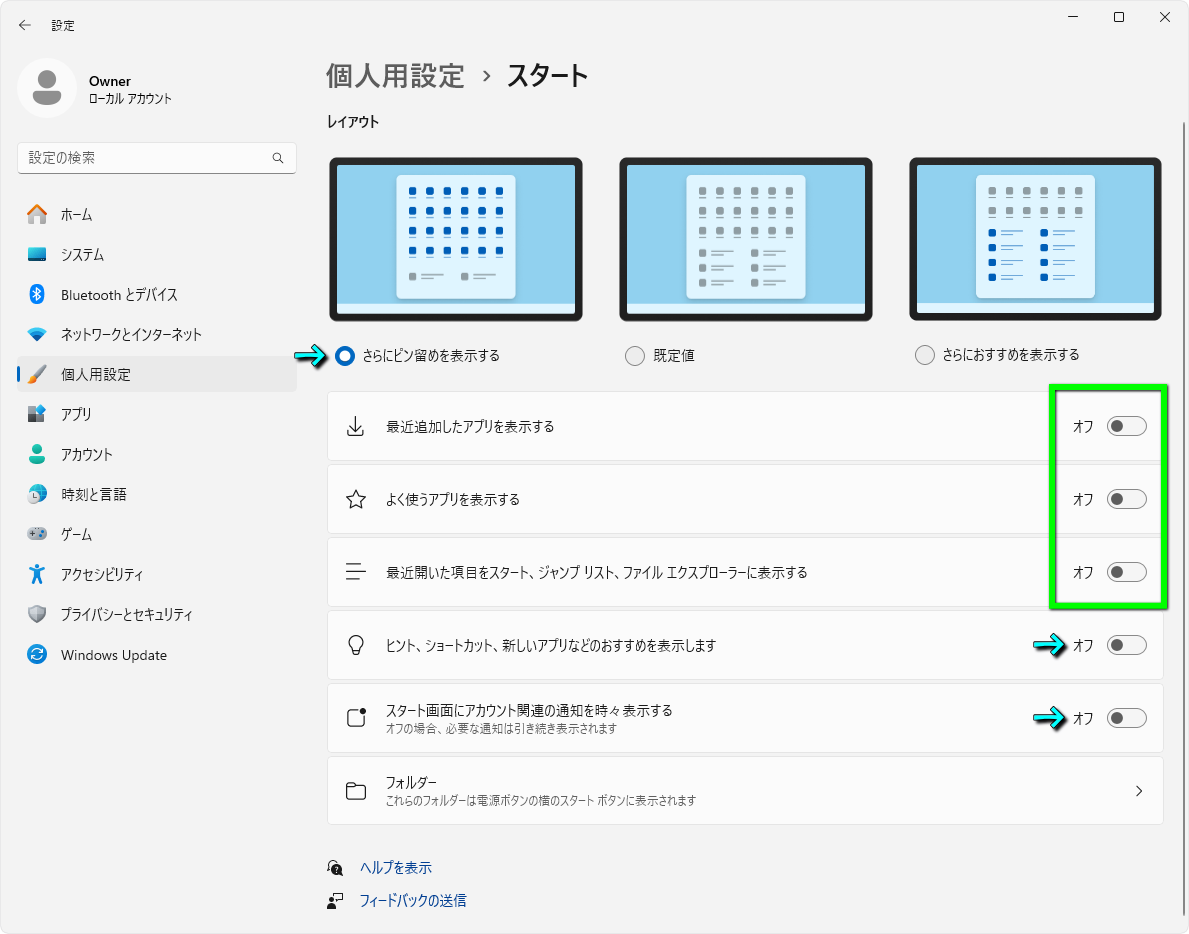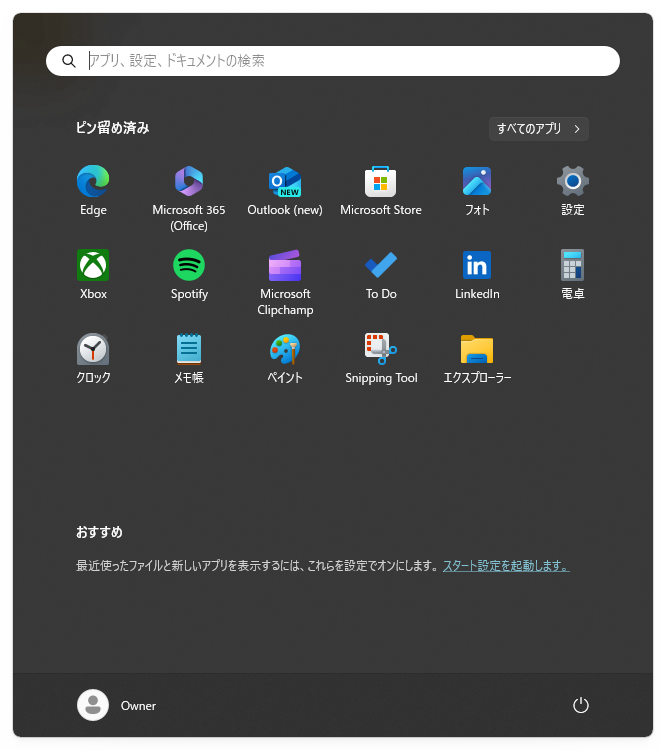タスクバーにある「スタートボタン」を押すことで表示される、最近使ったファイルと新しいアプリ。
今回の記事ではおすすめとして標準で表示されてしまう、最近使ったファイルを消す方法を解説します。
おすすめとは
この記事で扱う「おすすめ」とは、スタートボタンを押すと表示される図示している部分のことです。
おすすめが有効になっている場合、アプリのインストールや使用状況に応じて内容が更新されます。
おすすめを消す方法
最も簡単におすすめを消す方法は、消したい項目を右クリックして「リストから削除」を選択します。
しかしこの対策はあくまで一時的であり「おすすめに追加させない」という根本の対処にはなりません。
おすすめに追加させない方法
おすすめに項目を追加させないようにするには、★で示した位置を右クリックして「スタート設定」か、
設定を開き「個人用設定」から「スタート」に進みます。
そして緑色で示した下記の項目を「オフ」にします。
青色で示した項目は任意であり、余計な表示をさせたくないならこれらも「オフ」または「さらにピン留めを表示する」を選択します。
おすすめを消す方法
- 最近追加したアプリを表示する ⇒ オフ
- よく使うアプリを表示する ⇒ オフ
- 最近開いた項目をスタート、ジャンプリスト、ファイルエクスプローラーに表示する ⇒ オフ
設定を変更した結果、おすすめに『最近使ったファイルと新しいアプリを表示するには、これらを設定でオンにします。スタート設定を起動します』と表示されていれば、おすすめの非表示化設定は完了しています。
ただし私の環境ではすぐに反映されず、しばらく経過したのちにこの状態になりました。
最大何日か使用してみてそれでも反映されないようであれば、もう一度同じ設定を行ってください。
最近使用したファイルを消す方法
ちなみに「最近使用したファイルを消す方法」などは、別記事で詳しく解説しています。
-

-
【Windows】起動後の初期設定【再インストール】
パソコンを移行したりWindowsを再インストールした際に必要となる、パソコンの使い勝手に関わる各設定。
今回の記事ではつい最近パソコンを再設定した私が行った様々な設定について、画像付きで解説します。続きを見る


🛒人気の商品が日替わりで登場。毎日お得なタイムセール
📖500万冊の電子書籍が読み放題。Kindle Unlimited
🎵高音質な空間オーディオを体験しよう。Amazon Music Unlimited
🎧移動中が学習時間。Audible 30日間無料体験キャンペーン
📕毎日無料で読めるマンガアプリ「Amazon Fliptoon」