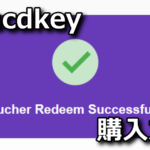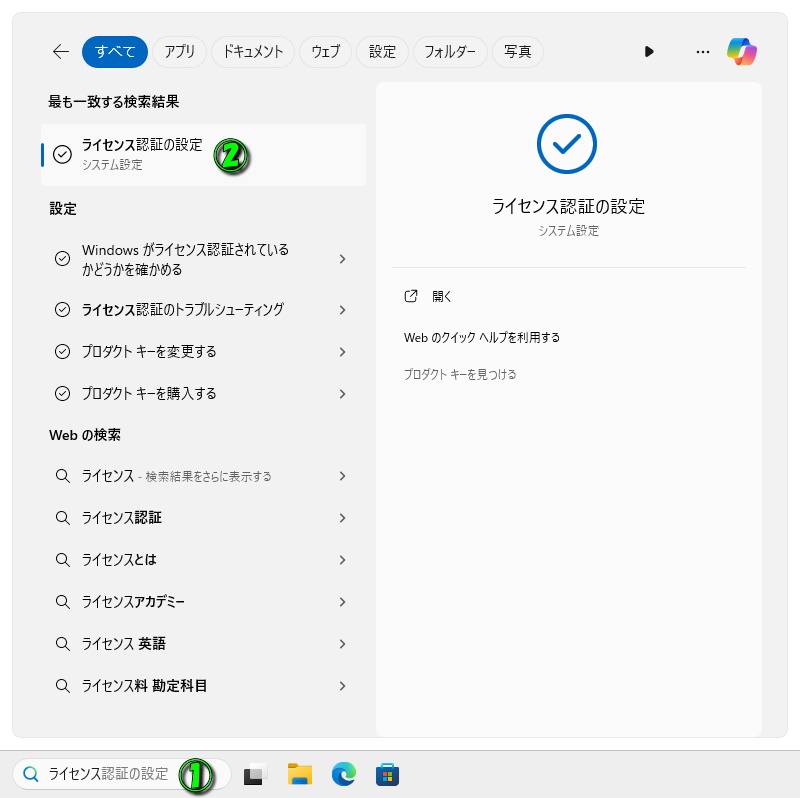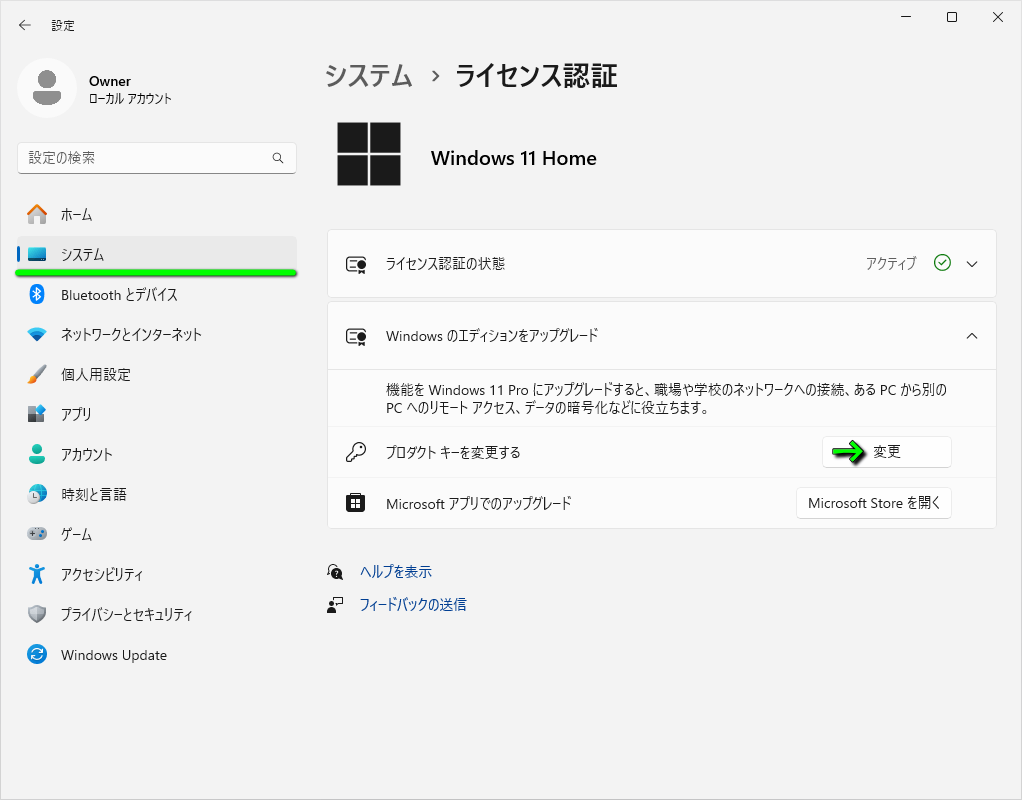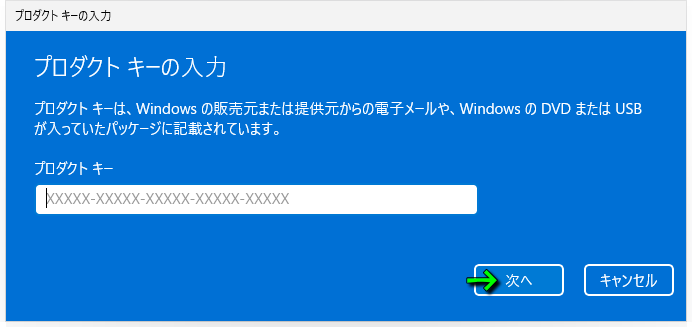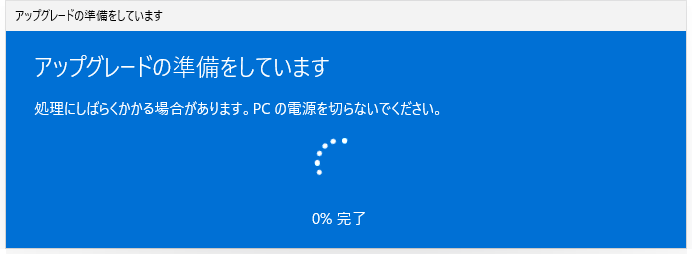もっとシンプルな見た目とシンプルな使い心地を目指した、仕事にも遊びにも使えるOSのWindows 11。
今回の記事ではライセンス認証済みの「Windows 11 Home」から、安価にPro化する方法を解説します。
Windows 11を安く購入する方法
Windows 11には基本的な機能を備えたHomeと、より高度な機能が使えるProの「2種類」があります。
Windows 11 Home
Windows 11 Pro
プロダクトキーを購入する方法
補足として「プロダクトキーを購入する方法」は、別記事で詳しく解説しています。
-

-
【鍵屋】Wincdkeyで購入する方法【会員登録】
WindowsやMicrosoft Officialなどのライセンスキーを数多く販売している、鍵屋のひとつであるWincdkey。
今回の記事では「Wincdkey」の会員登録から、検証でWindows 11 Proを購入するまでの流れを解説します。続きを見る
OSをアップグレードする方法
例としてWindows 11 HomeをWindows 11 Proにアップグレードするには、パソコンを起動してタスクバーにある検索ウィンドウに「ライセンス」と入力して「ライセンス認証の設定」を開きます。
ライセンス認証の設定に移動したら「システムタブ」であることを確認し『プロダクトキーを変更する』の欄にある「変更」を選択します。
『プロダクトキーの入力』が表示されたら、有効なプロダクトキーを入力して「次へ」進みます。
プロダクトキーの入力
プロダクトキーは、Windowsの販売元または提供元からの電子メールや、WindowsのDVDまたはUSBが入っていたパッケージに記載されています。
『Windowsのエディションをアップグレード』が表示されたら、内容を確認して「開始」します。
Windowsのエディションをアップグレード
エディションをアップグレードすると、Windowsに新機能が追加されます。
開始する前に、作業を保存し、すべてのアプリを閉じてください。
アップグレードには時間がかかる場合があり、このデバイスは再起動されます。
完了するまで、このデバイスは使用できなくなります。
(マイクロソフトソフトウェアライセンス条項を読む)
『アップグレードの準備をしています』と表示されたら、アップグレードの完了を待ちます。
無事Windows 11 Proへアップグレードされたら、再び「ライセンス認証の設定」で確認します。
インストールメディアの作成方法
ちなみに「インストールメディアの作成方法」は、別記事で詳しく解説しています。
-



-
【Windows 11】インストールメディアの作成方法【USBメモリ】
Windows 11を新規でインストールするために必要となる、OSのデータを保存したインストールメディア。
今回の記事では導入するPCを選びにくい、USBメモリでインストールメディアを作成する方法を解説します。続きを見る
参考リンク:Windowsの比較表


🛒人気の商品が日替わりで登場。毎日お得なタイムセール
📖500万冊の電子書籍が読み放題。Kindle Unlimited
🎵高音質な空間オーディオを体験しよう。Amazon Music Unlimited
🎧移動中が学習時間。Audible 30日間無料体験キャンペーン
📕毎日無料で読めるマンガアプリ「Amazon Fliptoon」