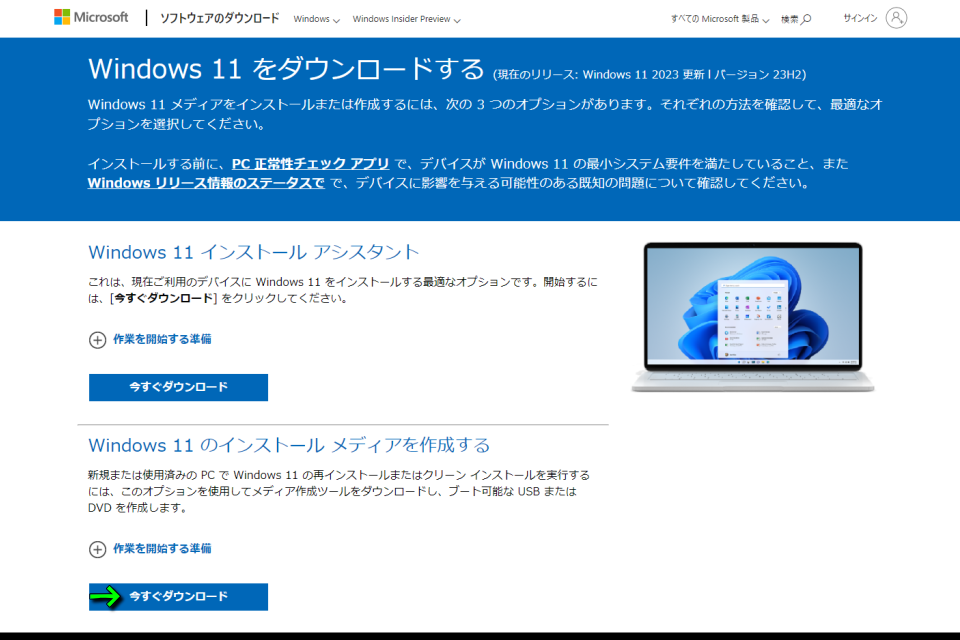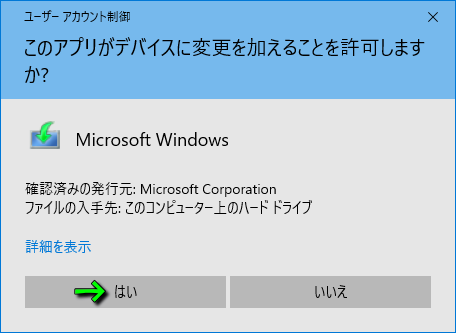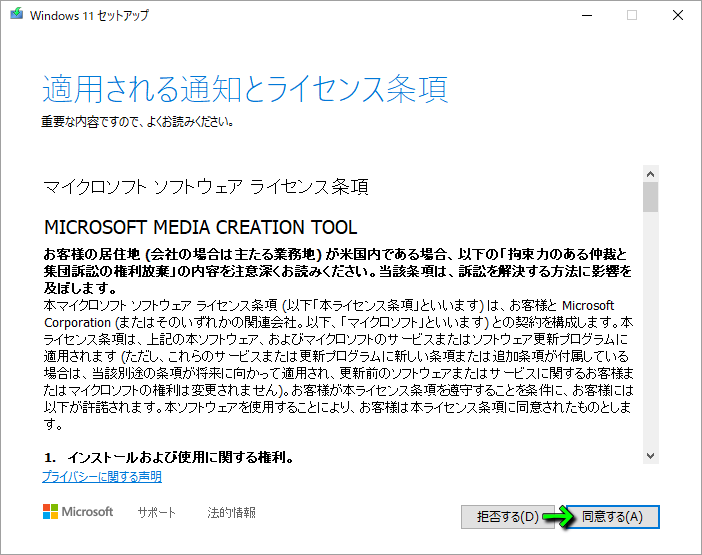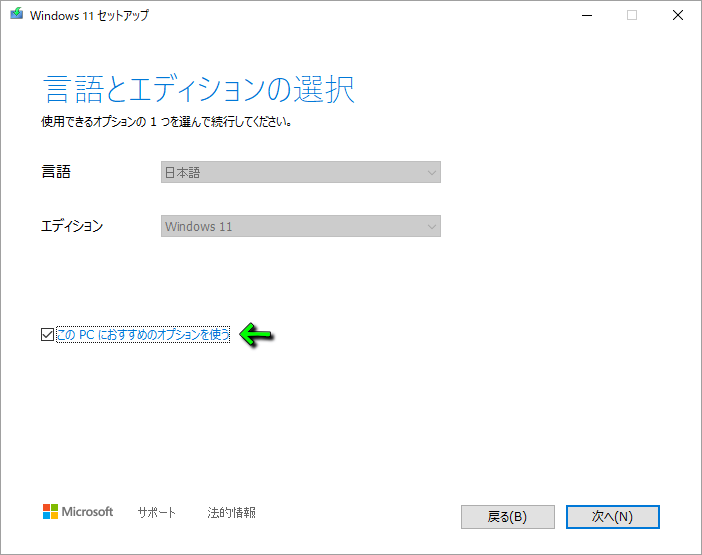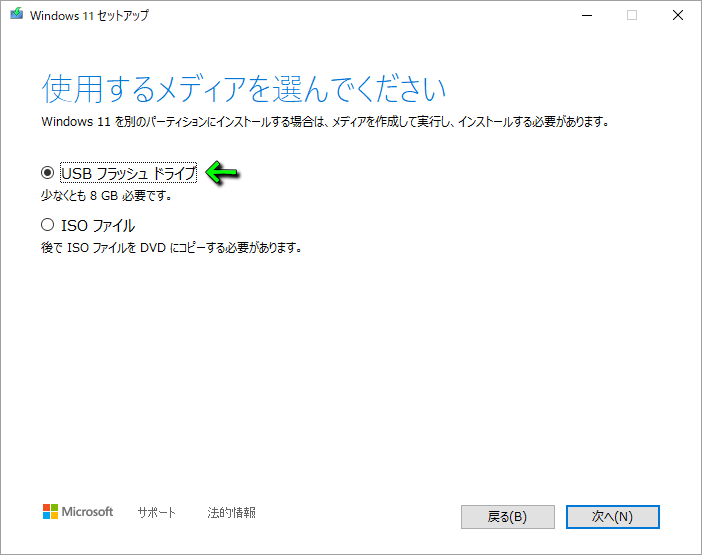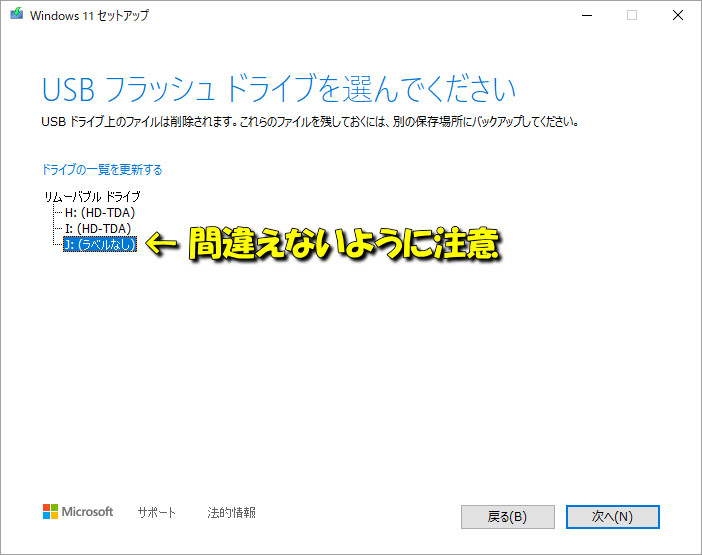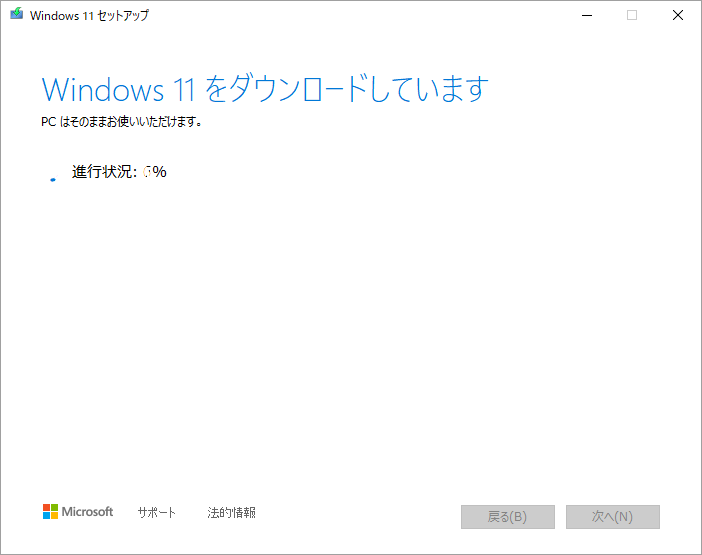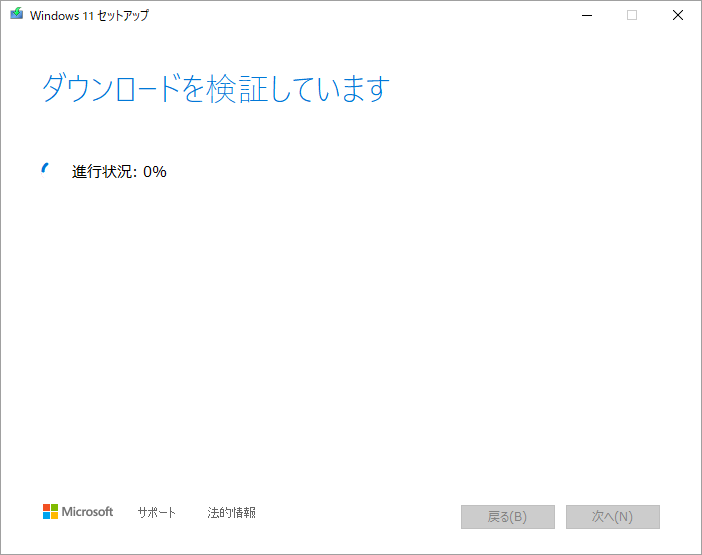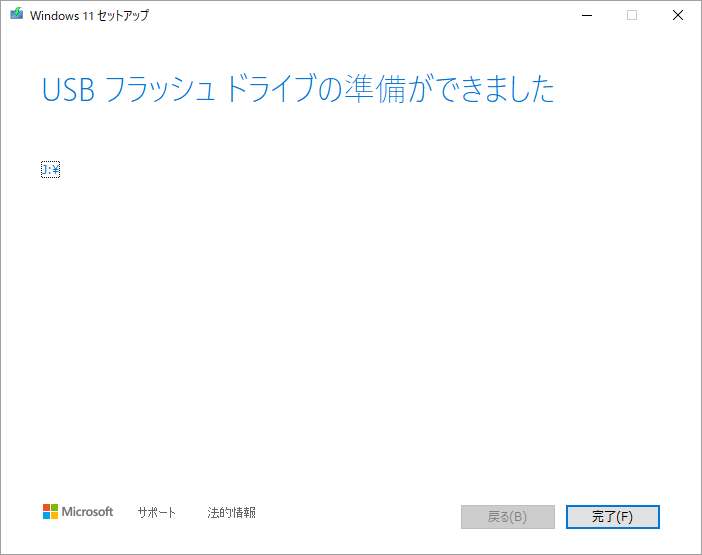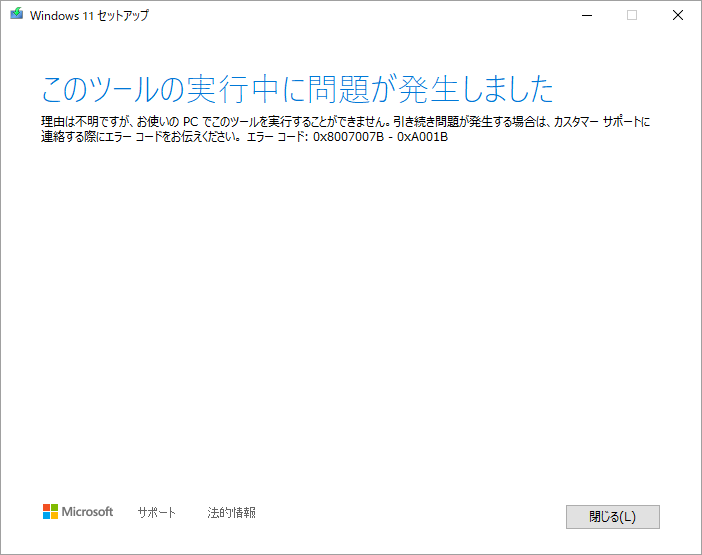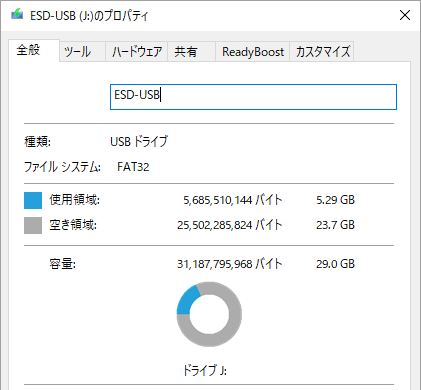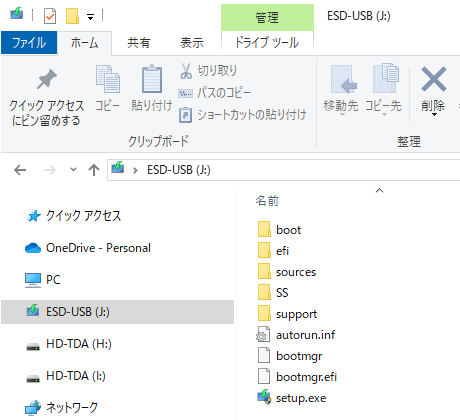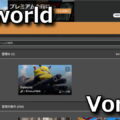Windows 11を新規でインストールするために必要となる、OSのデータを保存したインストールメディア。
今回の記事では導入するPCを選びにくい、USBメモリでインストールメディアを作成する方法を解説します。
メディア作成ツールのダウンロード方法
Windows 11のインストールメディアを作成するため、まず「Windows 11」にアクセスします。
「Windows 11のインストールメディアを作成する」の項目にある「今すぐダウンロード」を選択します。
メディア作成ツールに使うメモリ
Windows 11のインストールメディア作成に利用したのは、SanDiskの「Cruzer Glide CZ600」です。
-

-
【レビュー】SDCZ600-032G-G35のベンチマーク結果【SanDisk】
価格.comの人気売れ筋ランキングで1位に君臨し続ける、SanDiskのUSBメモリであるSDCZ600-032G-G35。
今回の記事ではこの「SDCZ600-032G-G35」を実際に購入し、外観や性能をベンチマークで検証してみます。続きを見る
メディア作成ツールの使い方
PCにUSBメモリを接続して、ダウンロードした「MediaCreationTool_Win11_23H2.exe」を実行します。
Microsoft Windowsのユーザーアカウント制御が起動したら「はい」を選択します。
『適用される通知とライセンス条項』が表示されたら、内容を確認して「同意する」です。
『言語とエディションの選択』では、基本的に「このPCにおすすめのオプションを使う」で大丈夫です。
『使用するメディアを選んでください』では、上の「USBフラッシュドライブ」を選択します。
『USBフラッシュドライブを選んでください』では、初期化しても良いUSBメモリを選択します。
できればトラブルの可能性を0にするため、目的のUSBメモリだけを接続しておくべきでしょう。
Windows 11のインストールメディアの作成を開始したら、ファイルのダウンロードが始まります。
ダウンロードが終わったら、ファイルの検証とUSBメモリへのインストールが始まります。
『USBフラッシュドライブの準備ができました』と表示されたら、インストールメディアの作成が完了です。
メディア作成ツールのエラーについて
実は今回のインストールメディアの作成中、一度だけエラーメッセージに遭遇しました。
作成と同時進行でWindows 11のISOをダウンロードしていたため、PCに負荷がかかったのかもしれません。
その後もう一度インストールメディアの作成をやり直したら、前述の通り問題なく作業が終わりました。
Windows 11 セットアップ
このツールの実行中に問題が発生しました
理由は不明ですが、お使いのPCでこのツールを実行することができません。
引き続き問題が発生する場合は、カスタマーサポートに連絡する際にエラーコードをお伝えください。
エラーコード: 0x8007007B - 0xA001B
インストールメディアの容量と構成
Windows 11のインストールメディアの容量は、検証した2024年3月1日の時点で「5.29GB」であり、
USBメモリ内のファイル構成はこのような形でした。
インストールDVDの作成方法
ちなみに「インストールDVDの作成方法」は、別記事で詳しく解説しています。
-



-
【Windows 11】インストールDVDの作成方法【ISO】
Windows 11を新規でインストールするために必要となる、OSのデータを保存したインストールメディア。
今回の記事では昔ながらの方法である、DVDディスクでインストールメディアを作成する方法を解説します。続きを見る