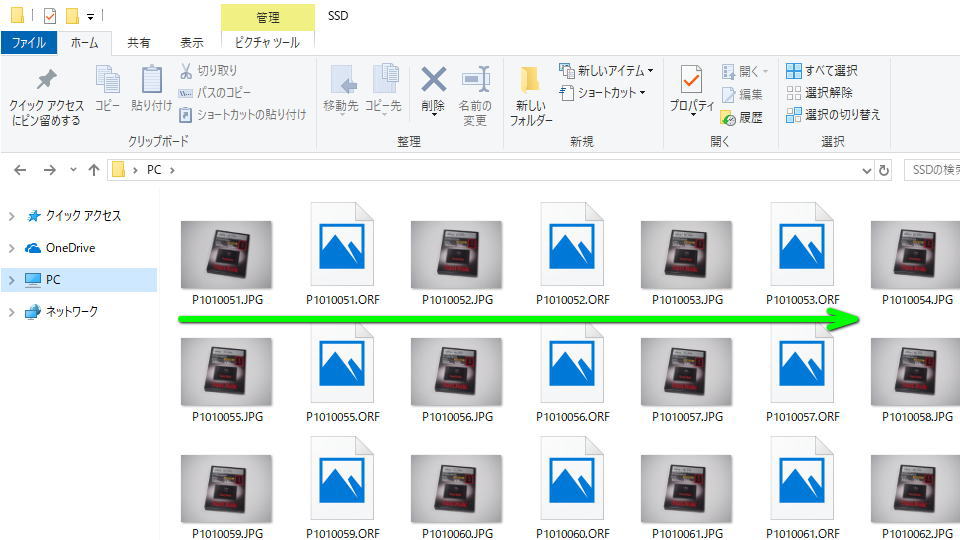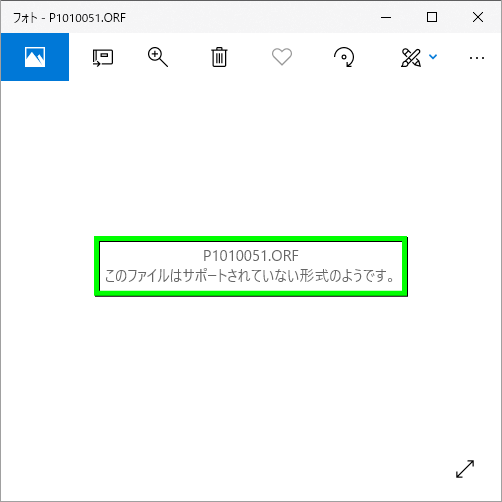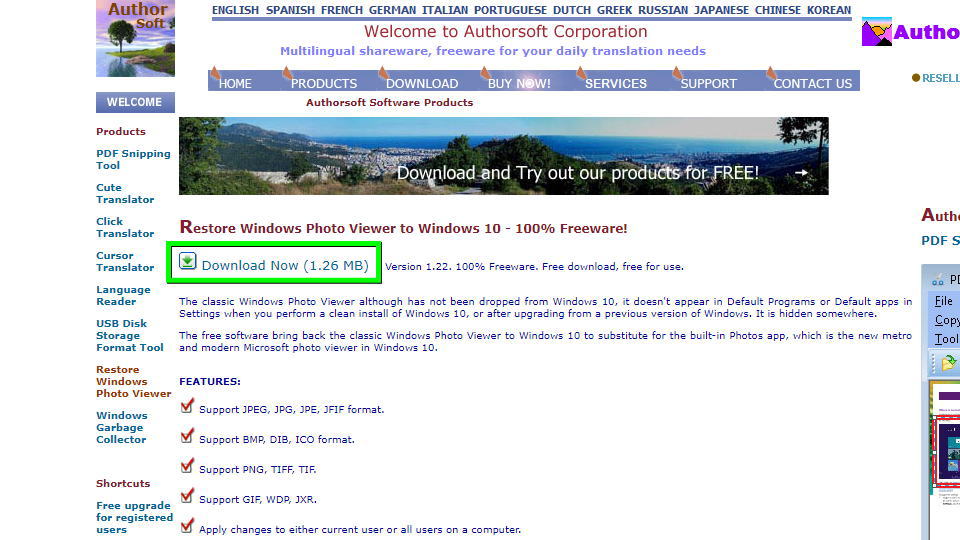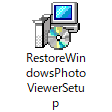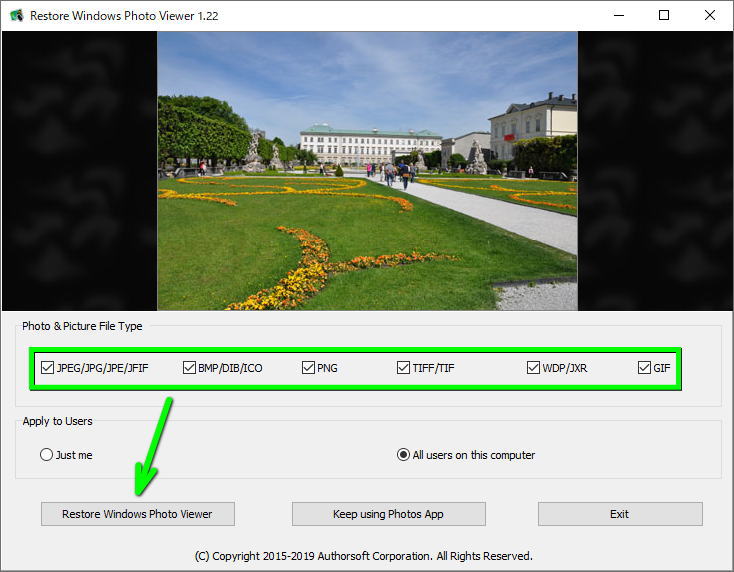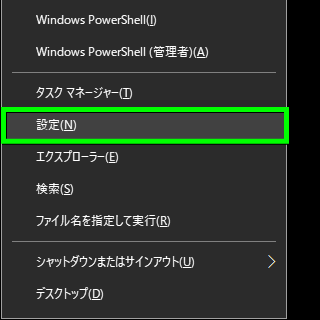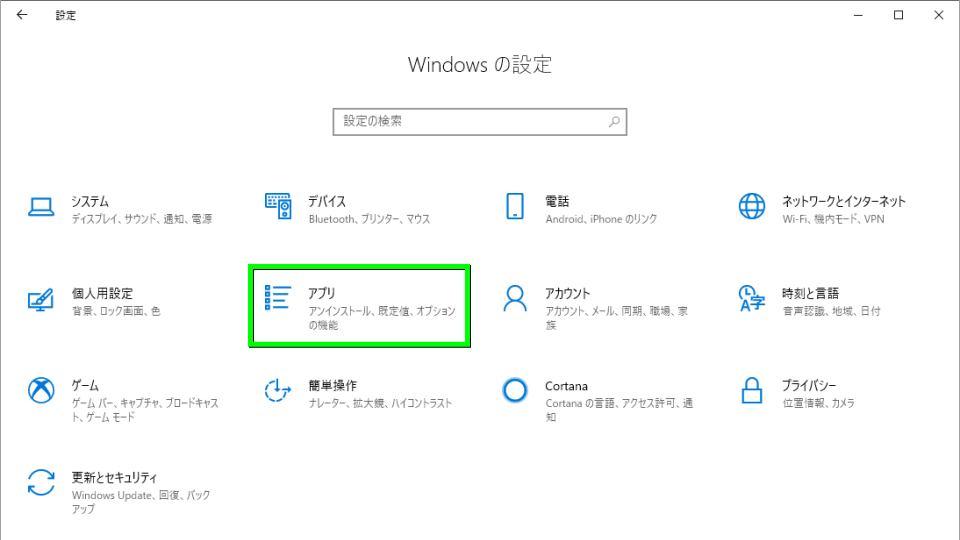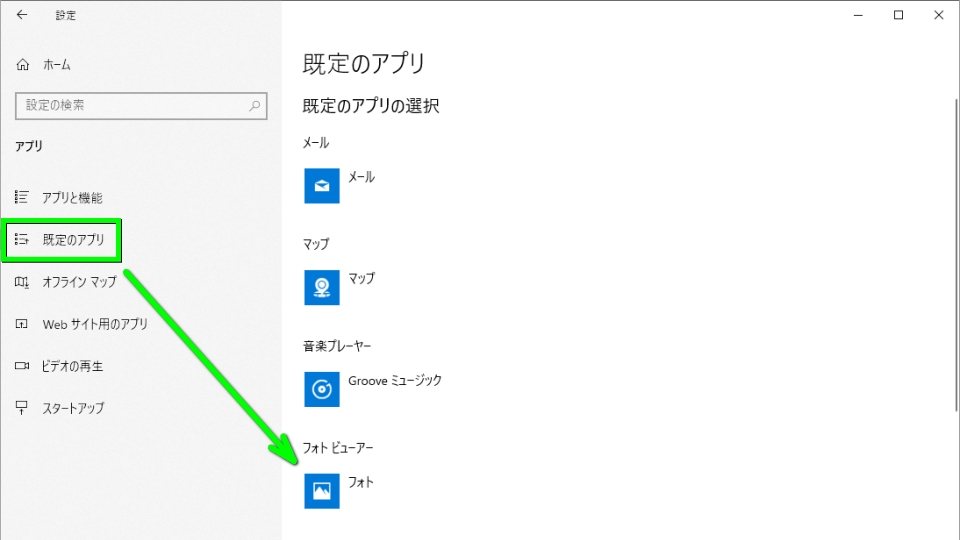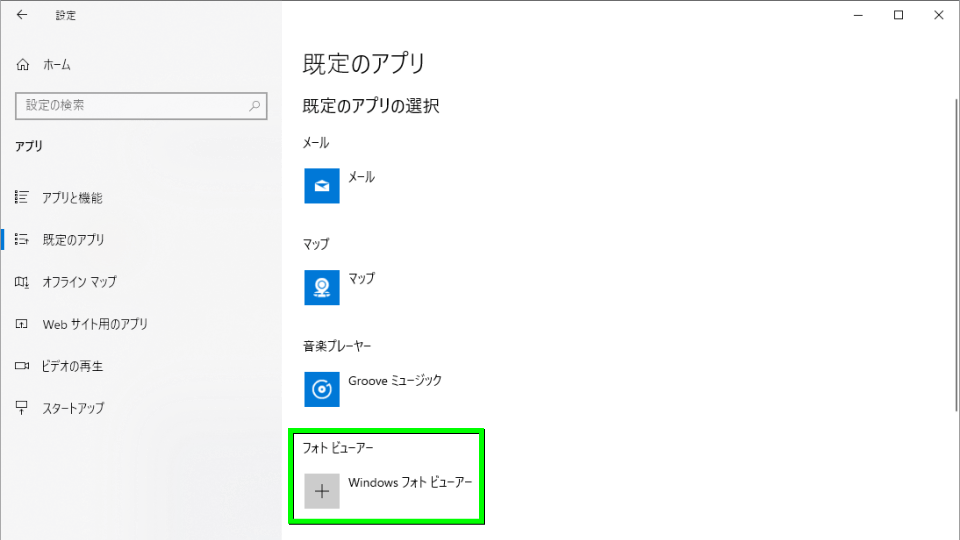Windows 10に導入された「フォトアプリ」により、役目を終えてしまったWindowsフォトビューアー。
今回の記事ではこの「Windowsフォトビューアー」を、Windows 10で使用する方法を解説します。
フォトアプリの欠点
Windows 10には、画像を表示するソフトとして「フォトアプリ」がプリインストールされています。
しかし動作が若干重たい上、撮影した写真をカーソルキーで前後に移動しつつ比較して選別していく場合、
このように表示できないものでも表示しようとするため、極めて作業効率が減少してしまいます。
ソフトのインストール
下のボタンから「Restore Windows Photo Viewer to Windows 10」へ移動します。
Restore Windows Photo Viewer to Windows 10
画面が開いたら「Download Now」を選択します。
ダウンロードした「RestoreWindowsPhotoViewerSetup.exe」を実行します。
インストールが完了したら「Restore Windows Photo Viewer」を実行します。
ソフトを適用したいファイル形式を有効化し「Restore Windows Photo Viewer」を選択します。
プラグラムの適用
スタートボタンを「右クリック」するか「WindowsキーとX」を同時押しして「設定」を選択します。
アイコンの中から「アプリ」を選択します。
左メニューから「規定のアプリ」を選び「フォト」を選択します。
表示されるメニューから「Windows フォトビューアー」を選択すれば完了です。