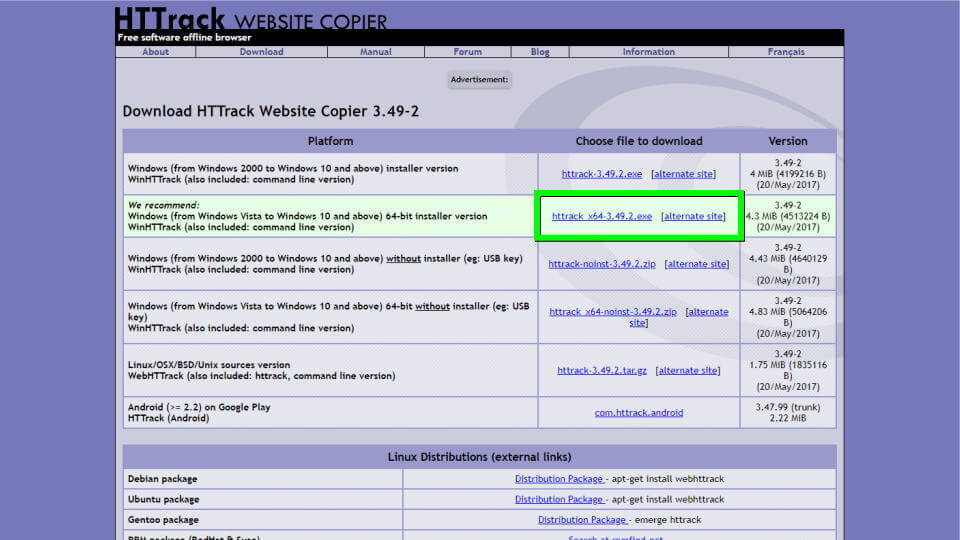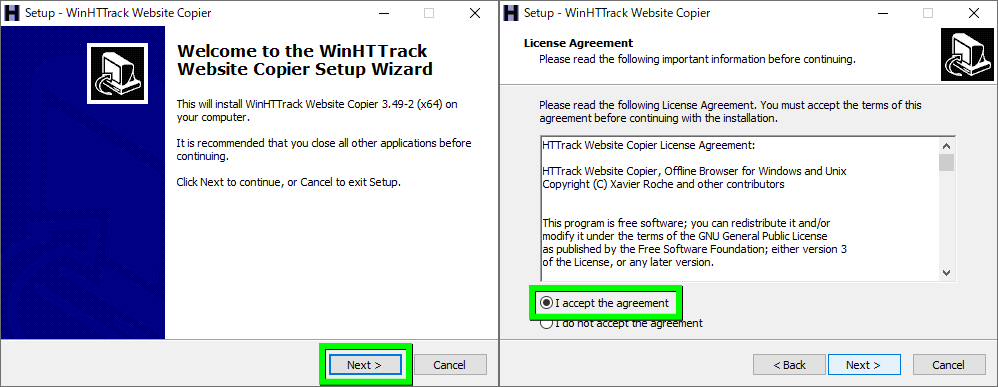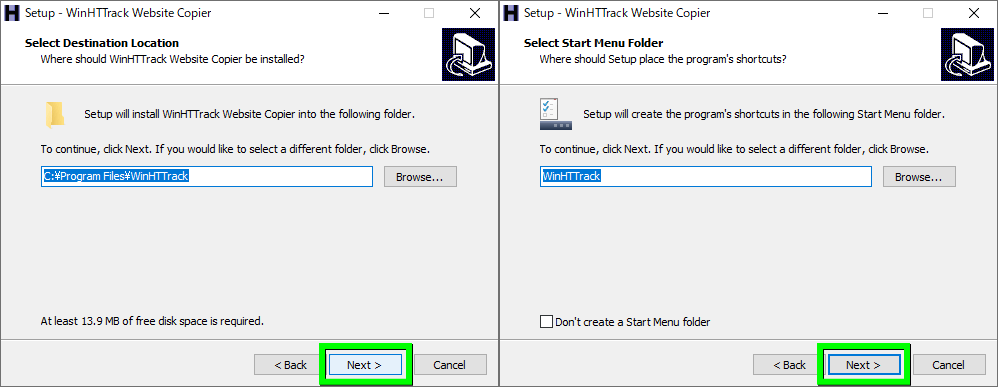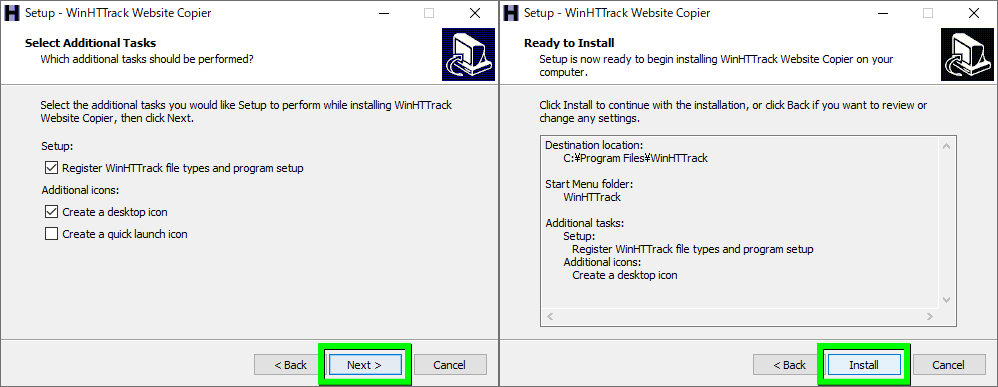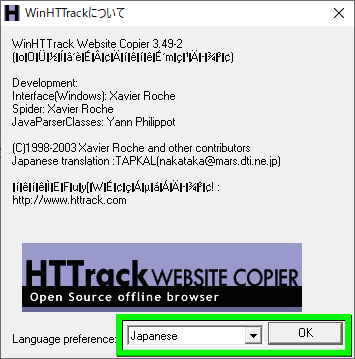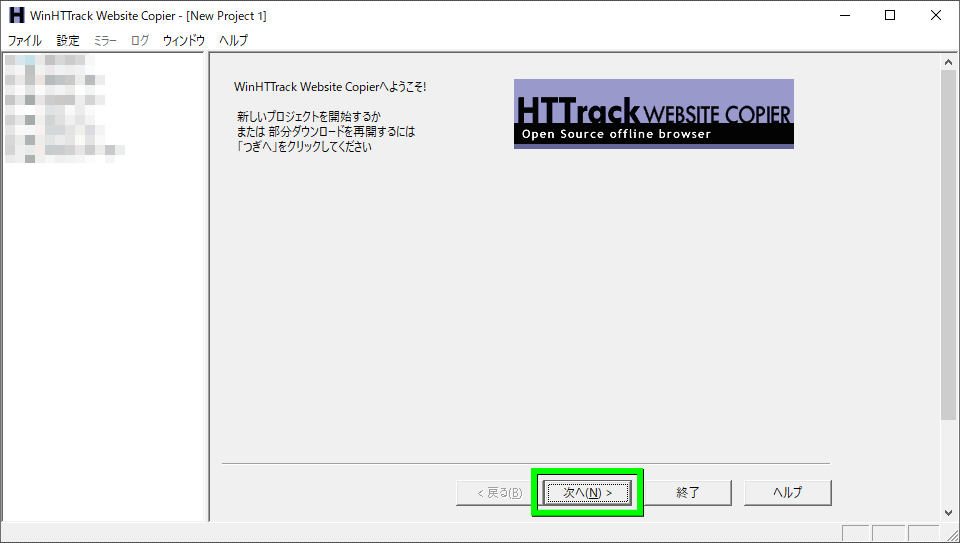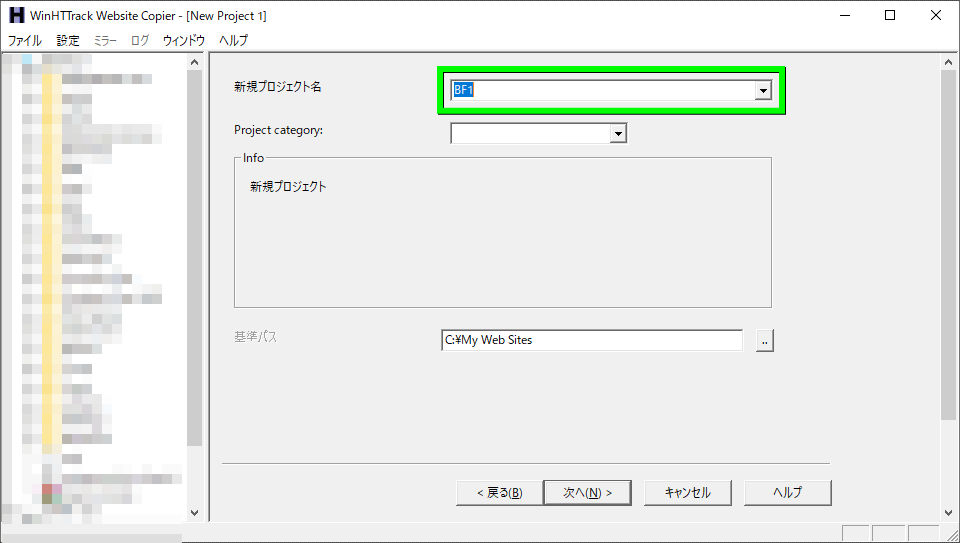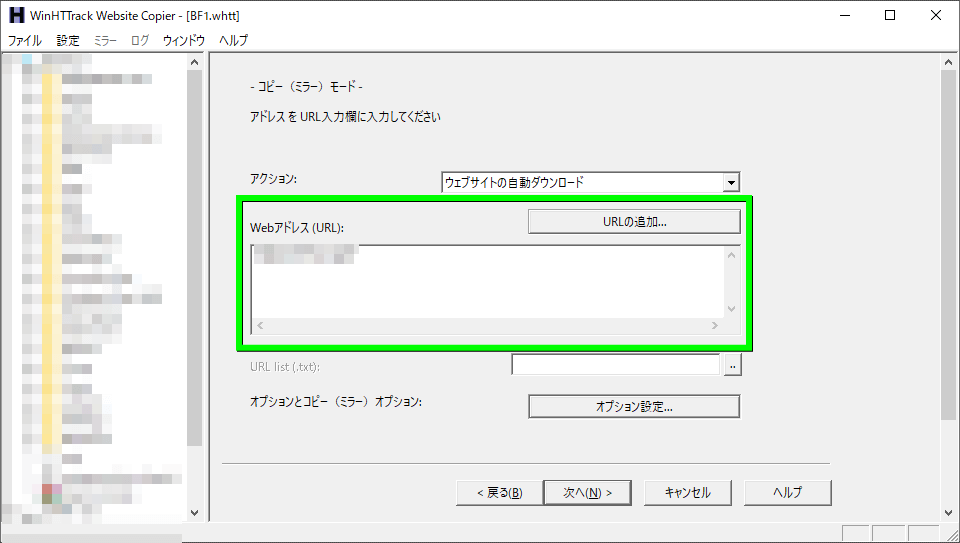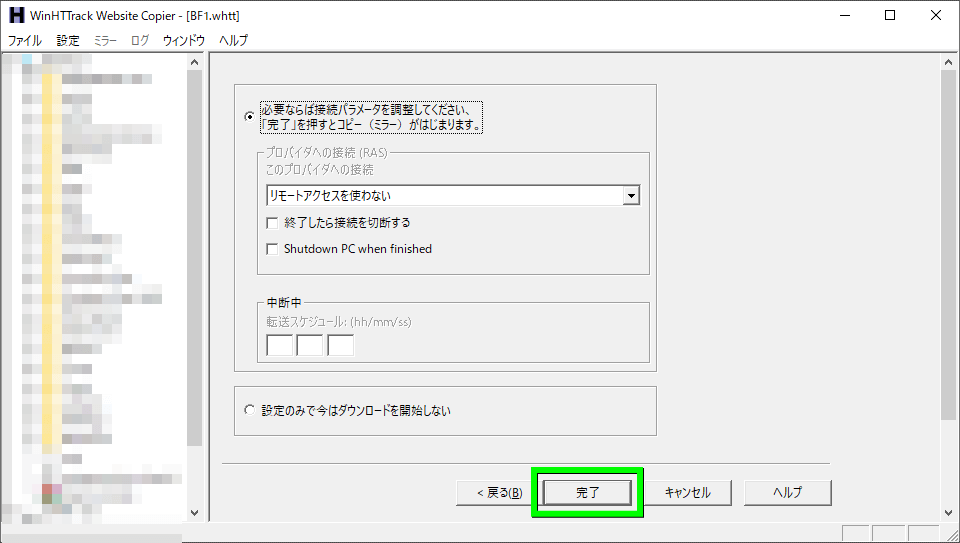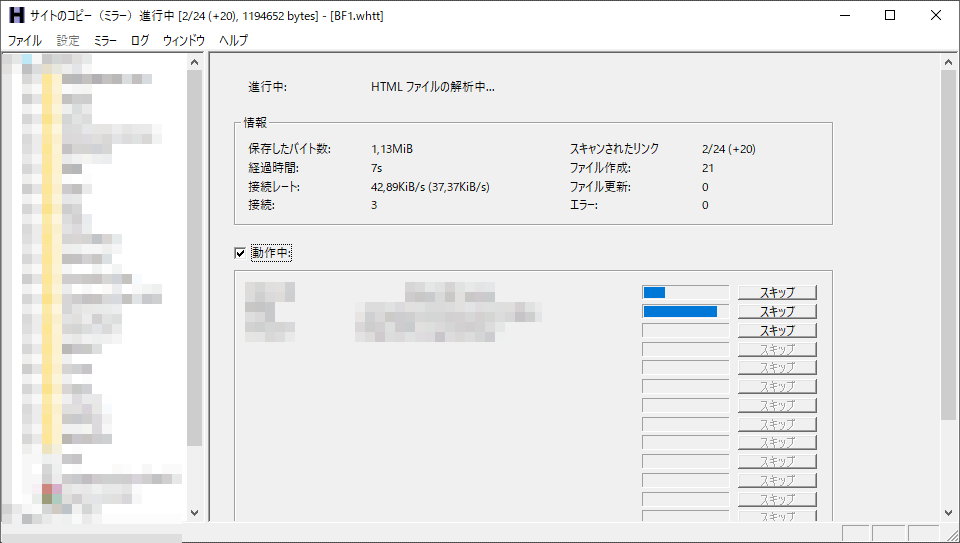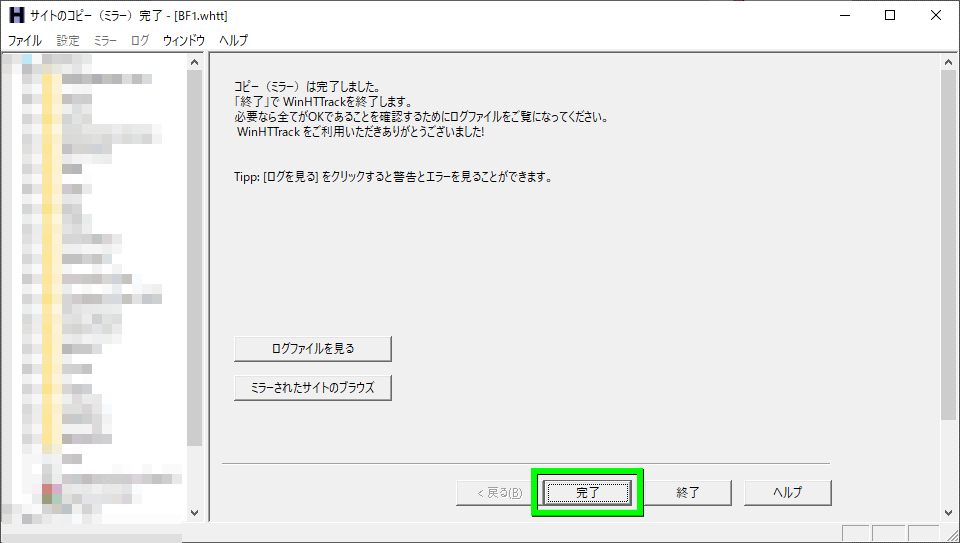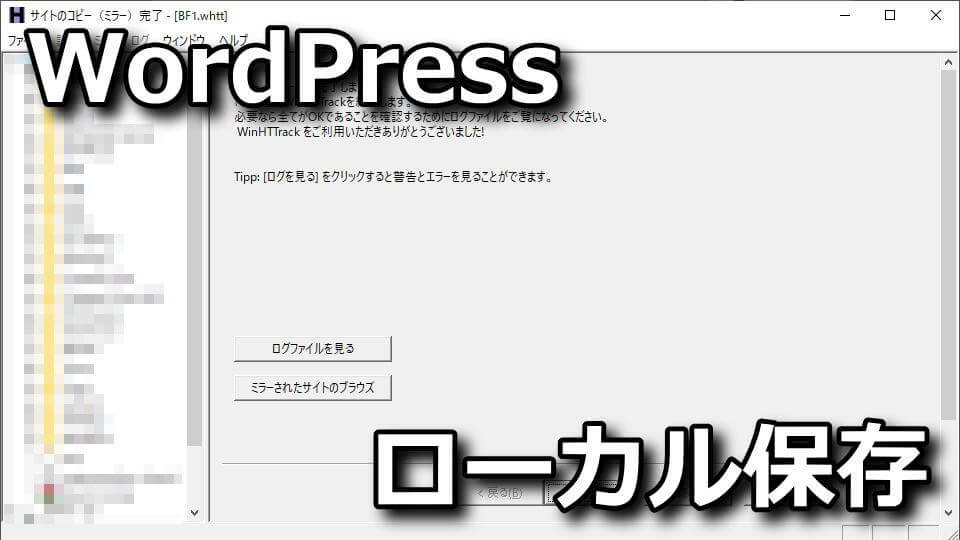
一般的なサイトをバックアップするソフトの場合、その構造から動作外となりやすい構造のWordPress。
今回の記事では「HTTrack Website Copier」を利用して、サイトを丸ごと保存する方法を解説します。
HTTrack Website Copierのダウンロード
WordPressで作成したサイトを丸ごと保存するには「HTTrack Website Copier」を利用します。
HTTrack Website Copierはインストールが必要なソフトですから、下のボタンからサイトに移動します。
HTTrack Website Copierのダウンロードページに移動したら「httrack_x64-3.49.2.exe」を選択します。
HTTrack Website Copierのインストール
ダウンロードした「httrack_x64-3.49.2.exe」を実行します。
HTTrack Website Copierのインストールが始まったら、起動画面から「次へ」進みます。
ライセンスが表示されたら内容を確認し、同意できるようであれば「次へ」進みます。
インストール先を選択し、スタートメニューへの追加を確認します。
デスクトップアイコンを作成する設定で、インストールを開始します。
しばらくするとインストールが完了するため、右下の「Finish」を選択します。
HTTrack Website Copierの使用方法
デスクトップアイコンの「HTTrack Website Copier」を実行します。
初回起動時に言語を指定するウィンドウが開きますから「Japanese」を選択して「OK」で確定します。
HTTrack Website Copierが起動したら、画面下にある「次へ」を選択します。
プロジェクトの名前を任意で指定します。
併せて直下にある「基準パス(ダウンロード先)」は、必要に応じて変更します。
中央のWebアドレスの位置に、バックアップしたいサイトのURLを記入します。
もし上手く記入できない場合は、右上にある「URLの追加」を利用します。
とくに設定をしないまま「完了」を選択します。
すると入力したWebアドレスに存在するサイトを、自動でバックアップし始めます。
ウィンドウ上部に『コピー(ミラー)は完了しました。』と表示されたら、バックアップは完了です。
一応ダウンロード先に作成されたファイルをオフラインで開き、正常に表示されるか確認しておきましょう。

🛒人気の商品が日替わりで登場。毎日お得なタイムセール
📖500万冊の電子書籍が読み放題。Kindle Unlimited
🎵高音質な空間オーディオを体験しよう。Amazon Music Unlimited
🎧移動中が学習時間。Audible 30日間無料体験キャンペーン
📕毎日無料で読めるマンガアプリ「Amazon Fliptoon」
PV100万超えを達成したテンプレート ⇒ AFFINGER6のレビュー