
人気記事をランキングで表示可能なプラグインとして、極めてユーザー数の多いWordPress Popular Posts。
今回の記事ではこの「WordPress Popular Posts」の設定方法と、Classic版のエラー対策について解説します。
WordPress Popular Postsの導入方法
WordPress Popular Postsを導入するには、ダッシュボードの「プラグイン」にある「新規プラグインを追加」を開き、フォームで「WordPress Popular Posts」を検索したのちに「今すぐインストール」から「Active」を選択します。
その後画像のように「有効」と表示されていれば、WordPress Popular Postsのインストールは完了です。
WordPress Popular Postsの設定方法
WordPress Popular Postsをインストールしたら、詳細設定に進みましょう。
詳細設定はダッシュボードの「設定」の中にある「WordPress Popular Posts」から行います。
アイキャッチ画像
WordPress Popular Postsのプラグイン設定に移動したら、上部メニューから「ツール」を選択します。
ツールを開いたら画像の取得元を「アイキャッチ画像」に、Lazy Loadを「はい」に設定して適用します。
データ
続いて「データ」に移動したら、下記の通り設定します。
| データ | 設定内容 |
|---|---|
| 閲覧を記録する対象者 | 訪問者のみ |
| データ保存期間 | 30 ~ 180日 |
| Load popular posts list via AJAX | 無効 |
| データキャッシュ | キャッシュする |
| キャッシュ更新間隔: | 1時間 |
| データサンプリング | 有効 |
| サンプル率 | 100 |
引用元:エックスサーバー
その他
最後の「その他」に移動したら、リンクの開き方を「現在のウィンドウ」か「新しいタブまたはウィンドウ」かを選択します。
プラグインのスタイルシートを使うは「有効」で、Enable experimental featuresは「オフ」です。
WordPress Popular Postsの表示方法
WordPress Popular Postsで人気記事ランキングを表示するには、ダッシュボードの「外観」にある「ウィジェット」を開き、任意のウィジェットに「WordPress Popular Posts」をドラッグ&ドロップします。
続いて下記のとおり設定したのちに、画面を下にスクロールします。
| 設定項目① | 設定内容 |
|---|---|
| タイトル | 任意 |
| 最大表示数 | 任意(5~10程度が推奨) |
| ソート順 | 総閲覧数、コメント、1日の平均閲覧数から選択 |
| フィルター | ランキングの対象期間を選択 |
設定内容の後半である「投稿設定」や「統計タグの設定」でも、下記の通り設定します。
最後まで設定を追えたら「保存」して、記事での表示を確認しましょう。
| 設定項目② | 設定内容 |
|---|---|
| タイトルを短縮 | オフ |
| 抜粋を表示 | オフ |
| アイキャッチ画像を表示 | オン |
| コメント数を表示 | オフ |
| 投稿者 | 複数投稿者ならオン? |
| 日付 | オフ |
| タクソノミー | オフ |
| テーマ | 任意 |
| HTML マークアップ設定 | オフ |
| テーマ | 任意 |
Classic Widgets採用時のエラー対策
Classic Widgetsを採用していると、このようなエラーが表示されることがあります。
またこのエラーはサイドバーだけではなく、ウィジェットを利用する限り表示されます。
(画像は記事下に自動で表示するウィジェットを使用した場合のもの)
Important notice for administrators: The WordPress Popular Posts "classic" widget is going away!
This widget has been deprecated and will be removed in WordPress Popular Posts 7.0. Please use either the WordPress Popular Posts block or the wpp shortcode instead.
このエラーを解消するには「Classic Widgetsを停止する」か「ショートコードを使う」しかありません。
私はClassic Widgetsなしの運用は考えられませんから、後者のショートコードを使うことにしました。
下記のショートコードは例のものですが、各項目を追加したり内容を修正することで自由に調整できます。
[wpp header="人気記事ランキング" post_type="post" range="last7days" thumbnail_width=120 thumbnail_height=67 limit=5 order_by="avg" stats_views=0]
コードの意味
- wpp header ⇒ ランキングの見出し
- post_type ⇒ 表示する投稿の種類
- range ⇒ 集計期間(last24hours、last7days、last30days、all、custom)
- thumbnail_width ⇒ サムネイルの幅
- thumbnail_height ⇒ サムネイルの高さ
- order_by ⇒ ランキングの表示順(comments、views、avg)
- stats_views ⇒ 閲覧数の表示(0:なし、1:あり)
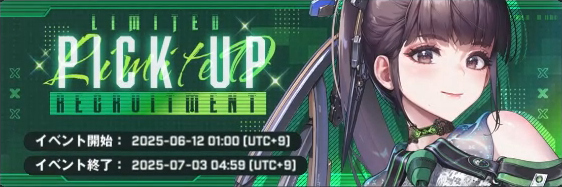
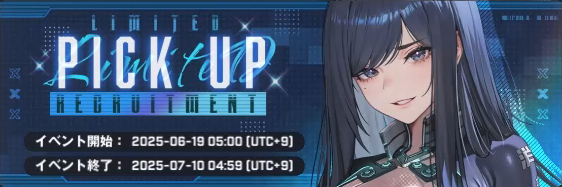

🛒人気の商品が日替わりで登場。毎日お得なタイムセール
📖500万冊の電子書籍が読み放題。Kindle Unlimited
🎵高音質な空間オーディオを体験しよう。Amazon Music Unlimited
🎧移動中が学習時間。Audible 30日間無料体験キャンペーン
📕毎日無料で読めるマンガアプリ「Amazon Fliptoon」







