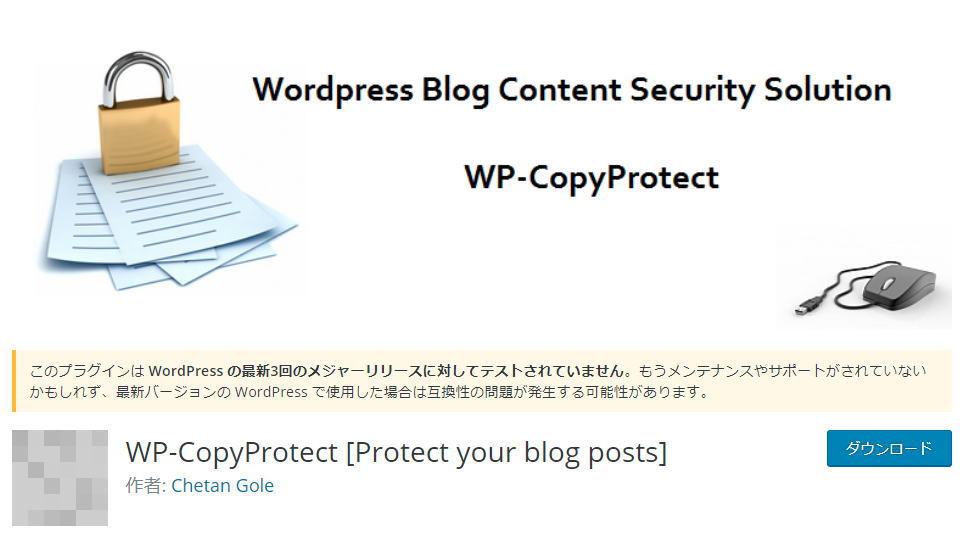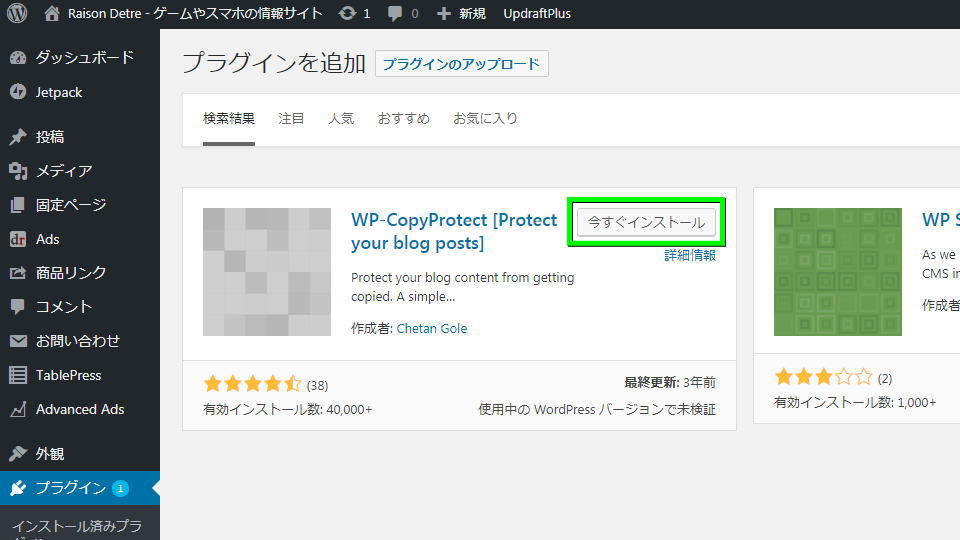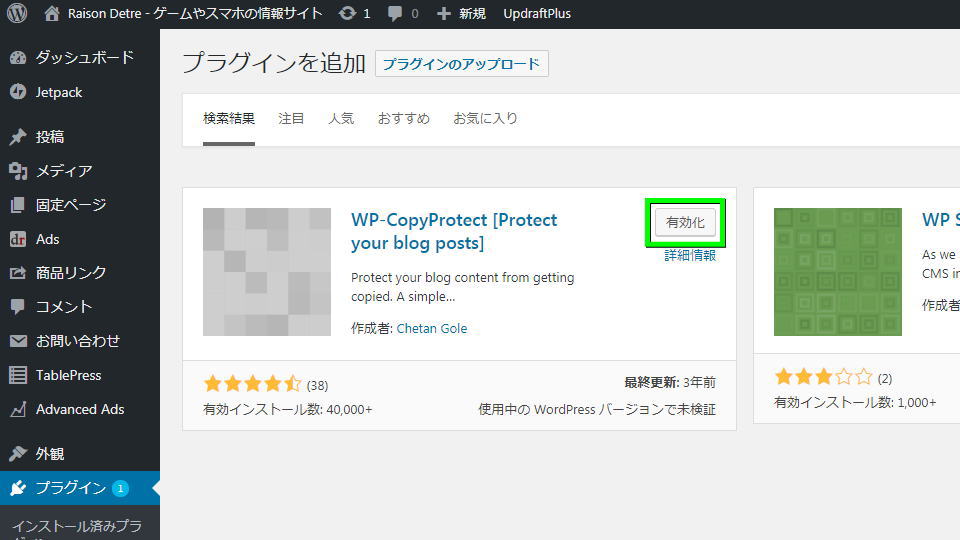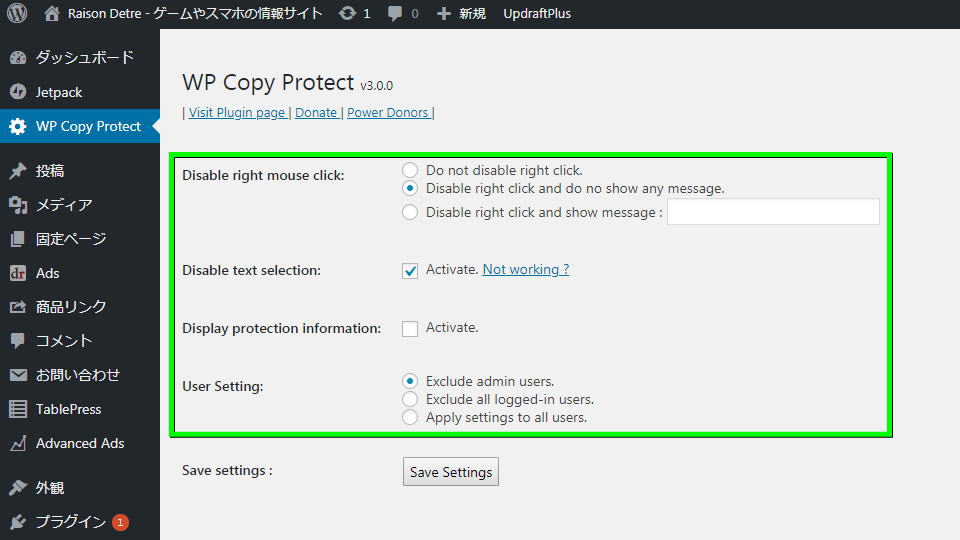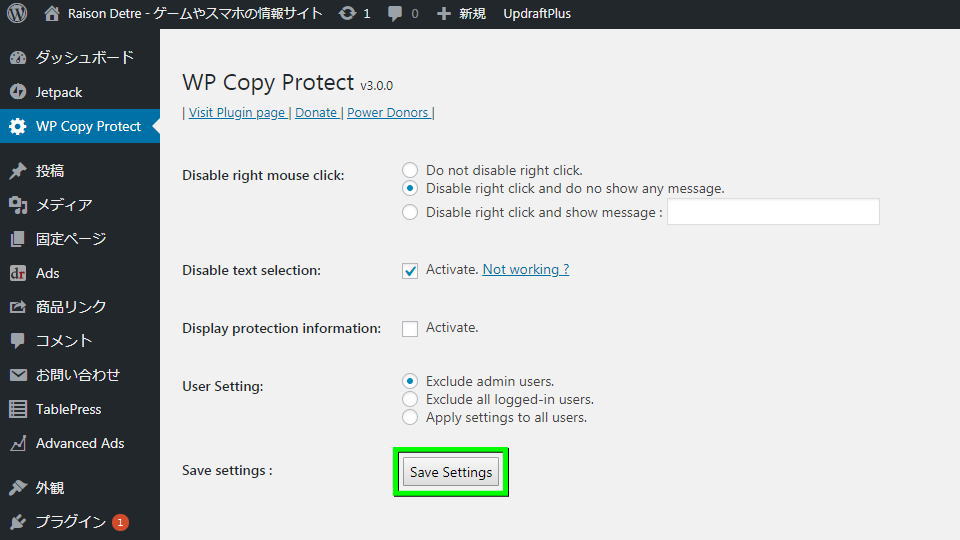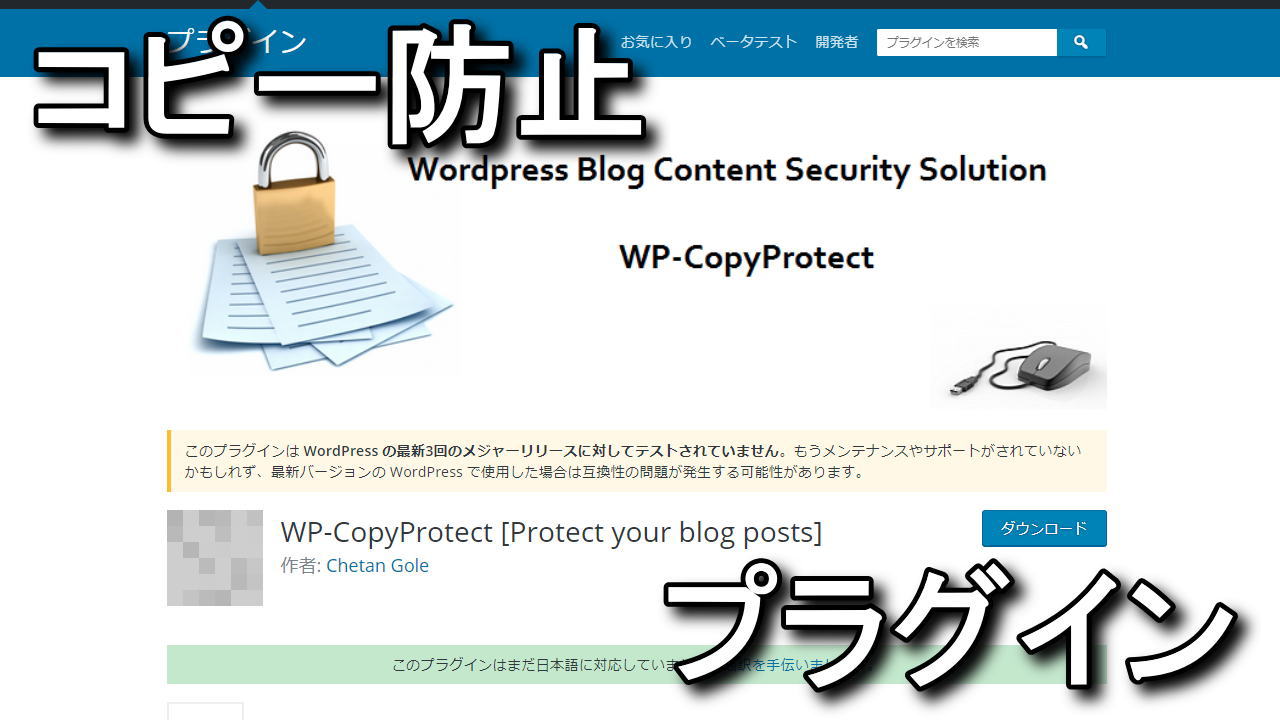
WordPressで作成したサイトのコピー防止に役立つという、プラグインのWP-CopyProtect。
今回の記事ではこの「WP-CopyProtect」のインストールと、設定方法について解説します。
WP-CopyProtectとは?
サイトのコピー防止に役立つ、テキスト選択や右クリックの禁止が行えるプラグインのこと。
ここ数年バージョンアップが行なわれていませんが、現行のwordPressでも使用することができます。
コピー防止のメリット
コピー防止は「ユーザビリティが下がる」という欠点があるものの、抑制効果は大きいです。
コピー防止のメリットとは?
- コピーサイトの作成を抑制することができる
- 重複コンテンツとしてGoogleに怒られにくい
- サイト作成のモチベーションを保てる
WP-CopyProtectの導入方法
ダッシュボードにあるプラグインの「新規追加」から「WP-CopyProtect」を検索し、
「インストール」を行なったのちに「有効化」すれば導入完了です。
WP-CopyProtectの設定方法
WP Copy Protectを有効化すると、ダッシュボードの上部に専用のボタンが表示されます。
まず「右クリック」に関する項目を設定します。
通常は「中央」を選択し、一番下は閲覧者の操作性を損ねるため避けるべきでしょう。
- 右クリックを有効化する:Do not disable right click.
- 右クリックを無効化する:Disable right click and do no show any message.
- 右クリックを無効化しメッセージを表示する:Disable right click and show message:
つぎに「テキスト選択」と「プラグイン使用表示」に関する項目を設定します。
テキスト選択の無効化はチェックすべきですが、プラグイン使用表示は管理者の判断にお任せします。
- テキスト選択を無効化する:Disable text selection:
- サイト下部にプラグインの使用を表示する:Display protection information
そして「プラグインの対象者」に関する項目を設定します。
基本的には「一番上」もしくは「中央」を選択するのがオススメです。
- サイト管理者を除く:Exclude admin users.
- ログインユーザーを除く:Exclude all logged-in users.
- 全ての閲覧者を対象にする:Apply settings to all users.
設定が終わったら、最後に「Save Settings」で内容を保存すれば完了です。
まとめ
- WP-CopyProtectは、コピー防止に役立つプラグインである
- WP-CopyProtectは、インストールも設定も簡単である
- WP-CopyProtectは、対象とする閲覧者を選択できる
- WP-CopyProtectは、最新のWordPressで動作検証が行なわれていない
- WP-CopyProtectは、使い方次第でユーザビリティを損なう
- WP-CopyProtectは、そもそも完全なコピー防止にはなり得ない

🛒人気の商品が日替わりで登場。毎日お得なタイムセール
📖500万冊の電子書籍が読み放題。Kindle Unlimited
🎵高音質な空間オーディオを体験しよう。Amazon Music Unlimited
🎧移動中が学習時間。Audible 30日間無料体験キャンペーン
📕毎日無料で読めるマンガアプリ「Amazon Fliptoon」
PV100万超えを達成したテンプレート ⇒ AFFINGER6のレビュー