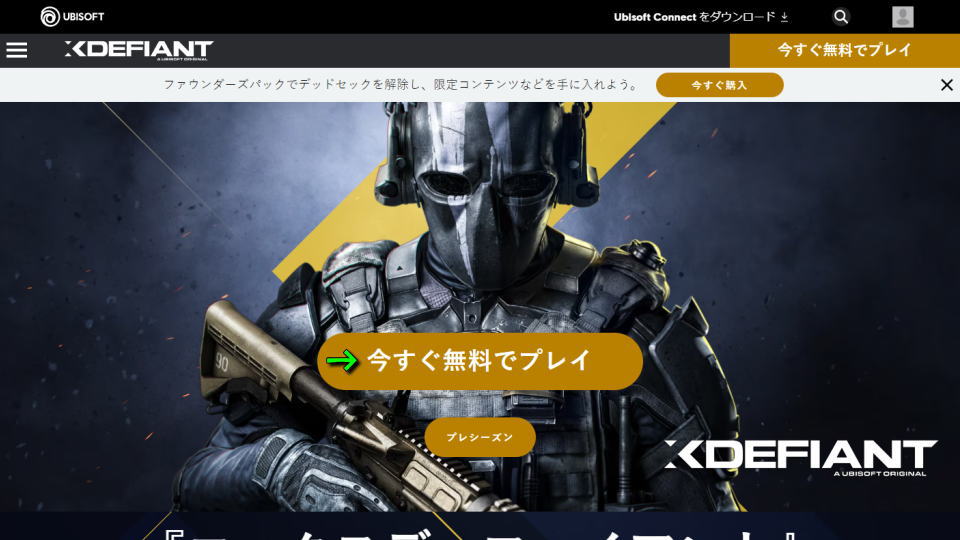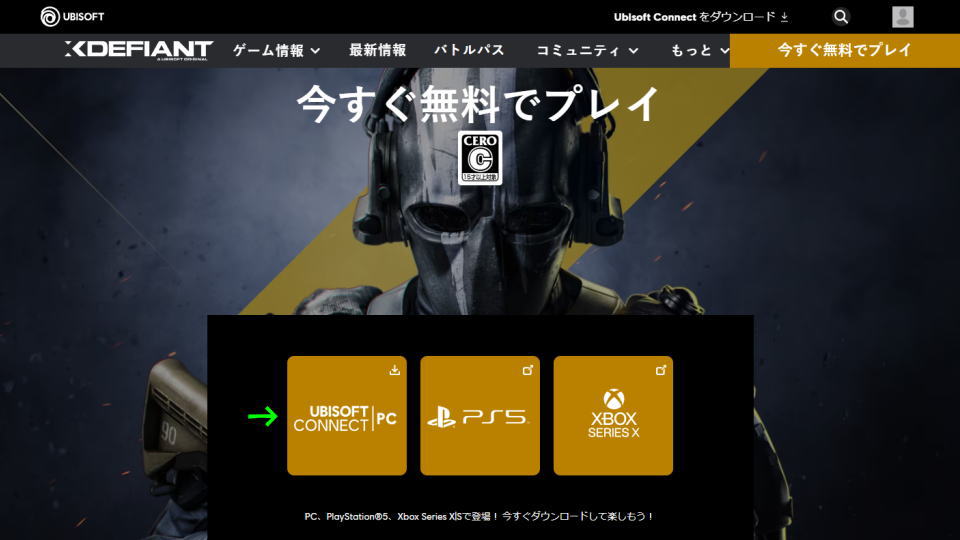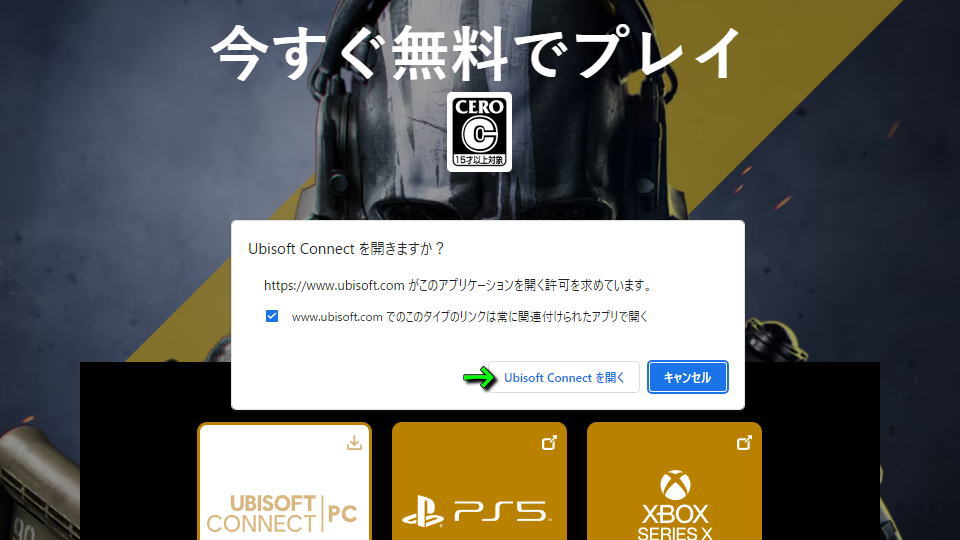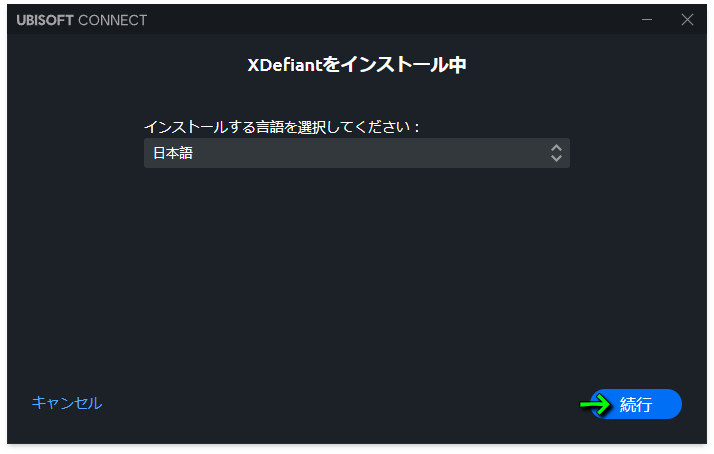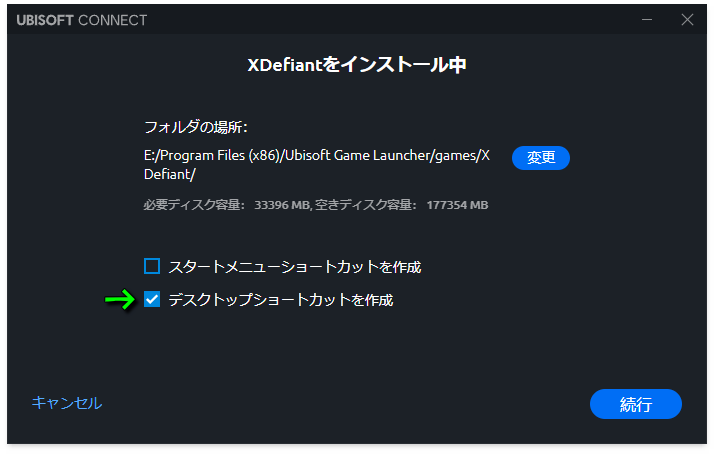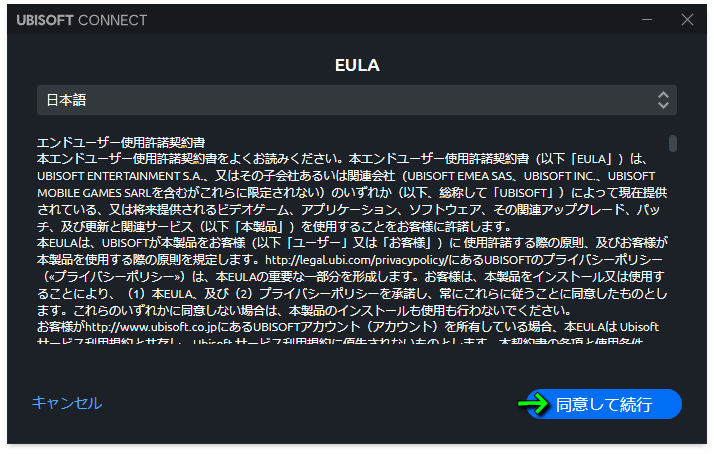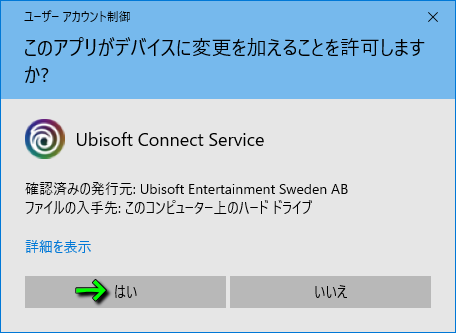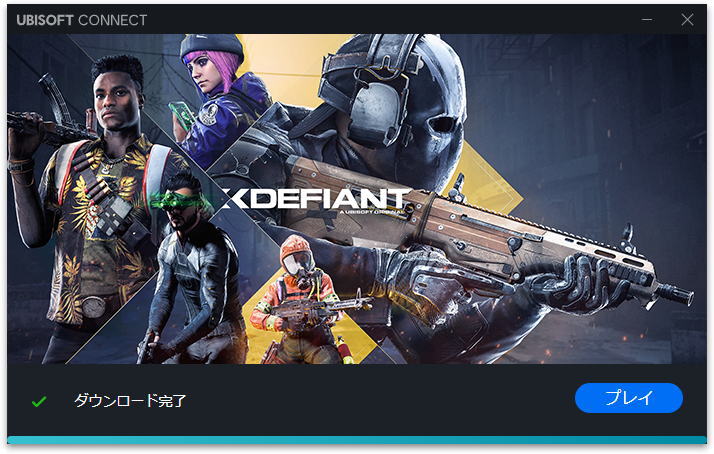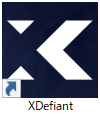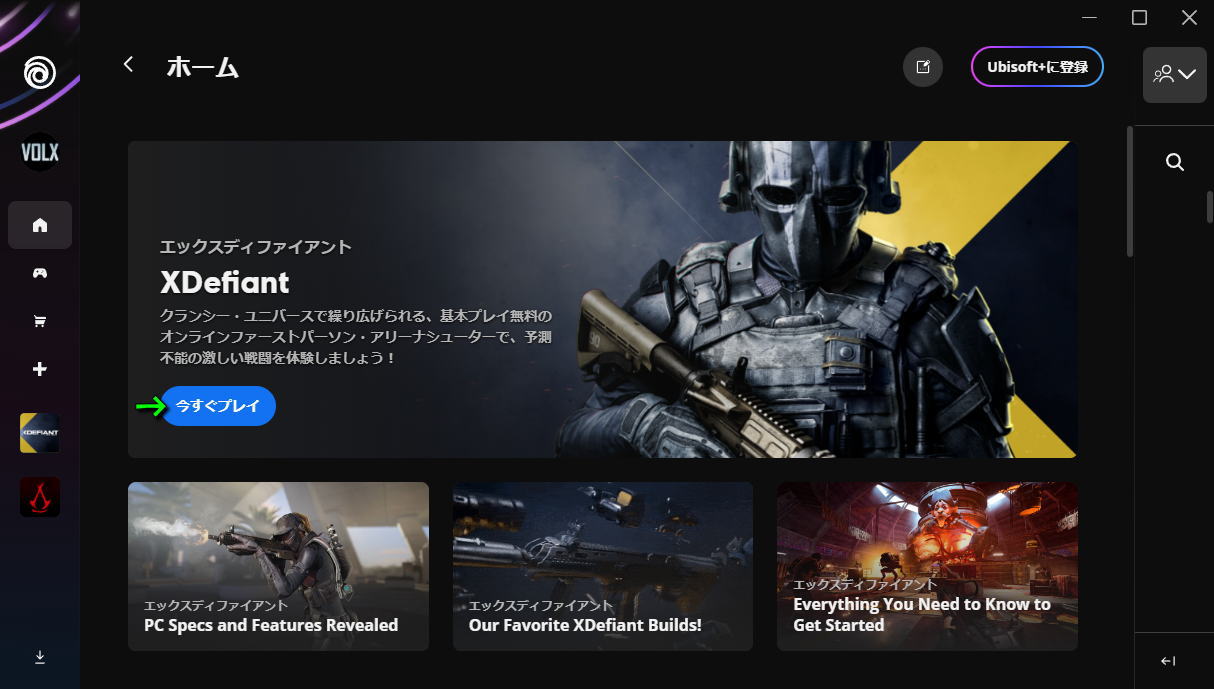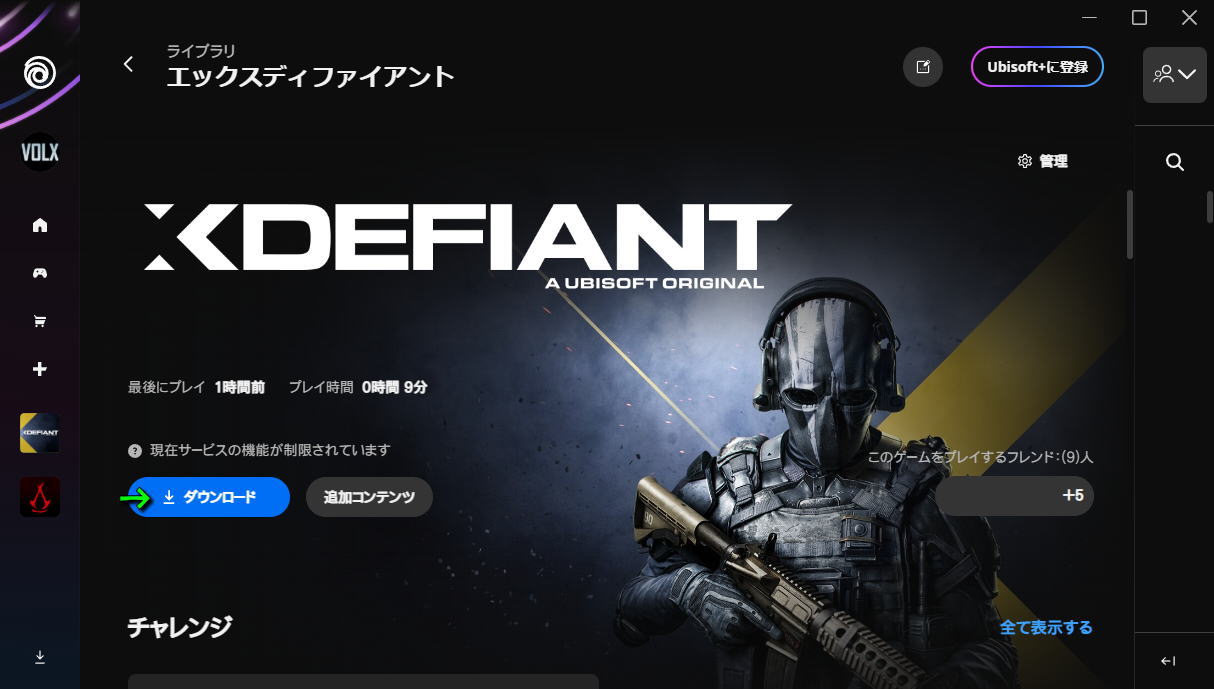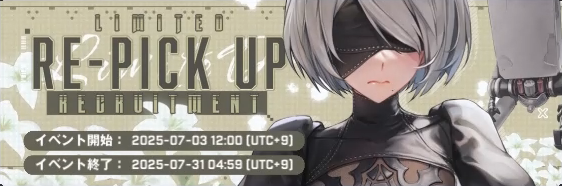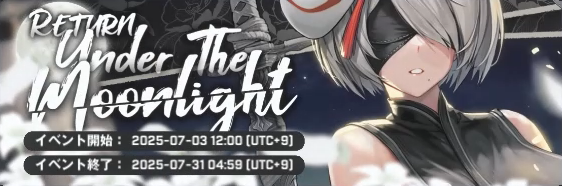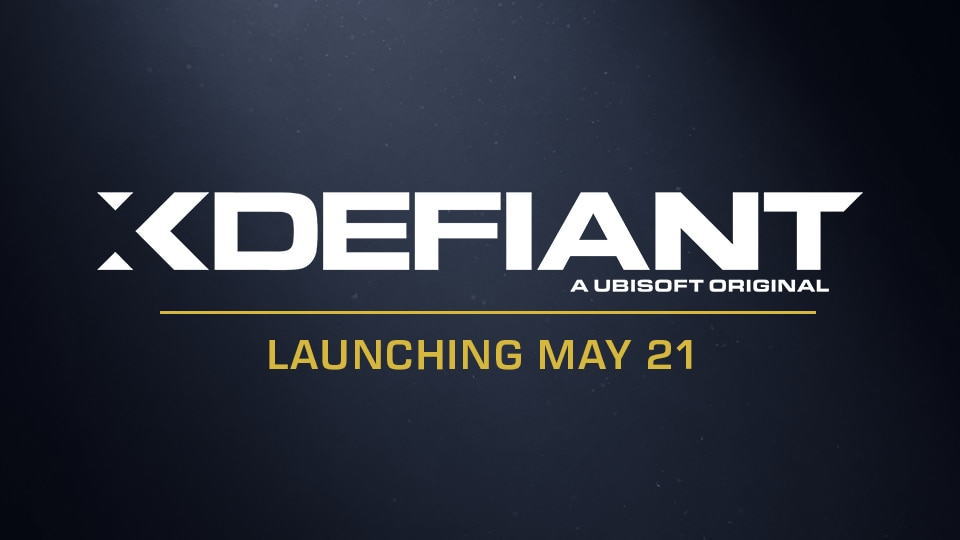
2024年5月21日に正式リリースとなった、基本プレイ無料のスピード感溢れるオンラインFPSであるXDefiant。
今回の記事では、この「XDefiant(エックスディファイアント)」のインストール方法を詳しく解説します。
Ubisoft Connectのインストール
XDefiantをインストールするには、Ubisoftのゲームを管理する「Ubisoft Connect」の導入が必要です。
下記のURLからアクセスし、事前にUbisoft Connectのインストールを完了させておいてください。
もし導入方法がわからない場合は「Ubisoft Connectをインストールする方法」で詳しく解説しています。
-

-
【Ubisoft Connect】インストールする方法【導入手順】
マルチプラットフォーム対応のサービスであり、端末の種類に関わらずゲームが楽しめるUbisoft Connect。
今回の記事ではこの「Ubisoft Connect」のダウンロードから、インストールするまでの手順を解説します。続きを見る
XDefiantのインストール方法
XDefiantをインストールするには、Ubisoft Connectを導入したのちに「XDefiant」にアクセスします。
XDefiantのページに移動したら、画面中央にある「今すぐ無料でプレイ」を選択します。
プラットフォームの選択画面が開いたら、ここでは例としてPC用の「Ubisoft Connect」を選択します。
『Ubisoft Connectを開きますか?』というメッセージが表示されたら「Ubisoft Connectで開く」です。
補足として『www.ubisoft.comでのこのタイプのリンクは常に関連付けられたアプリで開く』を有効化すると、次回以降からこの「Ubisoft Connectで開く」という操作を省略できるようになるはずです。
Ubisoft Connectが起動したら、XDefiantに使用する言語を選択して「続行」です。
インストール先を確認し、任意で「デスクトップショートカットを作成」を有効化して「続行」です。
XDefiantの『エンドユーザー使用許諾契約書』を確認し、問題なければ「同意して続行」です。
インストール中に『このアプリがデバイスに変更を加えることを許可しますか?』と表示されたら「はい」を選択します。
するとインストールが始まりますから、XDefiantのインストールが完了するまで待機します。
XDefiantのインストールが完了したら、デスクトップ上に作成されたアイコンを実行します。
Ubisoft Connectを利用する場合
Ubisoft Connectを利用する場合は、ホームからXDefiantを探し「今すぐプレイ」です。
今すぐプレイに移動したら、図示している位置の「ダウンロード」からXDefiantをインストールします。
キーボードやコントローラーの設定
ちなみに「XDefiantのキーボードやコントローラーの設定」は、別記事で詳しく解説しています。
-



-
【XDefiant】キーボードやコントローラーの設定【操作方法】
トップを目指してオンラインでスピード感溢れる戦いを繰り広げる、基本プレイ無料のFPSであるXDefiant。
今回の記事ではこの「エックスディファイアント」のキーボードや、コントローラーの設定を解説します。続きを見る


🛒人気の商品が日替わりで登場。毎日お得なタイムセール
📖500万冊の電子書籍が読み放題。Kindle Unlimited
🎵高音質な空間オーディオを体験しよう。Amazon Music Unlimited
🎧移動中が学習時間。Audible 30日間無料体験キャンペーン
📕毎日無料で読めるマンガアプリ「Amazon Fliptoon」