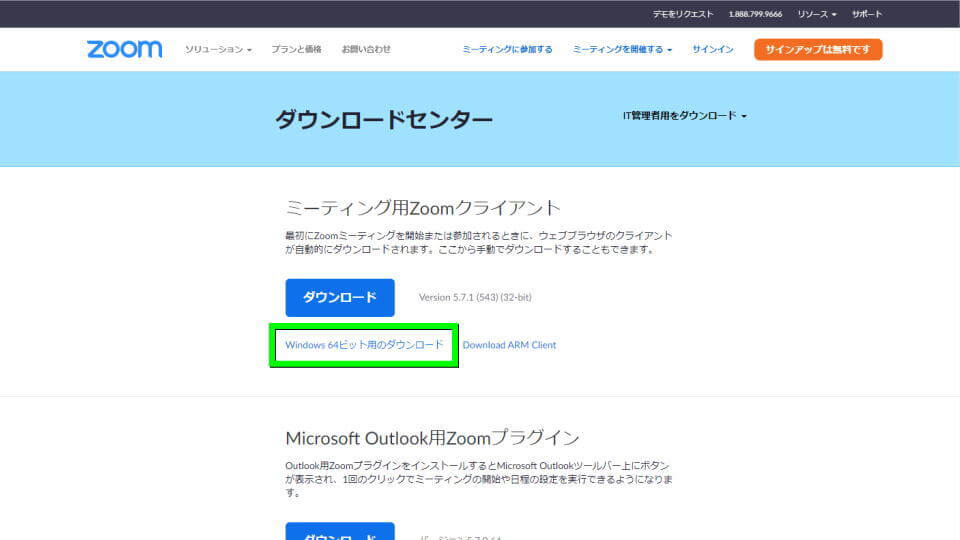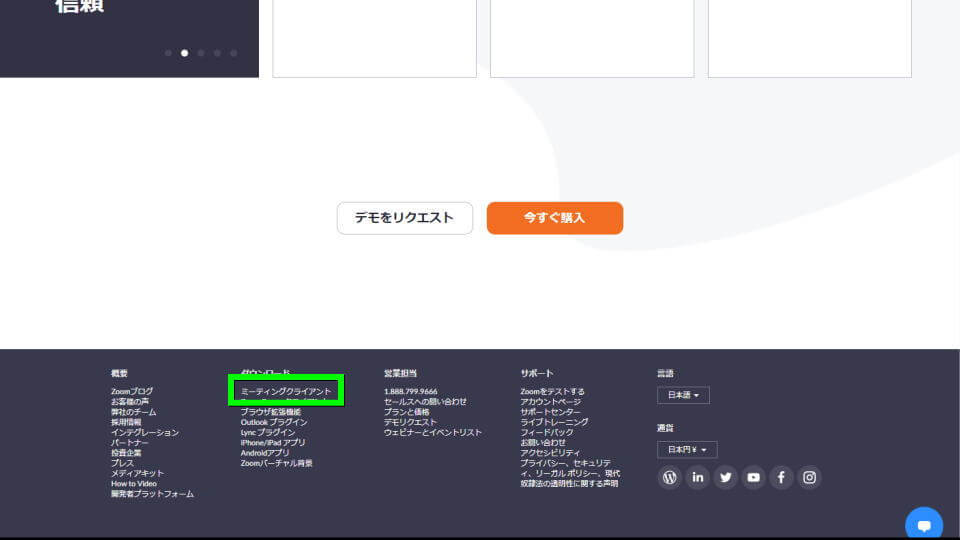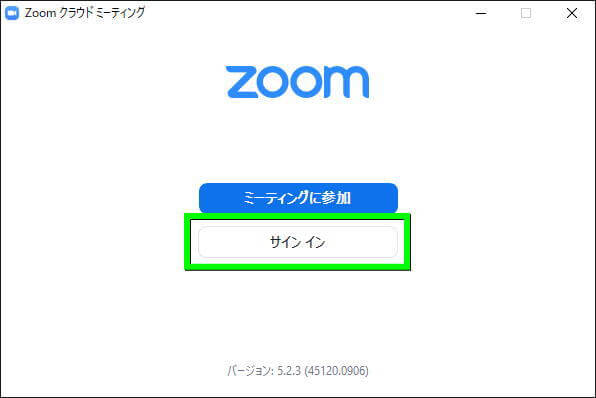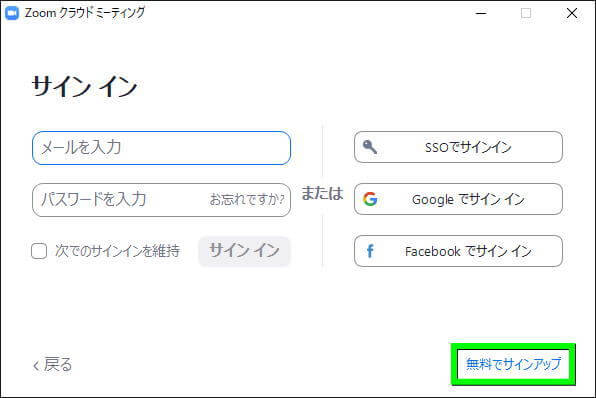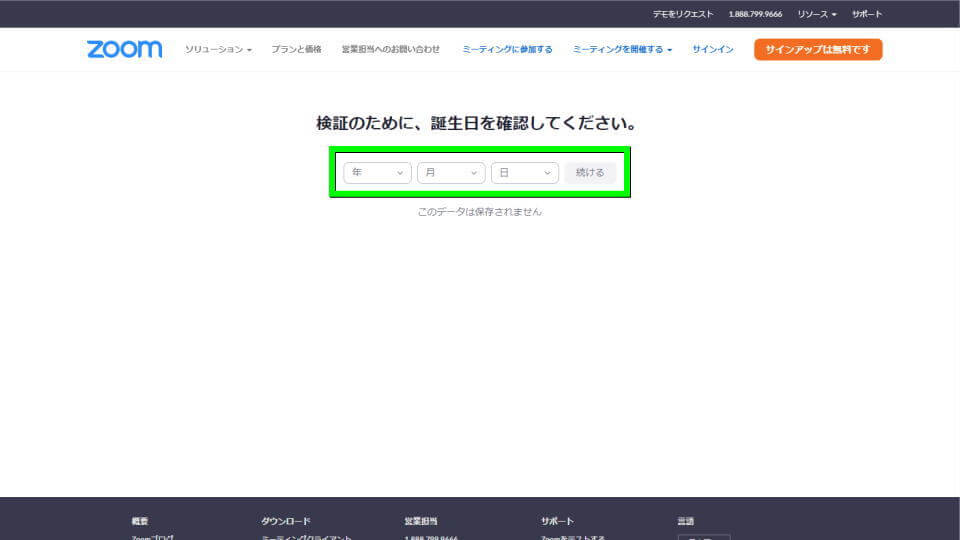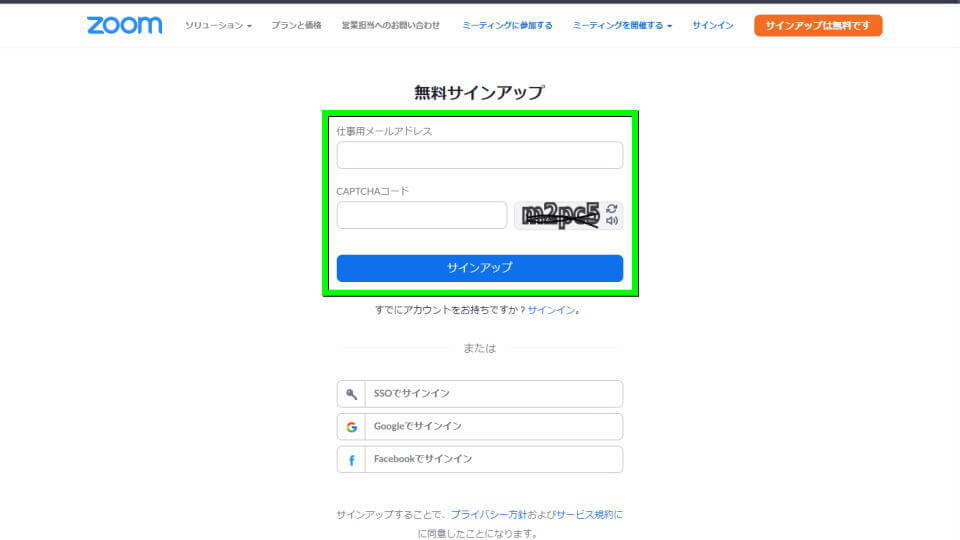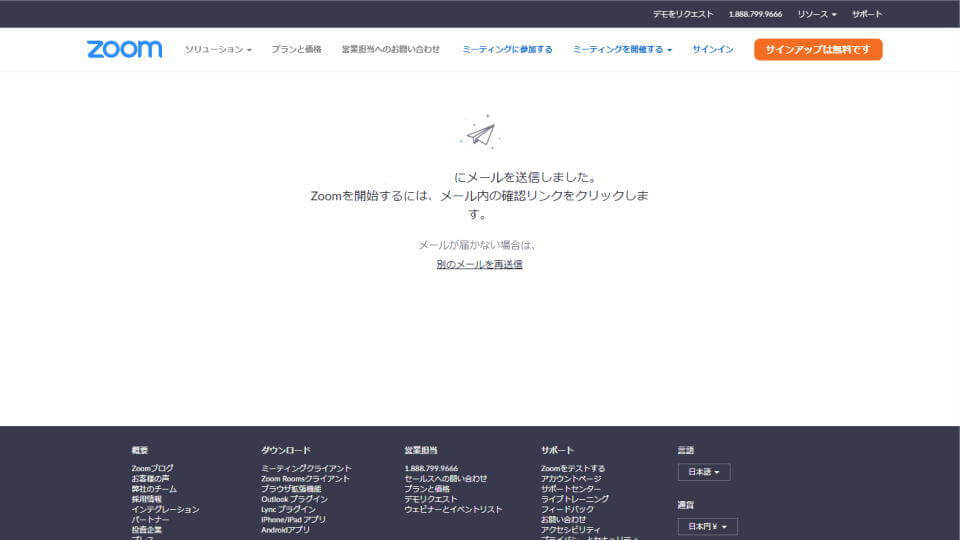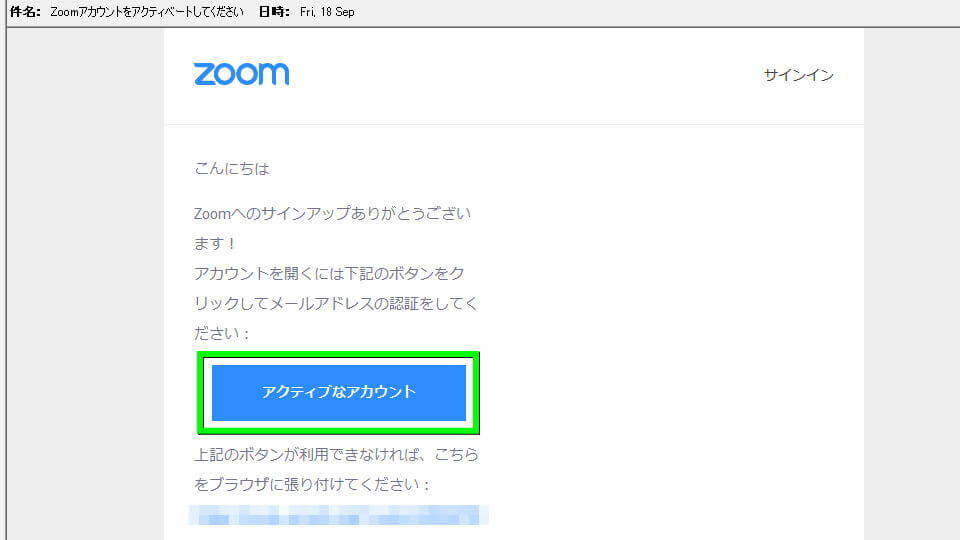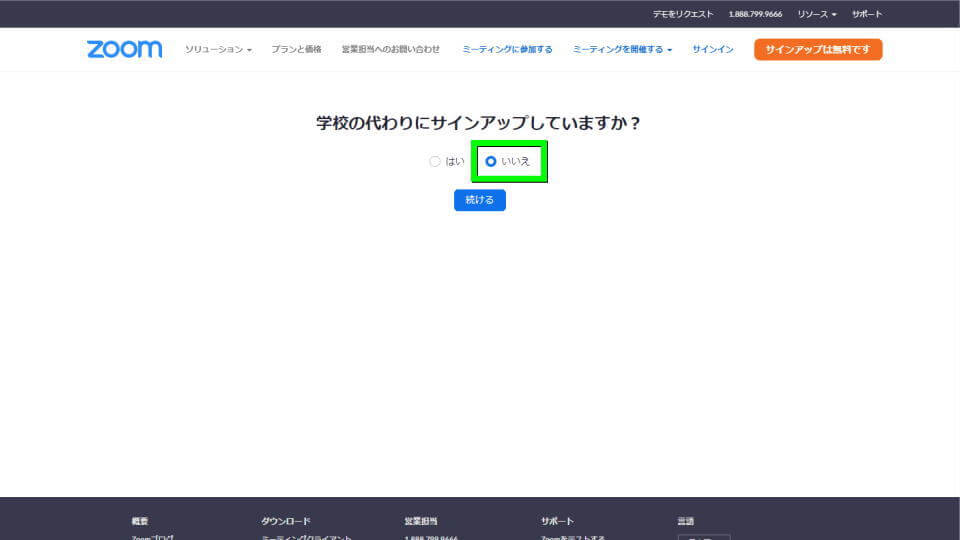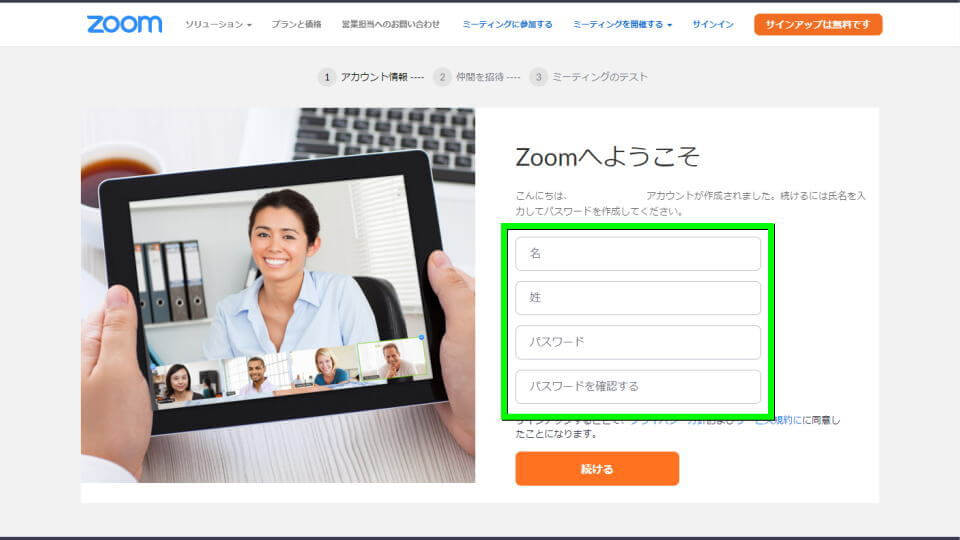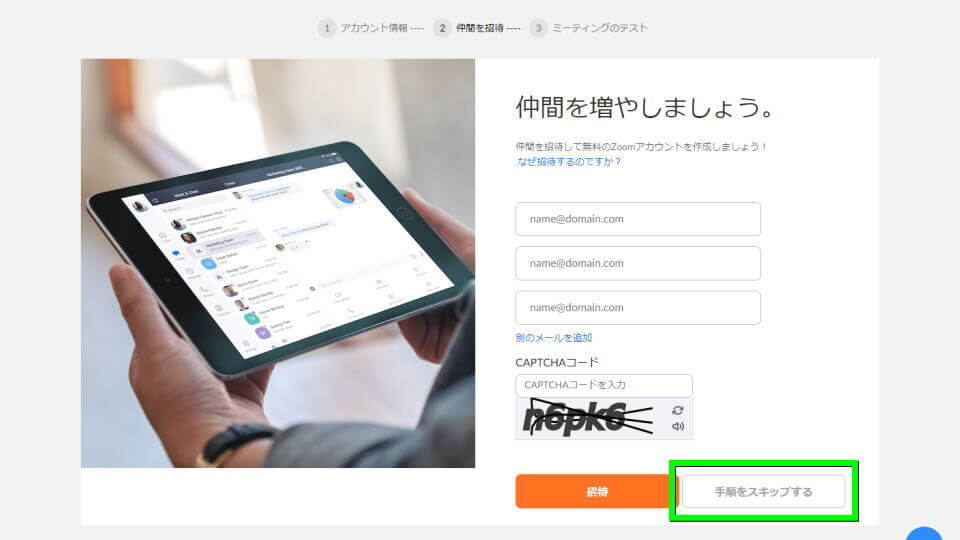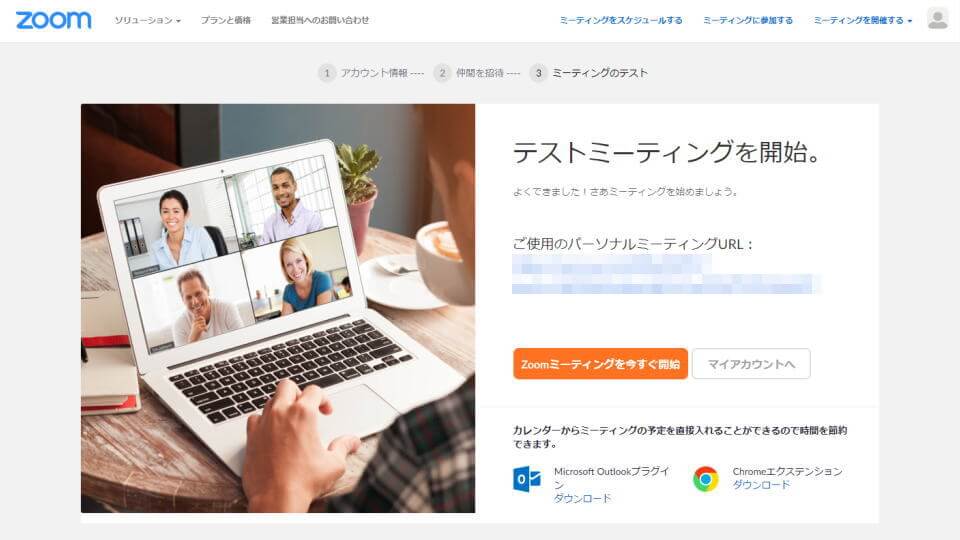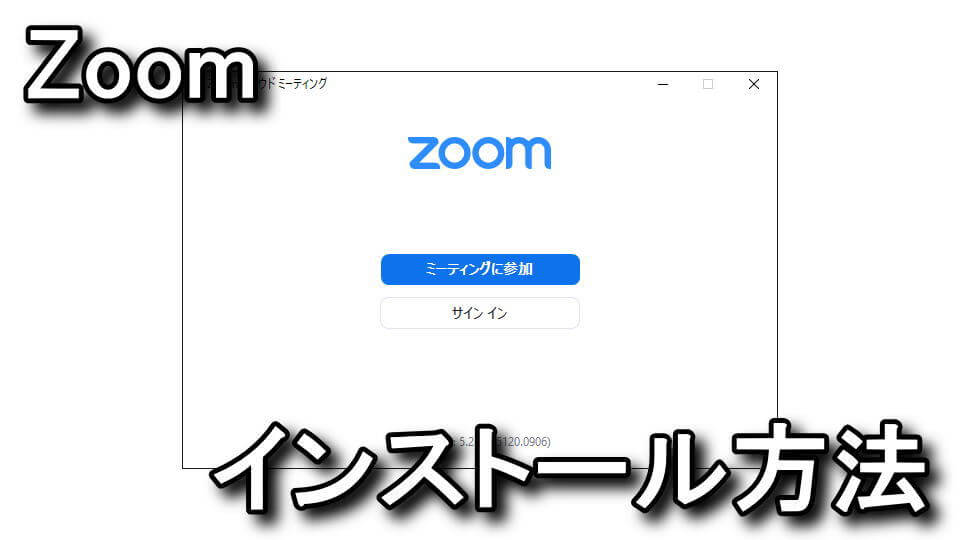
リモートワーク推奨により需要が一層高まっている、リアルタイムウェブ会議ソフトのZoomミーティング。
今回の記事ではこの「Zoomミーティング」のダウンロード方法と、インストールの方法を解説します。
Zoomのダウンロード方法
まず下のボタンから「Zoomのダウンロードセンター」へ移動します。
Zoomのダウンロードセンターが表示されたら「Windows 64ビット用のダウンロード」を選択します。
もしこちらがうまく動作しなければ、青色で目立っている「ダウンロード」を選択してみましょう。
するとZoomのインストールに必要となる「ZoomInstaller.exe」のダウンロードが始まります。
もし上のボタンからうまくリンクできない場合には、zoom各ページ最下部の「ミーティングクライアント」を選択します。
こちらのボタンからでも「ZoomInstaller.exe」のダウロードが可能です。
Zoomのインストール方法
ダウンロードした「ZoomInstaller.exe」を実行します。
しばらく待機してインストールが終わったら、デスクトップに作成された「Zoom」を実行します。
Zoomが起動したら「サインイン」を選択します。
サインインの画面が表示されたら、右下の「無料でサインアップ」を選択します。
ブラウザでZoomのサイトが開きますから「誕生日」を入力し「続ける」を選択します。
Zoomに使用するメールアドレスと、画面に表示されている認証コードを確認します。
正しい認証コード(画像ではm2pc5)を入力したら「サインアップ」を選択します。
入力したメールアドレスに、Zoomからメールが送信されます。
メールボックスを確認し、Zoomのメールにある「アクティブなアカウント」を選択します。
「学校の代わりにサインアップしていますか?」という質問には、基本的に「いいえ」を選択します。
Zoom上に登録する「氏名」および「パスワード」を入力し、その下部にある「続ける」を選択します。
「仲間を増やしましょう」という質問が表示されたら、画面右下の「手順をスキップする」を選択します。
必要であれば「テストミーティング」を開始し、必要なければブラウザを閉じるとインストール完了です。
デジカメや一眼レフをWebカメラとして使う方法
ちなみに「デジカメや一眼レフをWebカメラとして使う方法」は、別記事で詳しく解説しています。
-

-
【Zoom】デジカメや一眼レフをWebカメラとして使う方法【HDMI】
デスクトップパソコンやノートパソコンに標準搭載のカメラや、USB接続のWebカメラを利用するZoom。
今回の記事ではこの「Zoom」に、デジタルカメラやデジタル一眼レフをHDMIで接続する方法を解説します。続きを見る


🛒人気の商品が日替わりで登場。毎日お得なタイムセール
📖500万冊の電子書籍が読み放題。Kindle Unlimited
🎵高音質な空間オーディオを体験しよう。Amazon Music Unlimited
🎧移動中が学習時間。Audible 30日間無料体験キャンペーン
📕毎日無料で読めるマンガアプリ「Amazon Fliptoon」