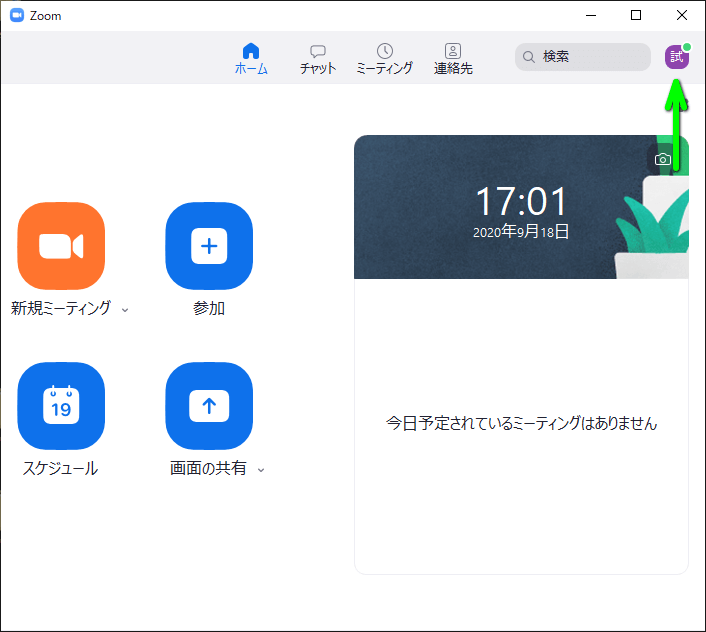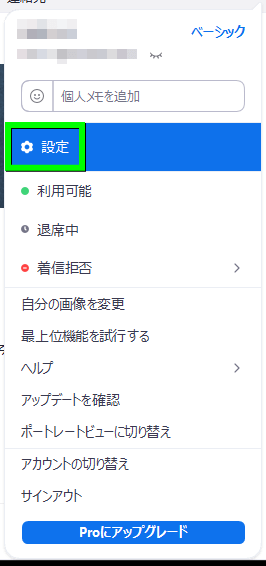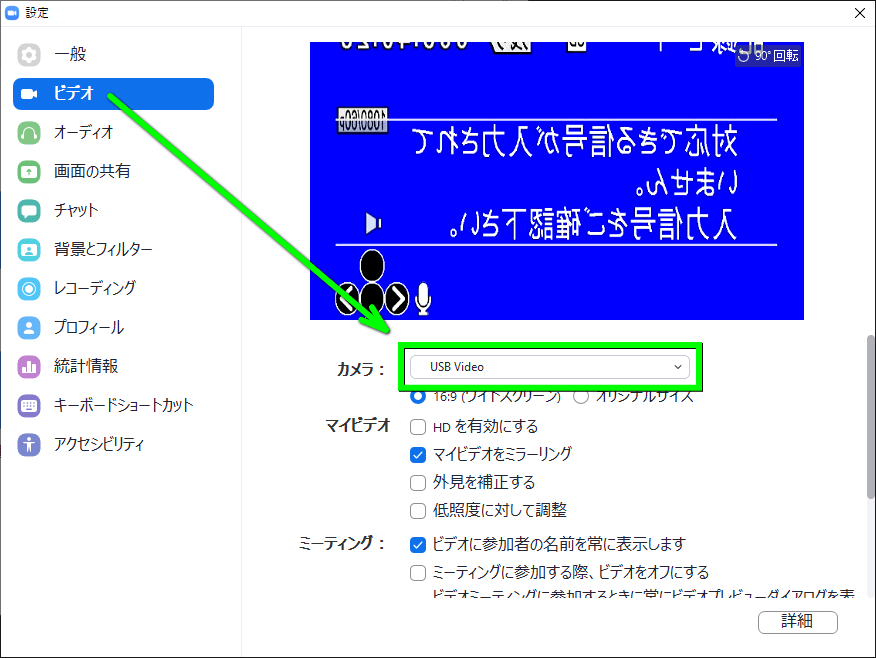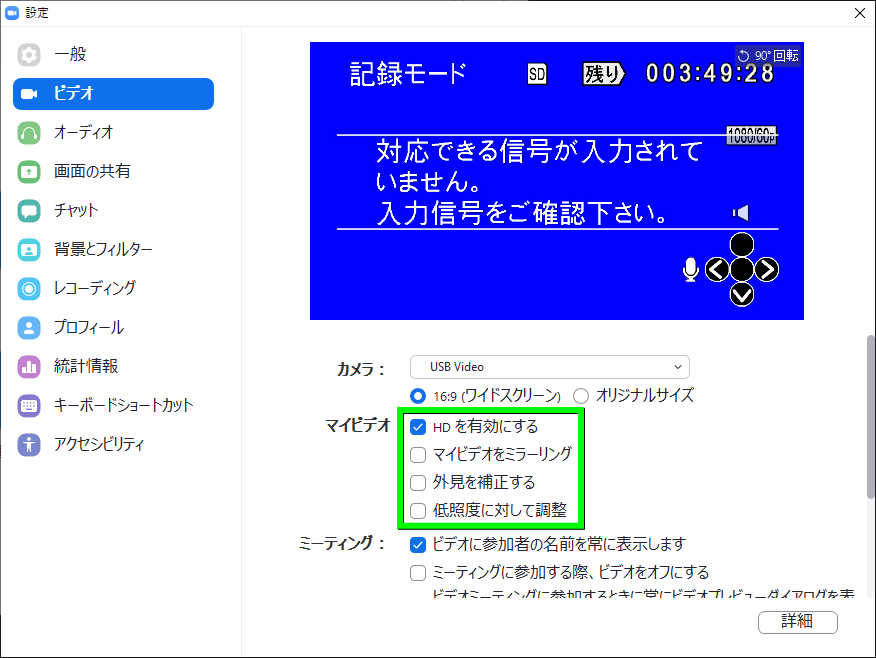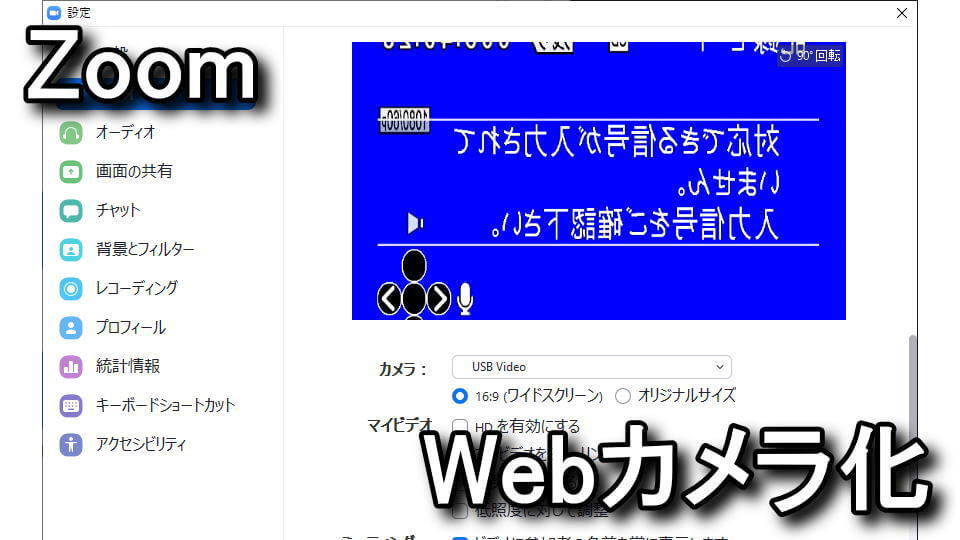
デスクトップパソコンやノートパソコンに標準搭載のカメラや、USB接続のWebカメラを利用するZoom。
今回の記事ではこの「Zoom」に、デジタルカメラやデジタル一眼レフをHDMIで接続する方法を解説します。
Webカメラ化に必要な条件
各種デジカメをパソコンに接続するために必要な条件は、これらの「3つ」です。
中でも「ライブビュー機能を搭載したカメラ」が重要であり、かつHDMI接続で有効となる必要があります。
補足として、ライブビュー機能を搭載したカメラの中にはUSB接続でWebカメラ化できるものがあります。
この場合はHDMIケーブルとHDMIキャプチャが両方不要となり、カメラとUSBケーブルだけで対応できます。
Webカメラ化に必要な条件
- HDMI接続時にライブビュー機能が有効となるカメラ
- カメラとパソコンを接続するHDMIケーブル
- HDMIをUSBに変換するHDMIキャプチャ
HDMIケーブルについて
カメラと接続するHDMIケーブルは、双方が通常のコネクタではなく「片方が小さいもの」を利用します。
例えばゲームやレコーダーで利用するHDMIケーブルは、通常サイズですからカメラにまず適合しません。
主に利用されるのは「miniHDMI」と「microHDMI」の2種類で、カメラにより異なるので注意しましょう。
HDMI - miniHDMI
HDMI - microHDMI
HDMIキャプチャ
HDMIキャプチャとは、カメラからのHDMI入力をパソコンのUSBポートに変換するデバイスです。
HDMIキャプチャには単独で録画可能なものと録画不可能なものがありますが、後者で問題ありません。
ちなみにこの「HDVC 2-JP」は、別の記事でOBSの設定を含めたレビューを行った商品です。
-

-
【HDVC 2-JP】HDMIキャプチャカード レビュー【OBSの設定】
USBメモリサイズの本体にHDMI入力を搭載した、極めて安価なHDMIキャプチャカードのHDVC 2-JP。
今回の記事ではこの「HDVC 2-JP」の購入方法と、キャプチャに利用するOBSの設定方法を解説します。続きを見る
ZoomでWebカメラ化する方法
まずこのような形で、カメラ・HDMIケーブル・HDMIキャプチャ・パソコンを接続します。
接続が完了したらZoomを起動し、右上の「プロフィールアイコン」を選択します。
するとメニューが開きますから、上のほうにある「設定」を選択します。
続いて左のリストから「ビデオ」を選び、カメラで「USB Video」を選択します。
ここまでの流れに問題なければ、右上のプレビューウィンドウにカメラの画像が映るはずです。
ちなみに標準の状態では、左右が反転する「マイビデオをミラーリング」が有効になっています。
カメラの映像は「マイビデオ」の項目によって変化しますから、任意の設定に変更しましょう。
この画像は「HDを有効にする」を有効に「マイビデオをミラーリング」を無効にした状態です。