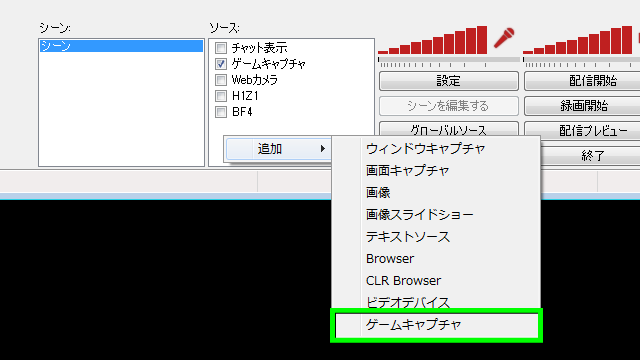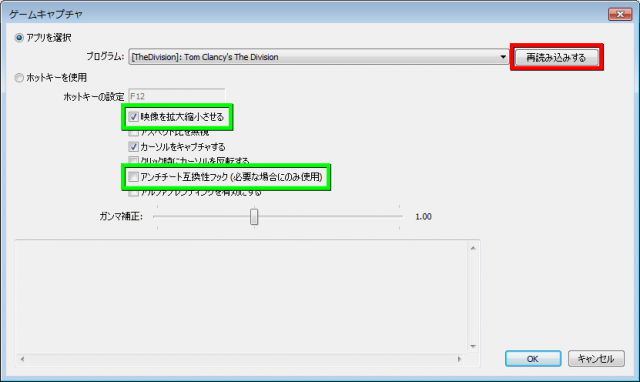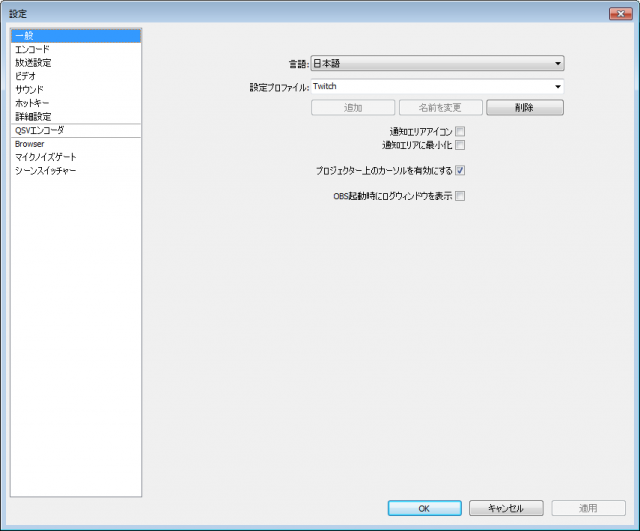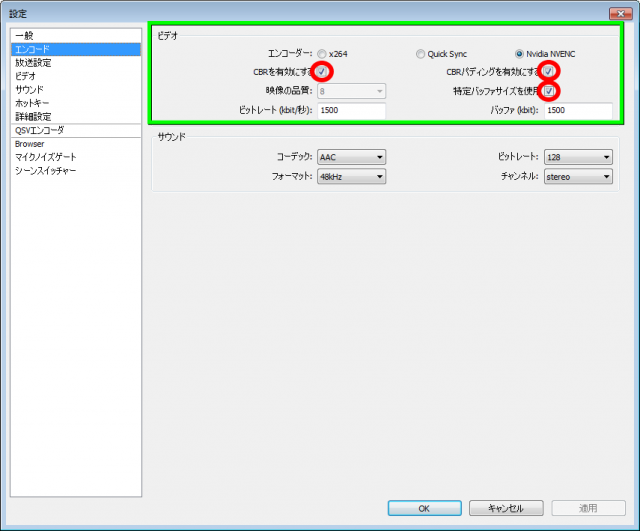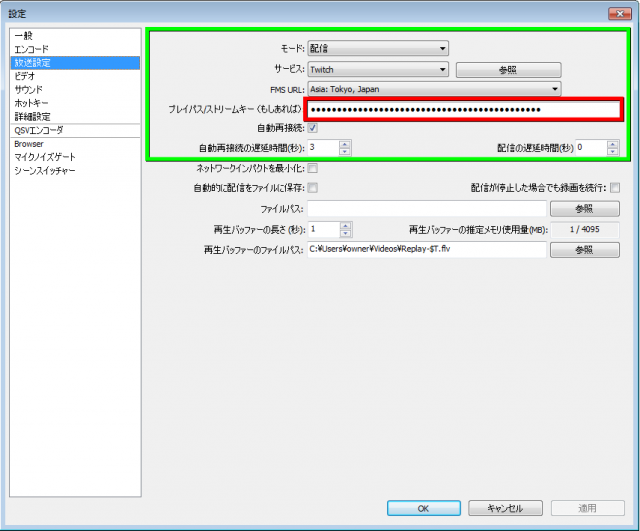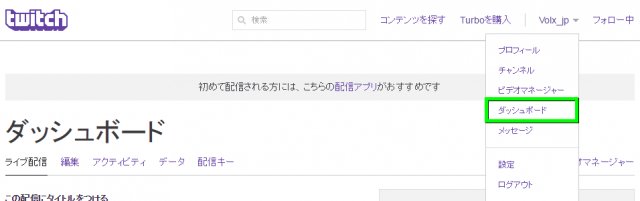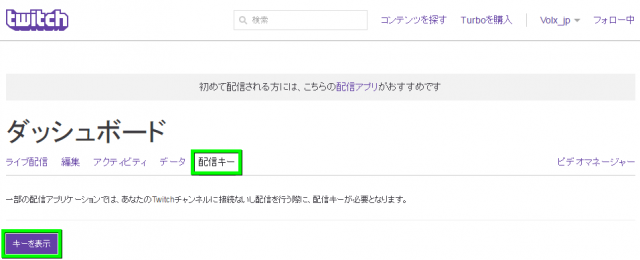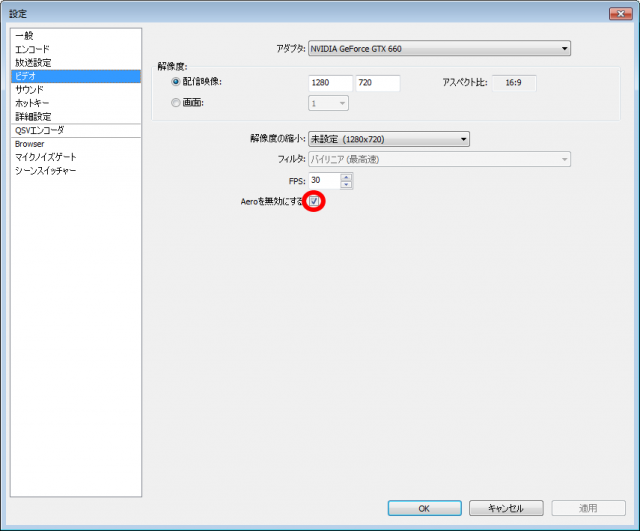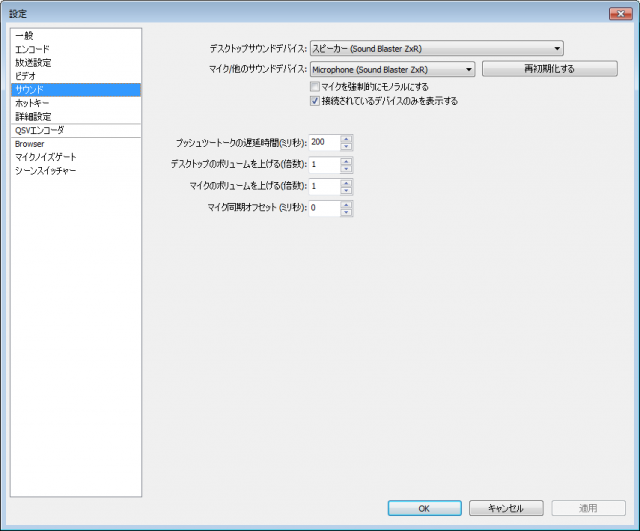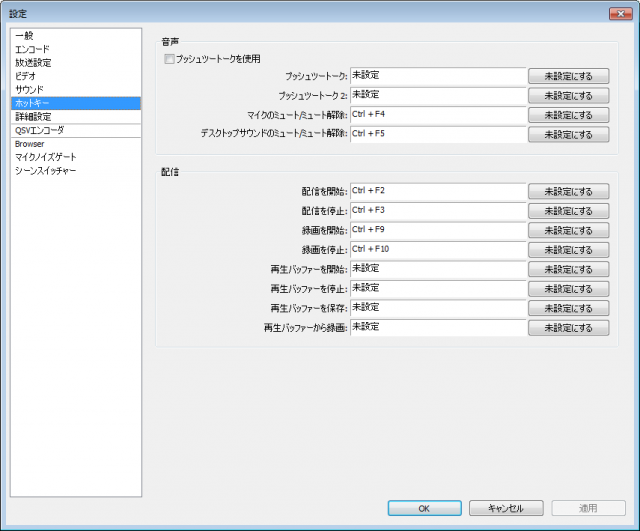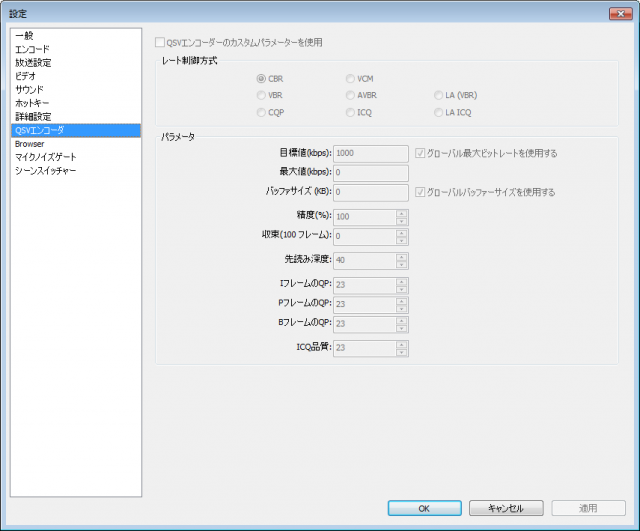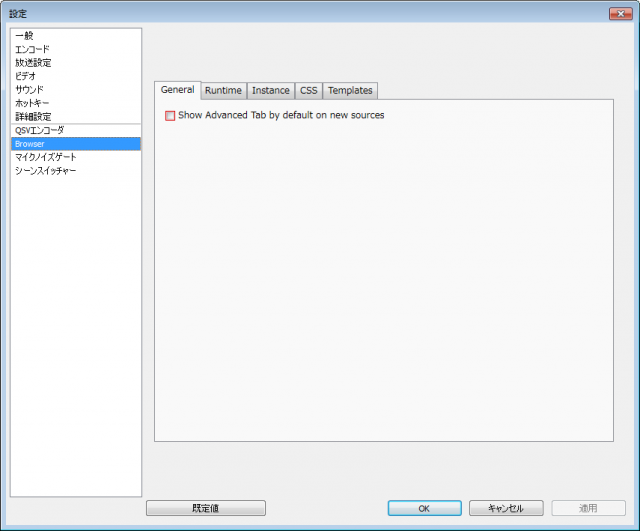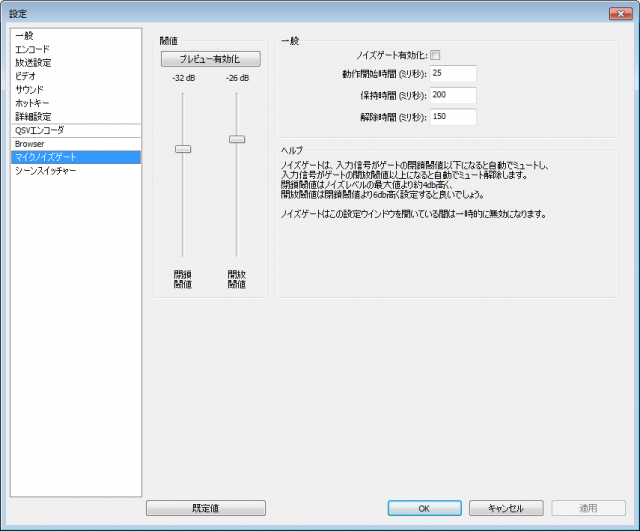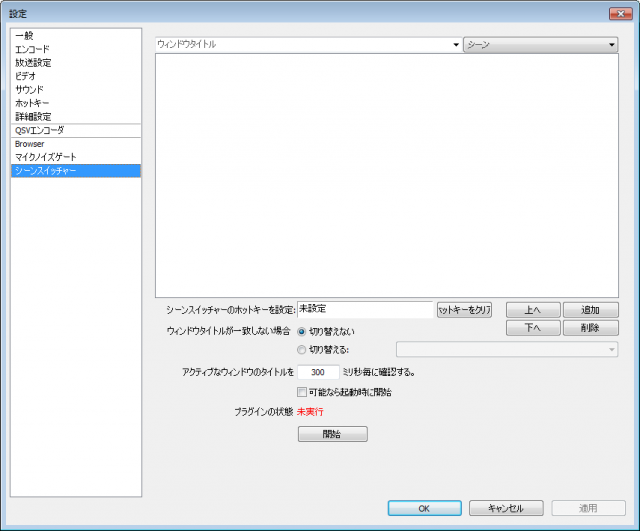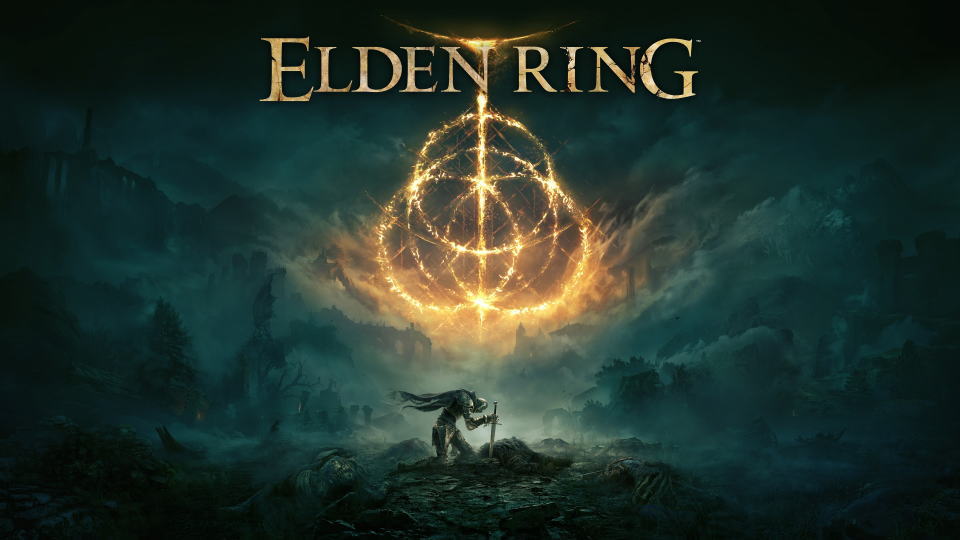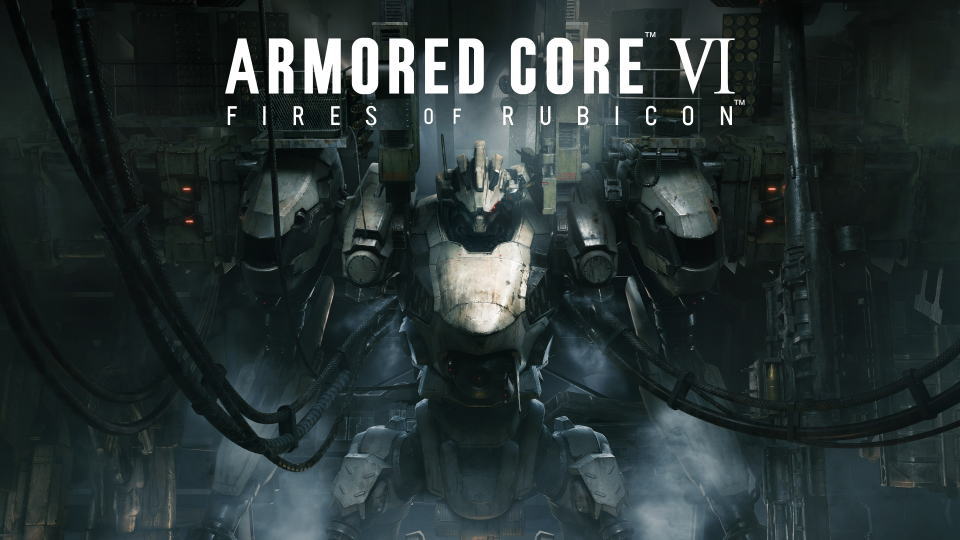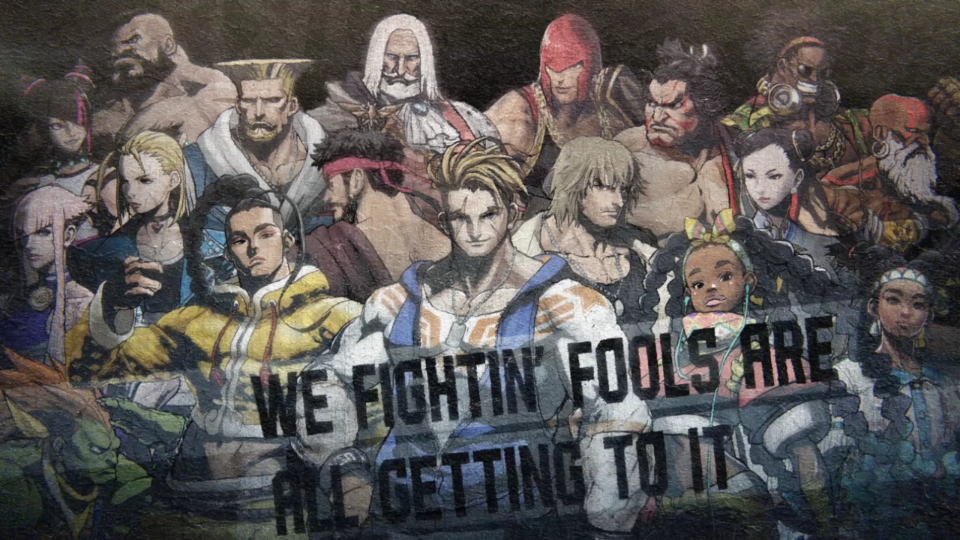誰でも簡単に利用できる、世界最大のゲーム専門ライブ配信サイトTwitch。
今回の記事ではOBSを使って、Twitchに配信するための設定を解説します。
目次
OBSとは
Open Broadcaster Softwareという、配信用のフリーソフトです。
Twitchのみならず様々な配信サイトに対応しており、柔軟な設定が行えることが特長です。
また配信するウィンドウも自由に選択できますから、ゲーム以外の配信にも使用可能。
マイクの音量調整やミュート、ホットキーによる各種操作なども行えるため利便性に優れています。
Twitchの設定
私の配信設定を、項目別にまとめてみました。
メイン
配信用のウィンドウを設定する項目です。
画面中央下部を右クリックし、追加 → ゲームキャプチャを選択します。
その後ゲームキャプチャをダブルクリックするか、プロパティを選択します。
画面右の再読み込みするを選択し、対象のゲームを選べばウィンドウの指定は完了です。
必要に応じて映像を拡大縮小させるや、アンチチート互換性フックにチェックを入れましょう。
(私の環境では、後者にチェックを入れないとH1Z1が配信できませんでした)
一般
とくに重要な項目はありません。
エンコード
エンコーダーの欄は画質重視ならx264、軽さ重視ならNvidia NVENCを選択。(x264推奨)
CBRを有効にする、CBRパディングを有効にする、特定バッファサイズを使用にチェックします。
ビットレートは環境に応じて設定すべきですが、画質の向上に比例して回線への負荷は増加します。
バッファサイズは指定ビットレートと同一、もしくは2倍までに留めておきます。
放送設定
サービスにTwtich、FMS URIにAsia Tokyo Japanを選択。
プレイパス/ストリームキーは、自身のTwitchチャンネルから取得して貼り付けます。
配信をローカルにも保存したい場合は、自動的に配信をファイルに保存を選択します。
ただし画質や音質などの設定は、直上のエンコード設定を反映するようです。
ちなみにTwitchでのプレイパス/ストリームキー(配信キー)を入手するには、
ダッシュボードから配信キーを選択することで確認できます。
ビデオ
解像度も環境に応じて設定します。
私の場合は回線にあまり自信がないため、1,280×720を選択しています。
またAeroを無効にするも、負荷や遅延の関係でチェックを入れておきます。
サウンド
アナログ接続の場合は、デフォルトで良いはずです。
アナログ接続とデジタル接続(USB)が混在する場合には、タブから選択しなければなりません。
ホットキー
OBSのウィンドウを操作することなく、キーの同時押しで各機能を有効/無効化できます。
少なくとも、配信の開始と停止ぐらいは設定しておいたほうが良いでしょう。
詳細設定
詳細な設定項目では、プロセスの優先度やビデオ設定などを調整します。
エンコードでx264を選択している場合は、図示している項目が変化します。
ultrafastが最も低画質で負荷が少なく、slowerが最も高画質で負荷が高いです。