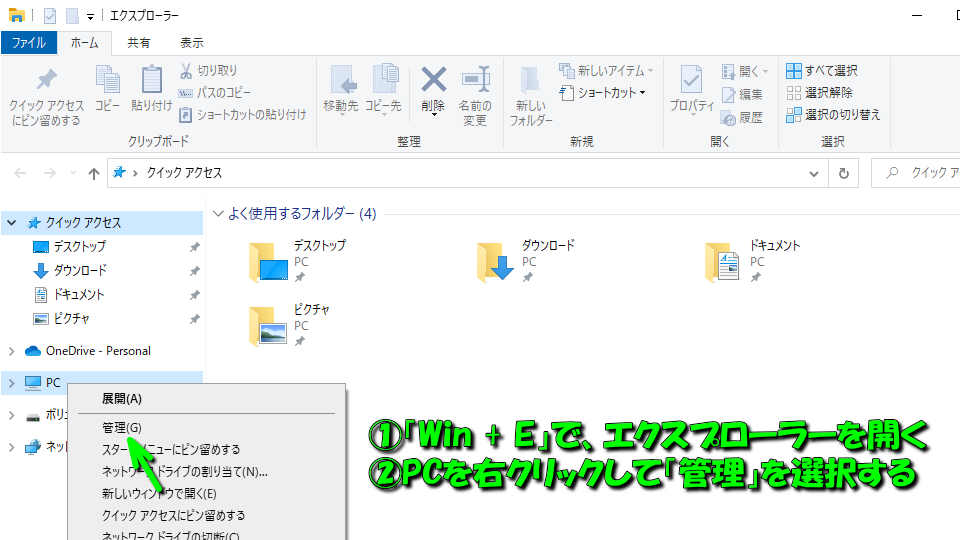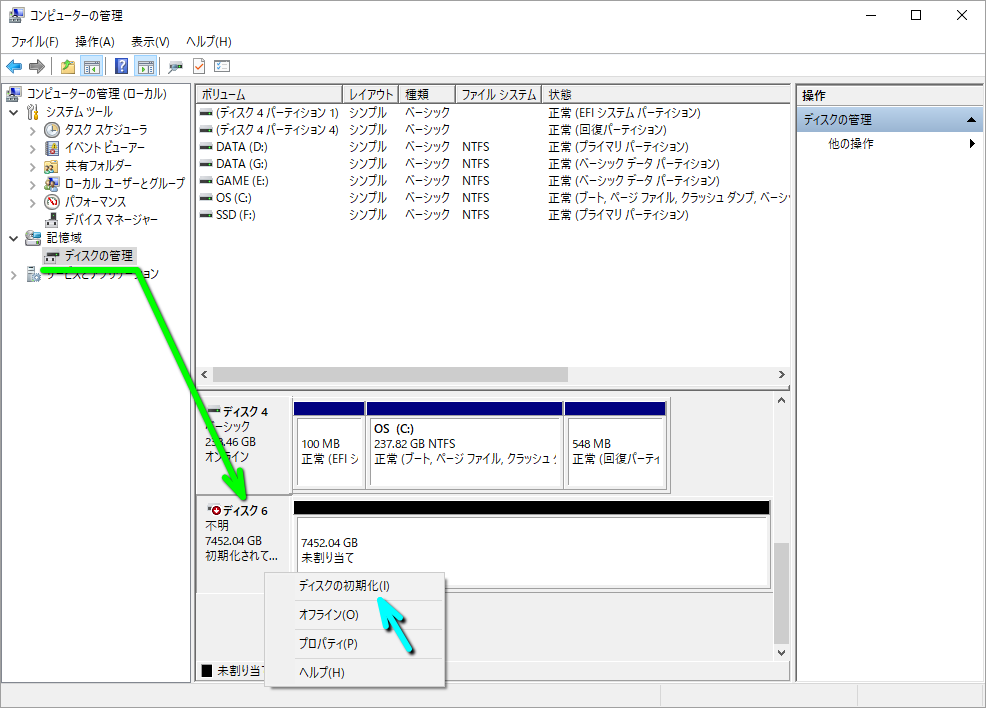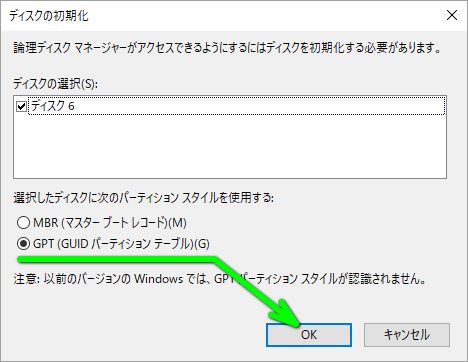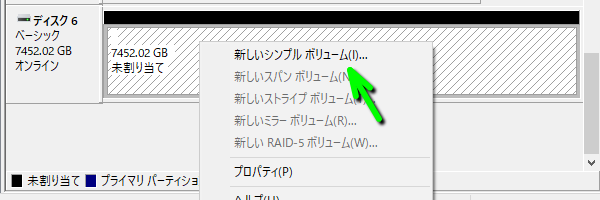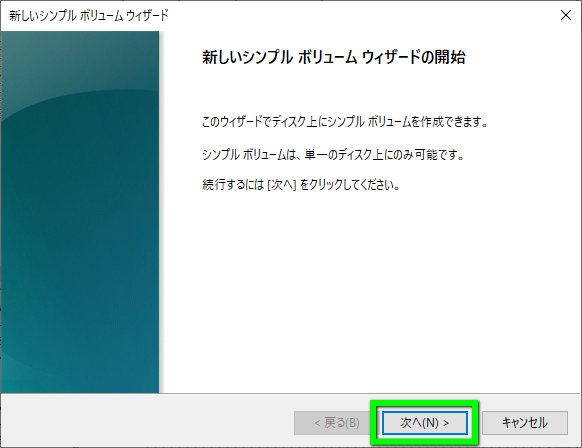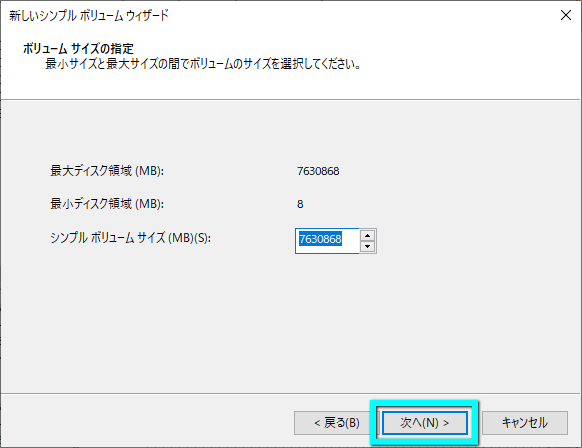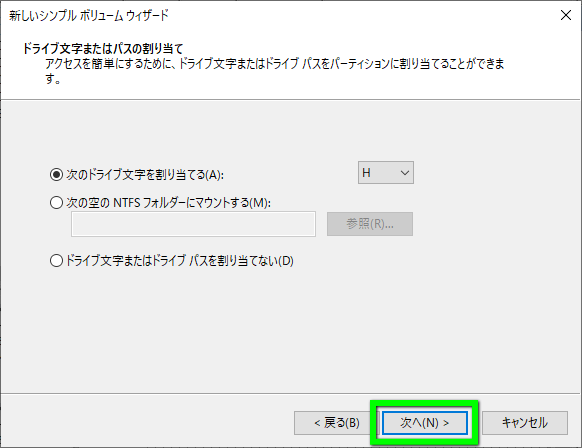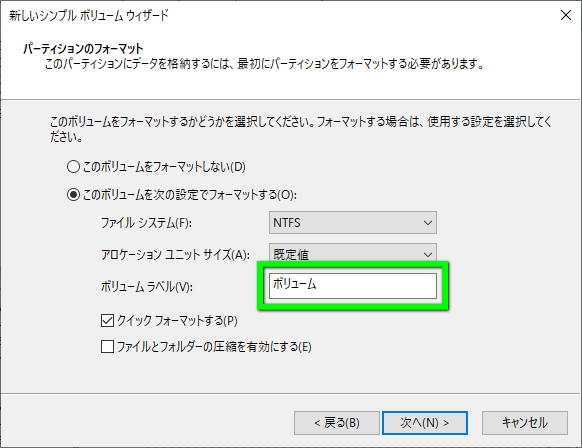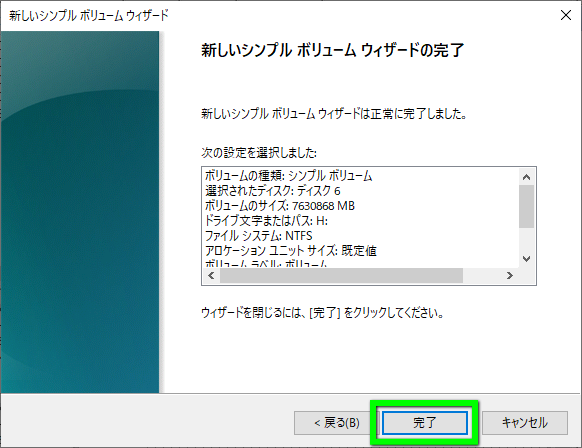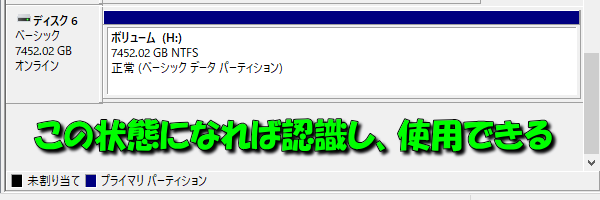新品の内蔵型ハードディスクやSSDを購入しパソコンに接続した場合、必要になるディスクの作成と初期化。
今回の記事では容量に制限のある「MBR」ではなく、増設に向く「GPT」のフォーマット方法を解説します。
動作確認に利用したHDD
動作確認に利用したハードディスクは、Western Digitalの8TB HDDである「WD80EAZZ![]() 」です。
」です。
そのため、フォーマット時にディスク容量が2TBまでに制限される「MBR」ではなく「GPT」を選択します。
HDDをフォーマットする方法
HDDをフォーマットするには、まず「Windows + E」でエクスプローラーを開きます。
エクスプローラーを開いたら、左のメニューから「PC」を右クリックして「管理」を開きます。
コンピューターの管理に移動したら、左のメニューの「記憶域」の中から「ディスクの管理」を選択します。
そして「不明」表示になっているディスクを右クリックして「ディスクの初期化」を選択します。
このとき選択すべき項目は左のアイコンがある項目であり、右の「未割り当て」の項目ではありません。
ディスクの初期化が表示されたら「GPT(GUIDパーティション テーブル)」を有効にして「OK」です。
続いて先程「未割り当て」だった項目を右クリックして「新しいシンプルボリューム」を選択します。
新しいシンプルボリュームウィザードが表示されたら、内容を確認して「次へ」進みます。
ボリュームサイズの指定が表示されたら、内容を確認して「次へ」進みます。
ドライブ文字またはパスの割り当てが表示されたら、任意のドライブ文字を選択して「次へ」進みます。
パーティションのフォーマットが表示されたら、任意のボリュームラベルを入力して「次へ」進みます。
新しいシンプルボリュームウィザードの完了が表示されたら、画面下部の「完了」を選択します。
するとディスクの管理に戻りますから、画像と同じ表示になっているか確認します。
この表示になっていれば、選択したドライブ文字とボリュームラベルで認識されているはずです。
動作確認に利用した機器
前述した8TB HDD「WD80EAZZ」に接続したケースと、認識に使用したUSB拡張カードです。
GW3.5AM-SU3G2P
安価な価格設定の反面、高い工作精度と安定性を持つことから私が愛用しているハードディスクケースです。
-

-
【レビュー】GW3.5AM-SU3G2Pの外観と組み込み方法【HDDケース】
USB3.2 Gen.2接続の3.5インチSATA HDD用外付けケースであり、最大16TBまで対応するGW3.5AM-SU3G2P。
今回の記事ではこの「GW3.5AM-SU3G2P」の外観と、HDDの「WD80EAZZ」を組み込み状態を解説します。続きを見る
-



-
【レビュー】GW3.5AM-SU3G2Pのベンチマーク比較【WD80EAZZ】
価格.comのハードディスクケース人気売れ筋ランキングにおいて、2位に位置しているGW3.5AM-SU3G2P。
今回の記事ではこの「GW3.5AM-SU3G2P」にWD80EAZZを組み込み、ベンチマーク結果を比較してみます。続きを見る
USB3.0RA-P4-PCIE
マザーボードでは足りなくなるUSBを増設可能な、Renesus μPD720201採用のインターフェースボードです。
-



-
【USB3.0RA-P4-PCIE】レビュー:ベンチマーク比較【転送速度】
Renesus μPD720201を搭載した、PCI-Express x1接続のインターフェースボードであるUSB3.0RA-P4-PCIE。
今回の記事ではこの「USB3.0RA-P4-PCIE」の外観と、各種ベンチマークソフトによる検測結果を解説します。続きを見る


🛒人気の商品が日替わりで登場。毎日お得なタイムセール
📖500万冊の電子書籍が読み放題。Kindle Unlimited
🎵高音質な空間オーディオを体験しよう。Amazon Music Unlimited
🎧移動中が学習時間。Audible 30日間無料体験キャンペーン
📕毎日無料で読めるマンガアプリ「Amazon Fliptoon」