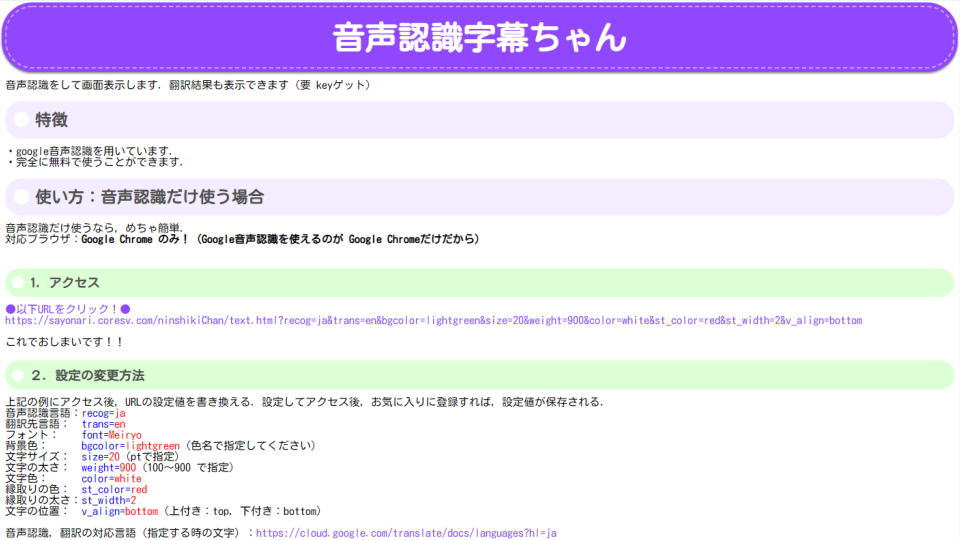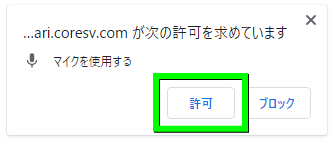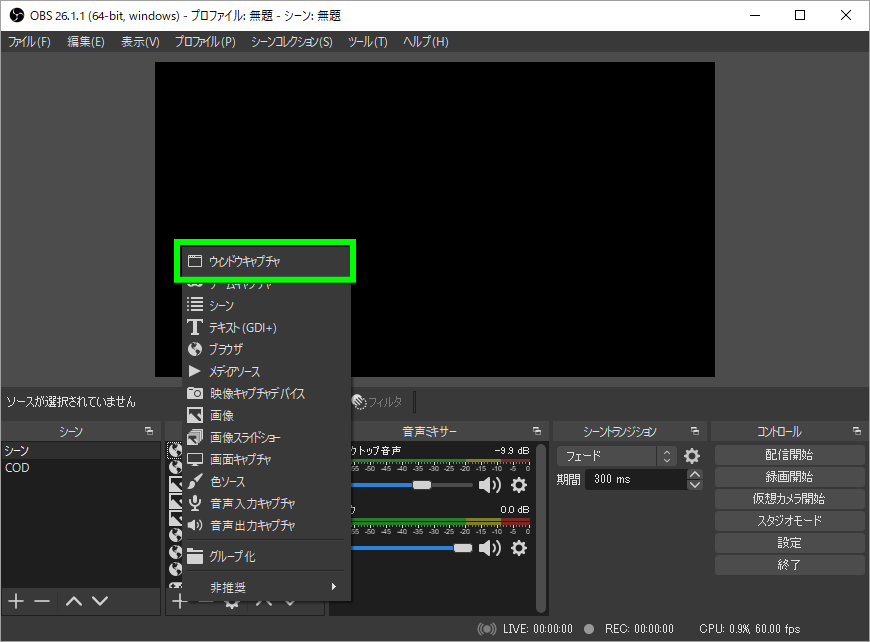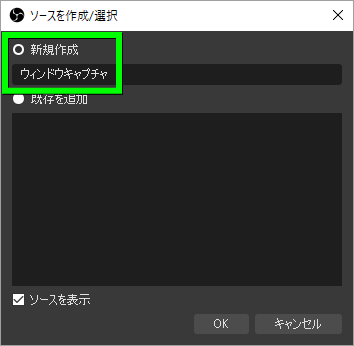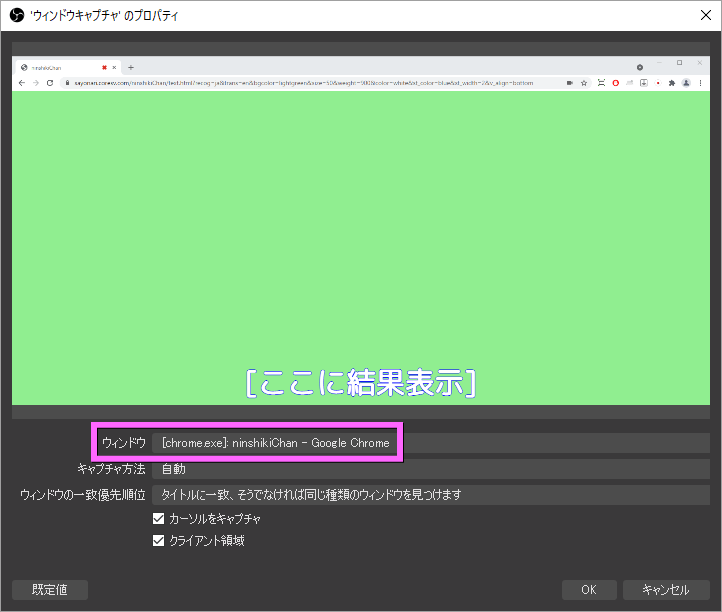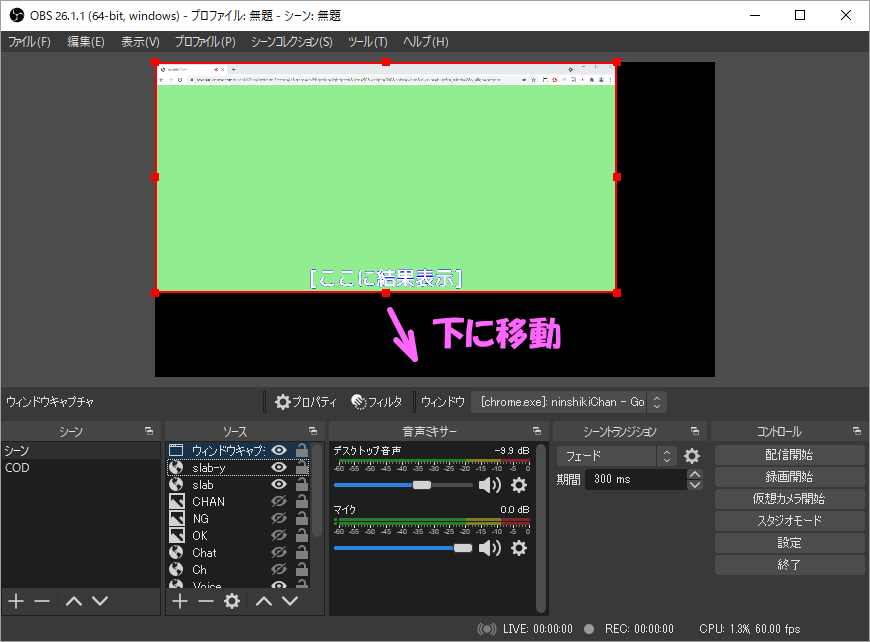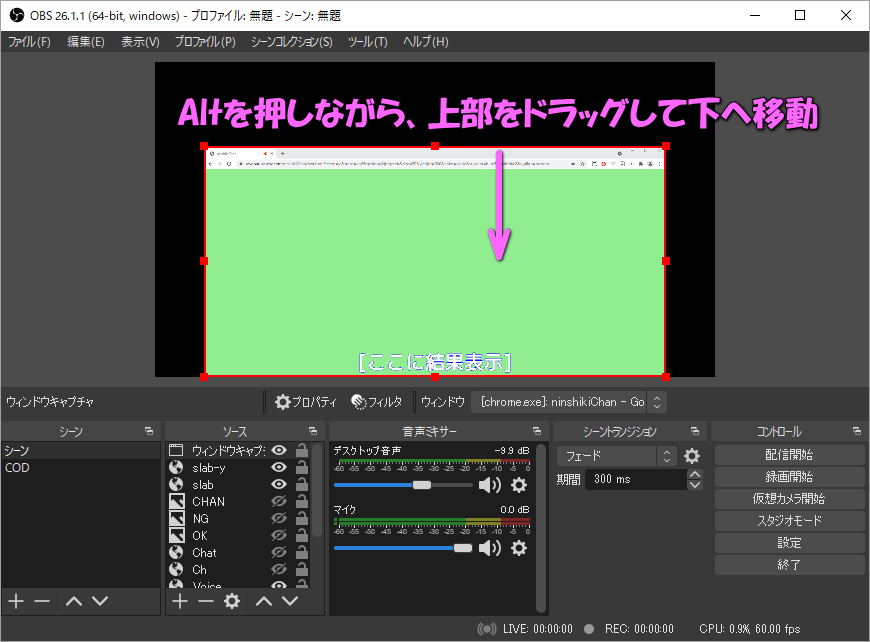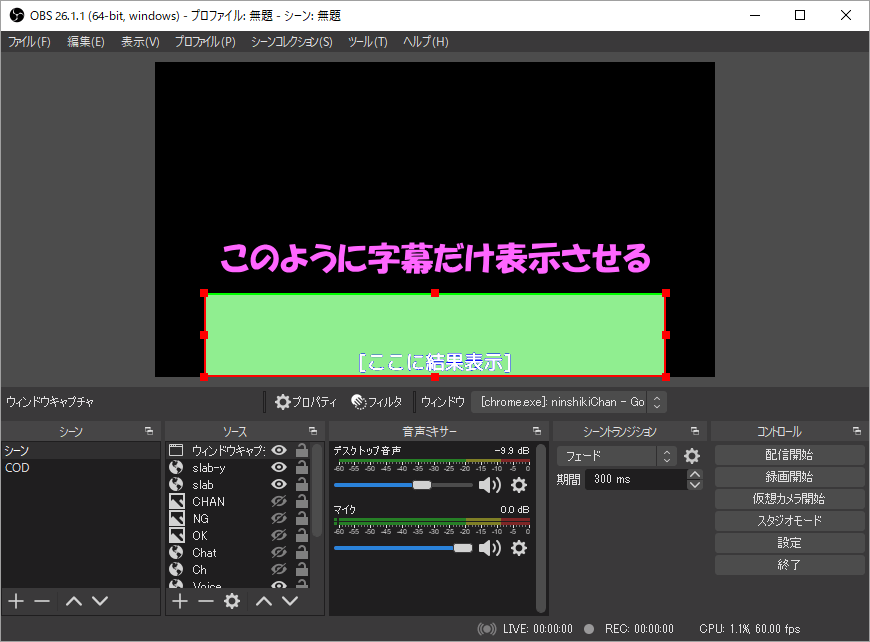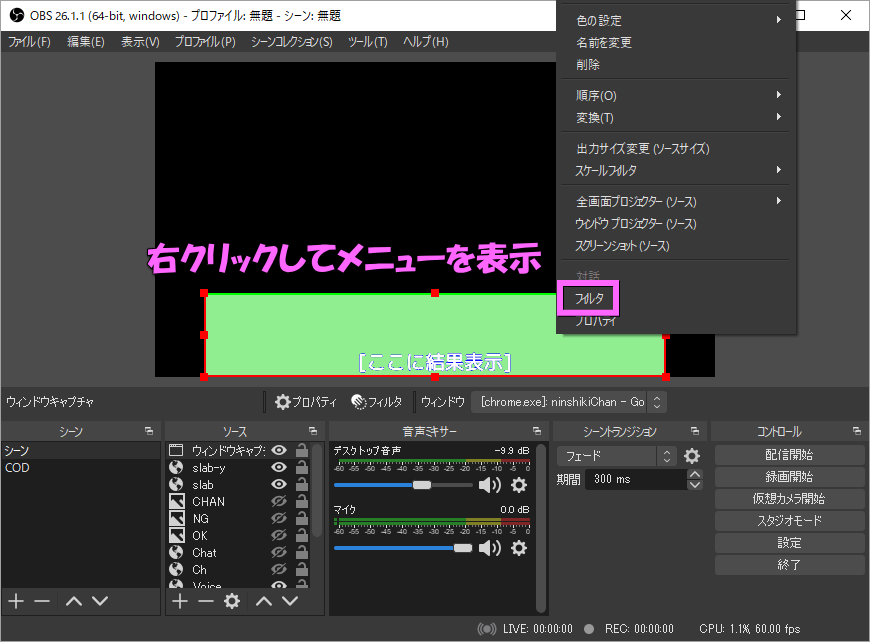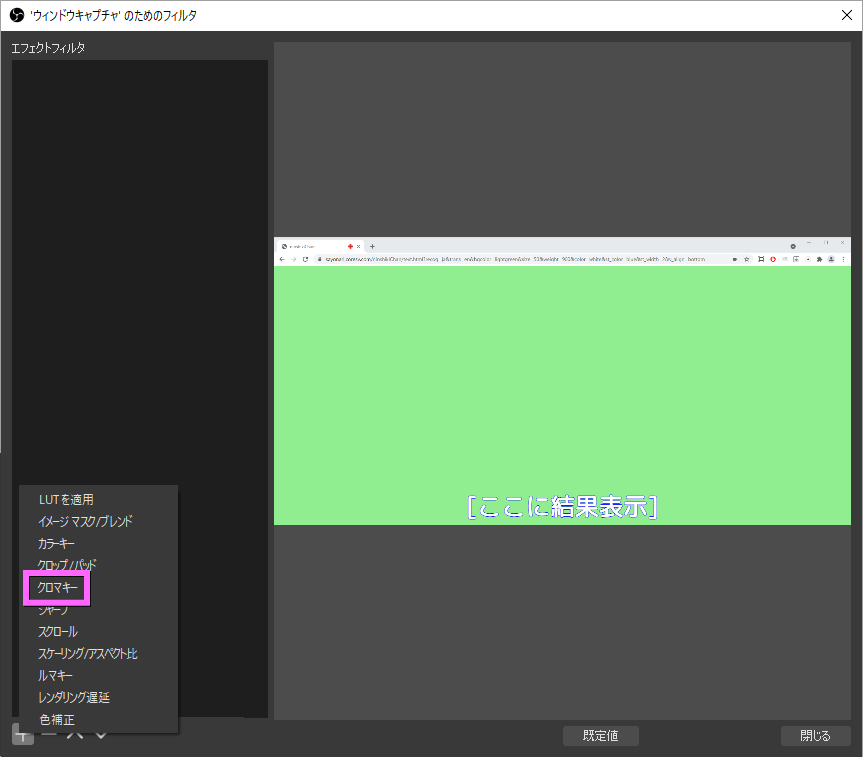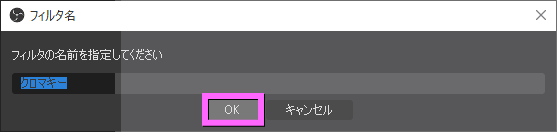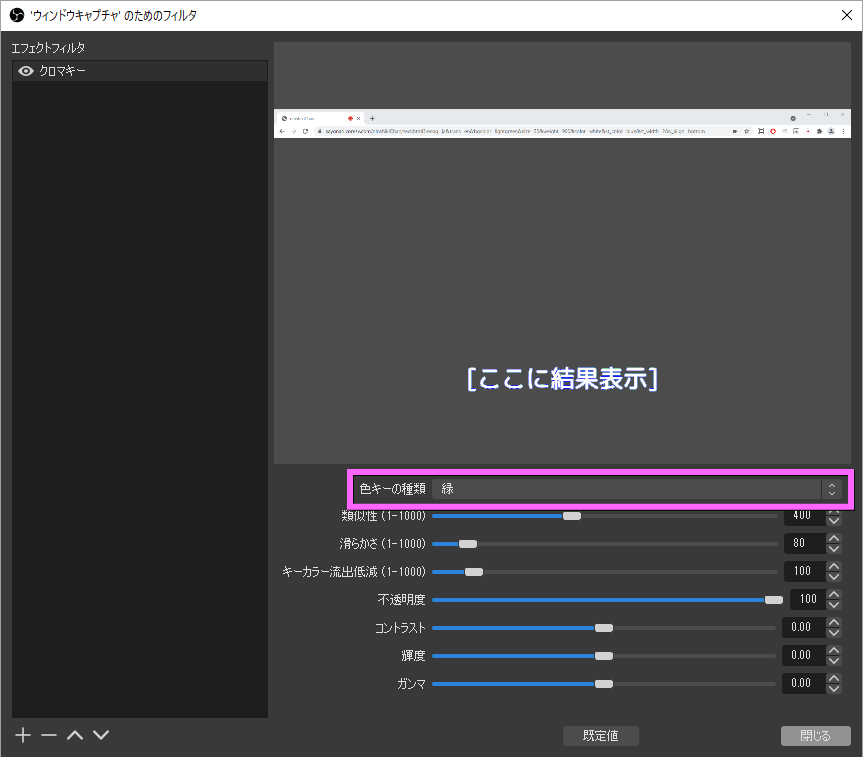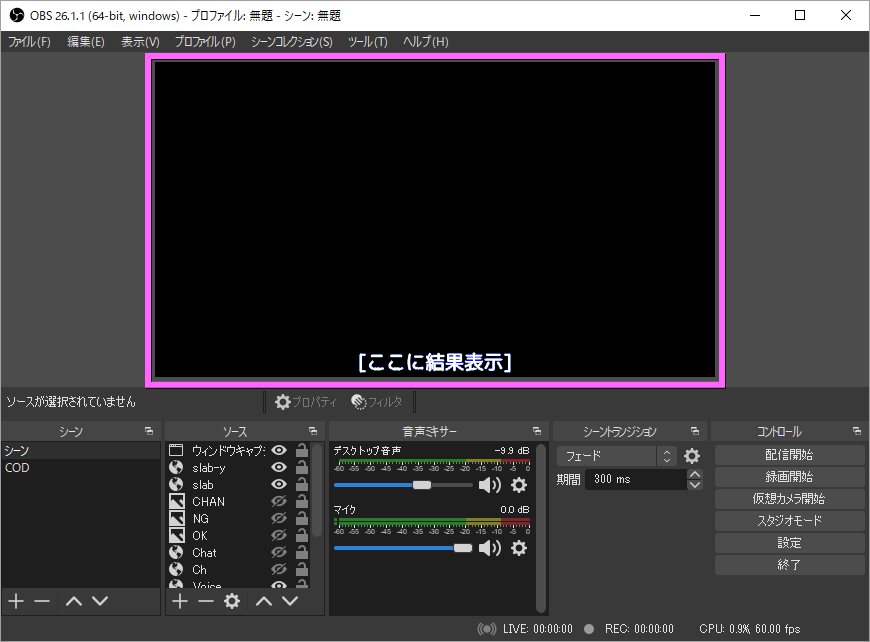しばしば配信サイトを見ていると遭遇することになる、日本語や英語の字幕を表示している配信者。
今回の記事では「音声認識字幕ちゃん」を利用して、OBSに字幕を追加して配信する方法を解説します。
音声認識字幕ちゃんとは?
Google音声認識が使えるGoogle Chromeを利用し、字幕を表示させるサイトのことです。
日本語はもちろん設定次第で発言した日本語を翻訳し、様々な言語の字幕で表示することもできます。
音声認識字幕ちゃんの本体
音声認識字幕ちゃんの本体は、前述の解説サイトではなく「別のURL」に用意されています。
下のボタンから音声認識ページにアクセスして、マイクを使用する許可を与えましょう。
OBSの設定方法
まずOBSで「音声認識字幕ちゃん」を表示するため、Chromeで該当のURLを開いておきます。
つぎにOBSを起動し、左下のソースからら「ウィンドウキャプチャ」を選択します。
ソースの名前は標準で「ウィンドウキャプチャ」ですが、任意のものに変更しても構いません。
ソースとして取り込むウィンドウに「音声認識字幕ちゃん」を表示させたChromeを指定します。
OBSにウィンドウが取り込まれたら、ウィンドウを選択して任意の場所に移動します。
このときウィンドウを拡縮すると文字のサイズが変化するため、注意して操作しましょう。
ウィンドウを任意の場所に移動したら、ウィンドウの上部をAltとともにドラッグします。
するとウィンドウが「トリミング」され、表示させたい場所のみが指定できます。
ウィンドウを移動およびトリミングして、字幕を表示させる位置を確定します。
そして字幕のウィンドウを「右クリック」して、表示されるメニューから「フィルタ」を選択します。
フィルタが開いたら、左下のメニューから「クロマキー」を選択します。
クロマキーの名前は、デフォルトで問題ありません。
音声認識字幕ちゃんの背景は元々「緑」ですから、色キーの種類は選択する必要がないはずです。
フィルタの画面を閉じたときに緑の背景が透明化されていたら、今回の字幕表示設定は完了です。
OBSにDiscordをオーバーレイ表示する方法
ちなみに「OBSにDiscordをオーバーレイ表示する方法」は、別記事で詳しく解説しています。
-

-
OBSにDiscordをオーバーレイ表示する方法
TeamSpeak 3に代わるボイスチャットツールとして、自身も利用しているDiscord。
今回の記事では外部サイトを利用して、DiscordをOBSに表示する方法を解説します。続きを見る


🛒人気の商品が日替わりで登場。毎日お得なタイムセール
📖500万冊の電子書籍が読み放題。Kindle Unlimited
🎵高音質な空間オーディオを体験しよう。Amazon Music Unlimited
🎧移動中が学習時間。Audible 30日間無料体験キャンペーン
📕毎日無料で読めるマンガアプリ「Amazon Fliptoon」