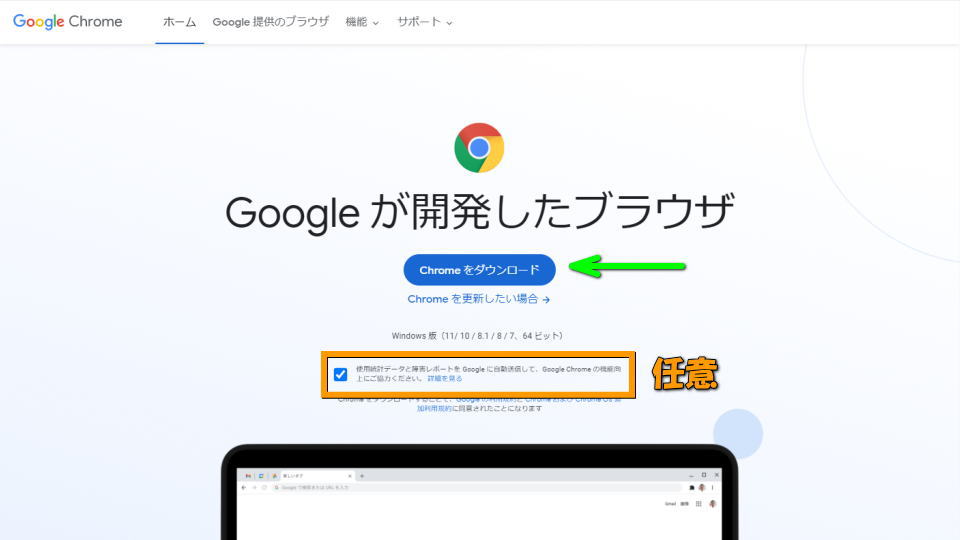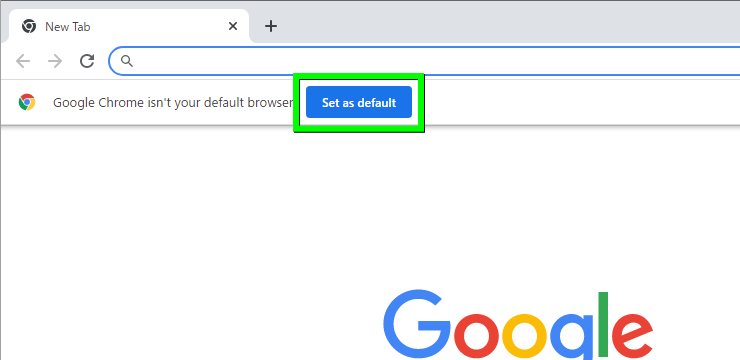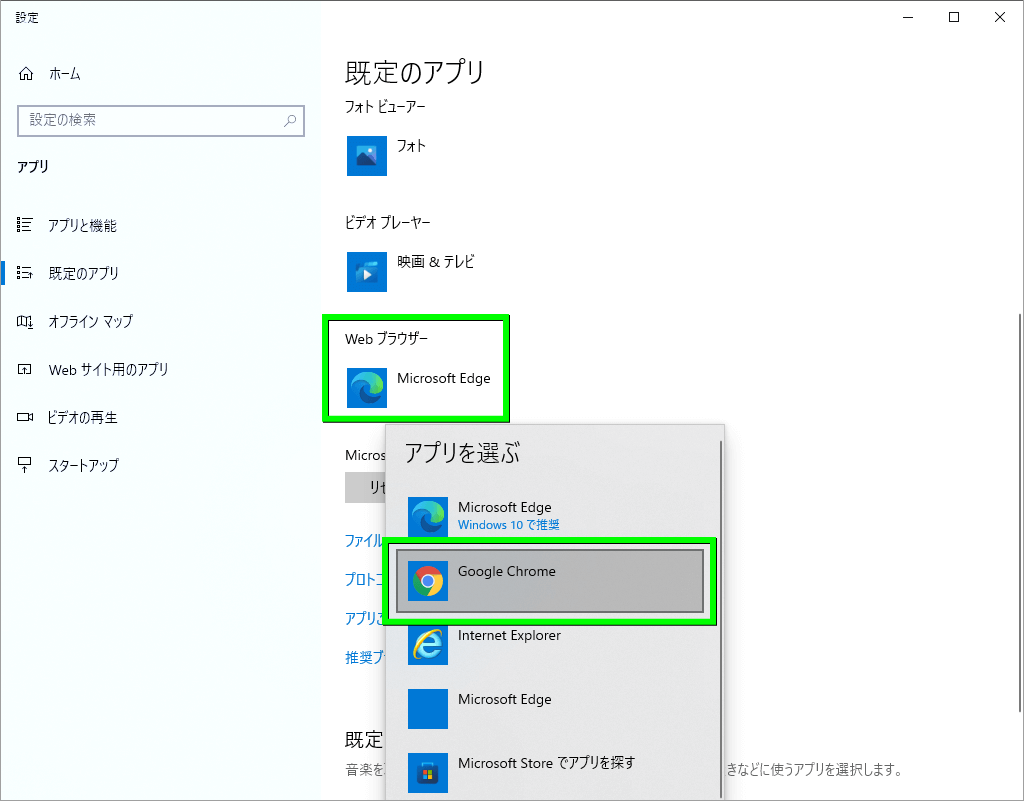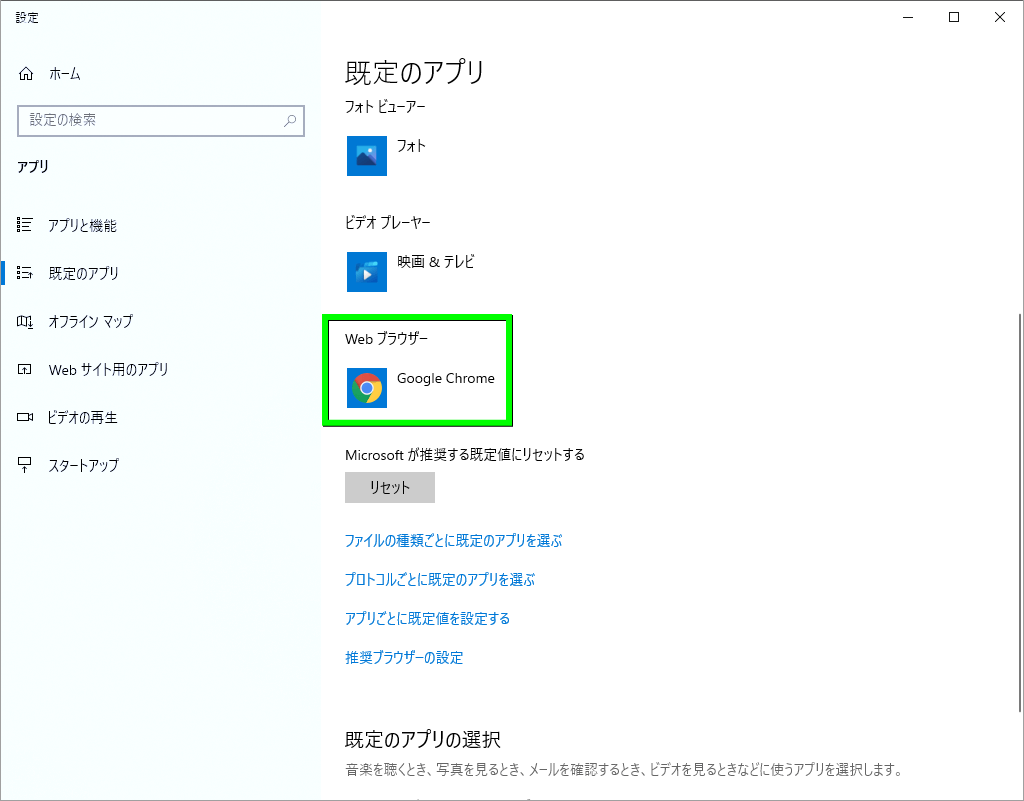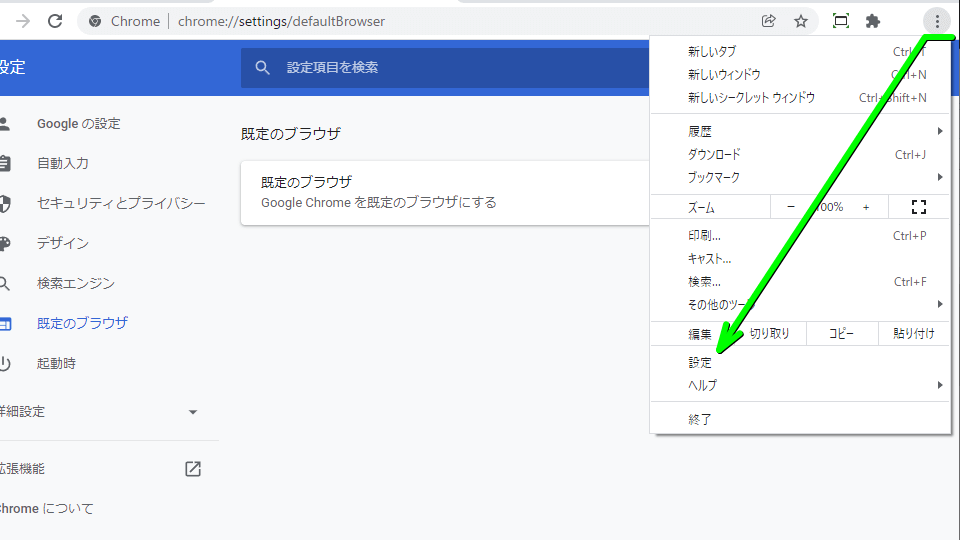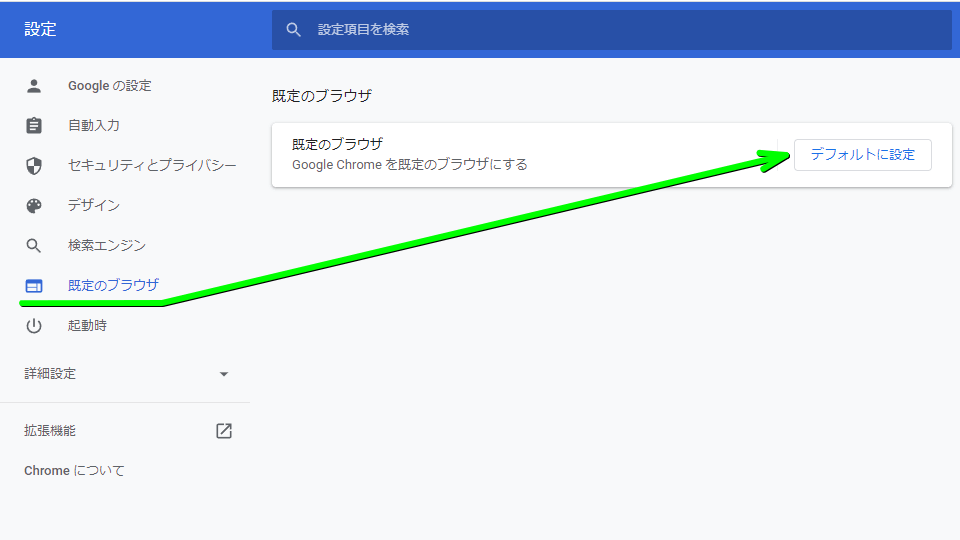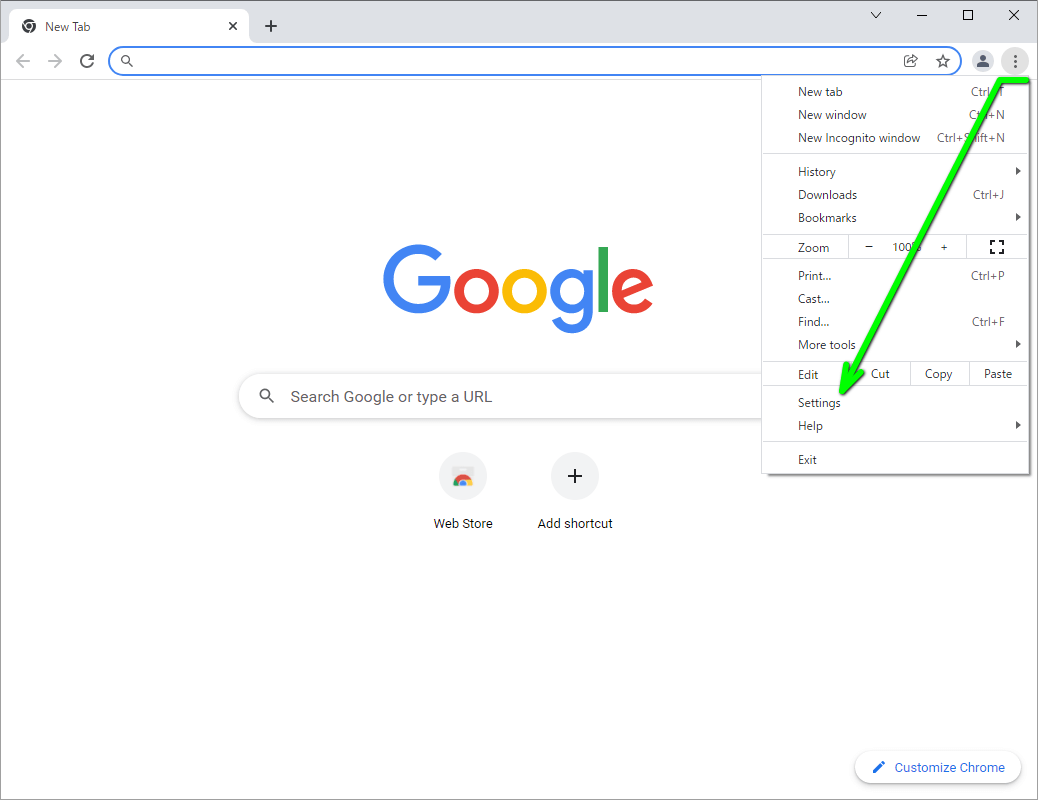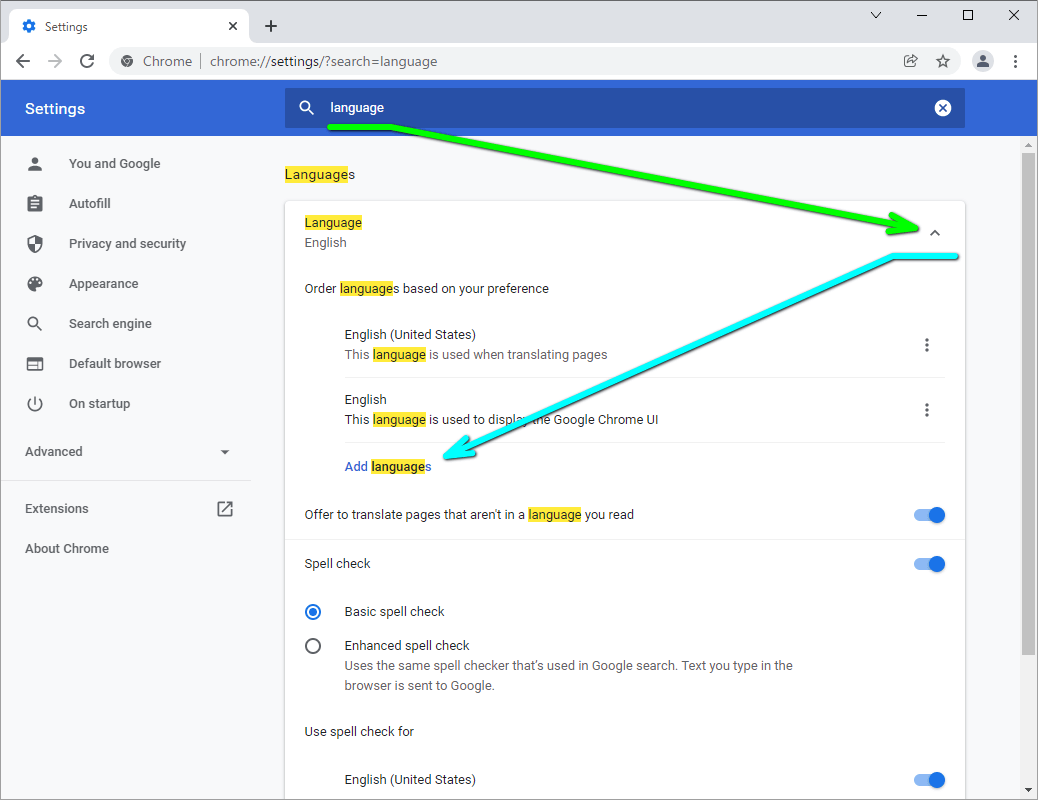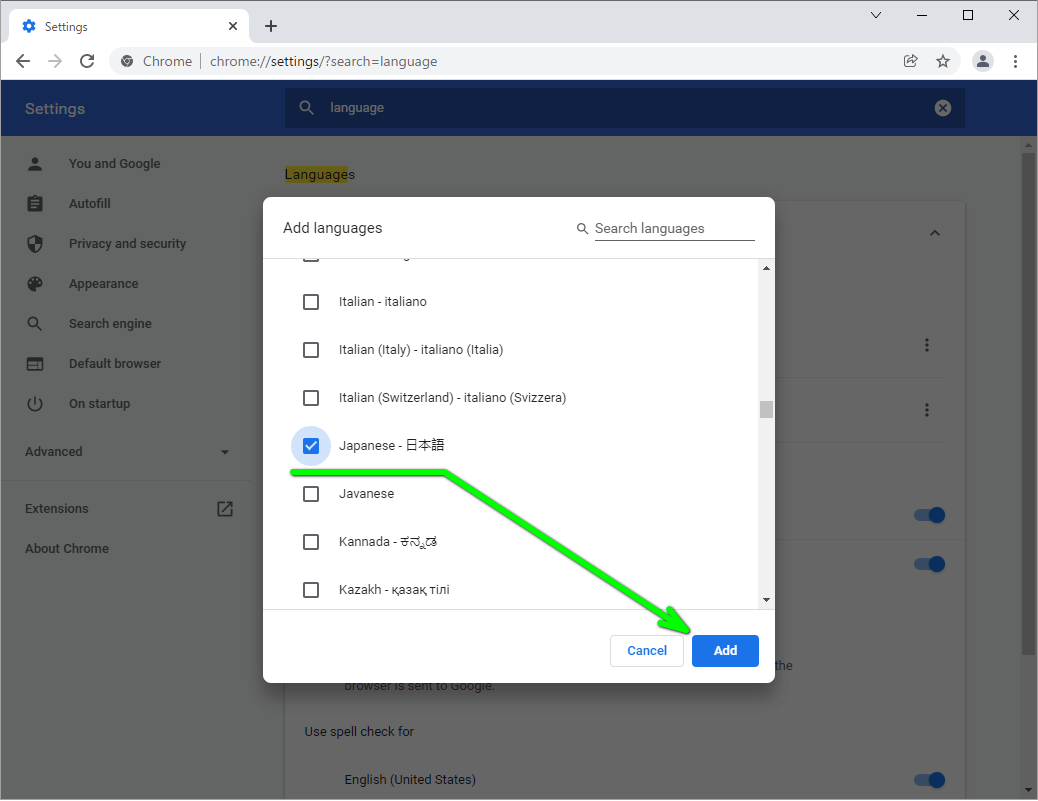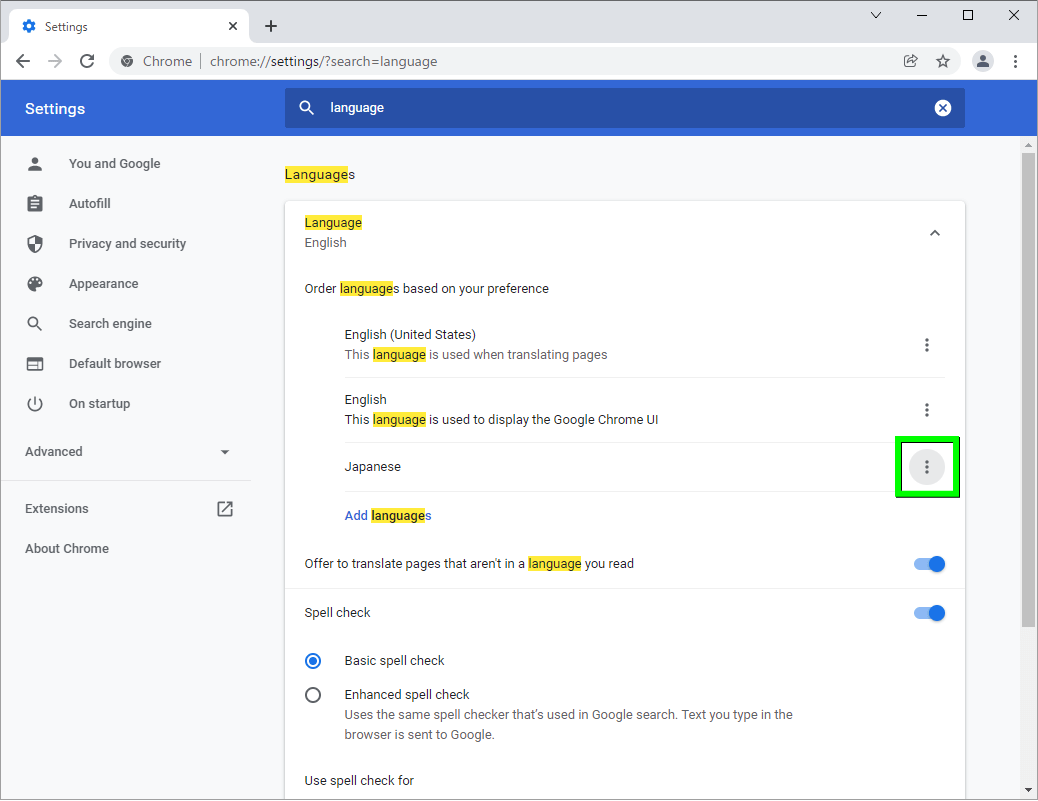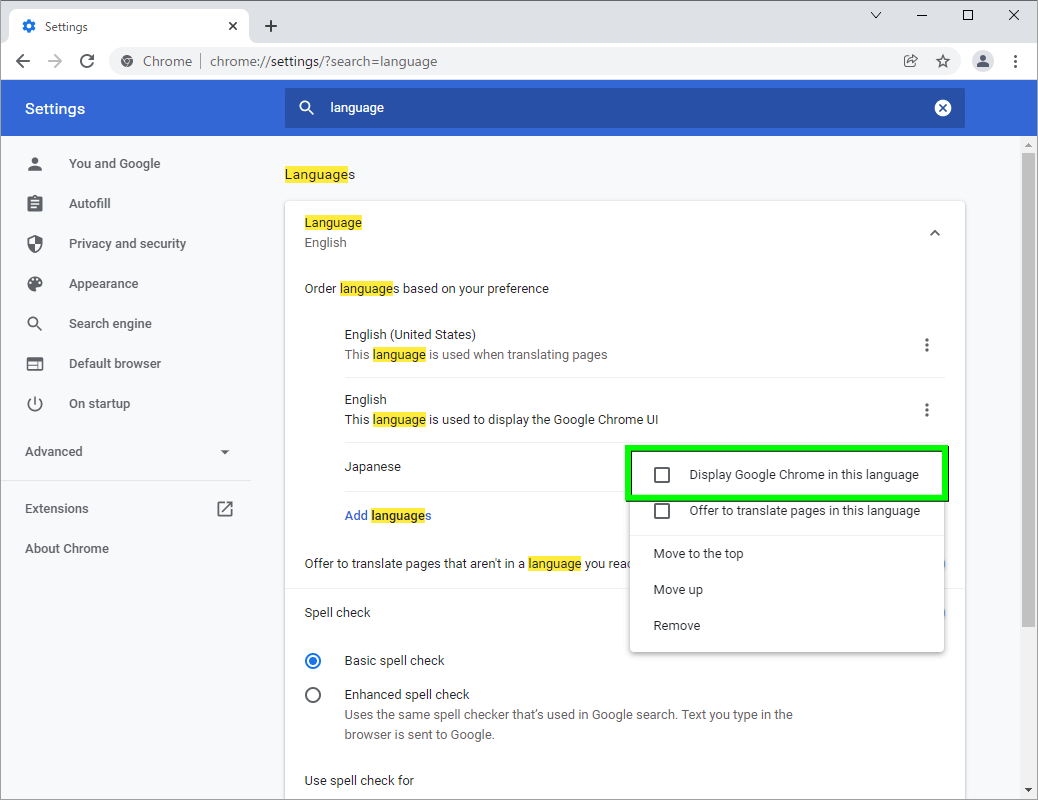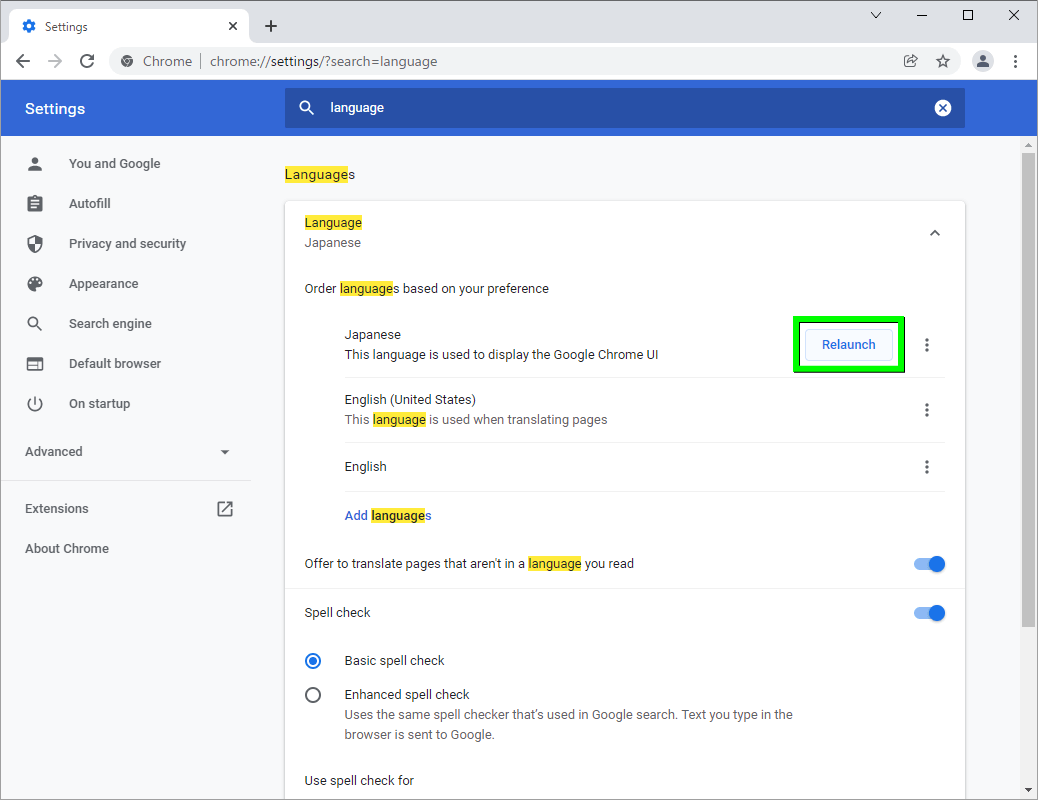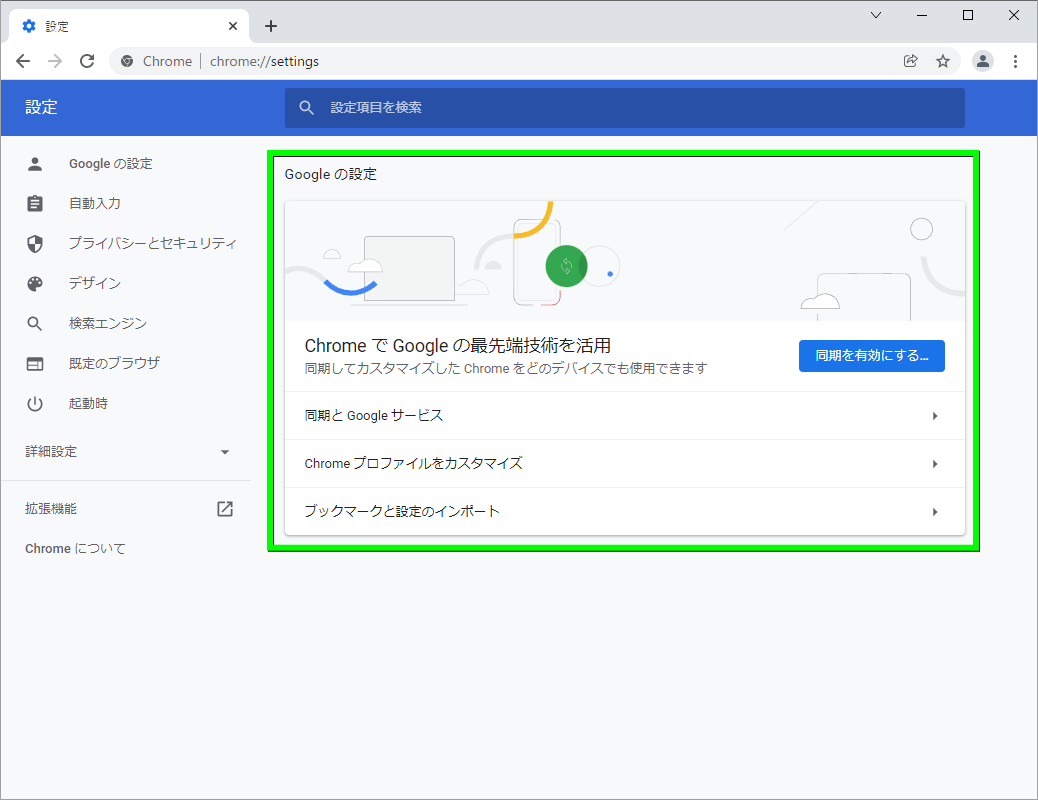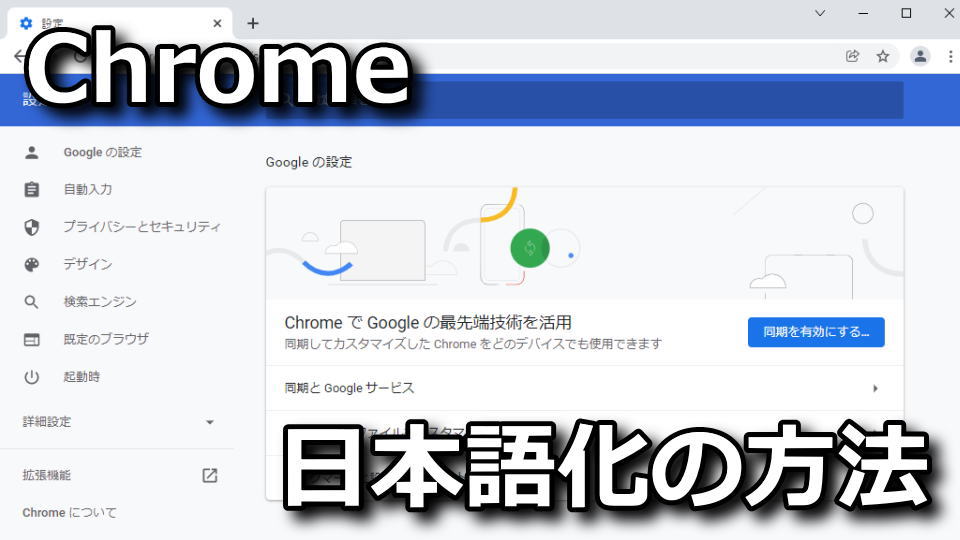
現在Windowsのデフォルトブラウザである「Microsoft Edge」よりも使われている、GoogleのChrome。
今回の記事ではこの「Chrome」のインストール後、日本語表示になってない場合の対処方法を解説します。
Chromeのインストール方法
ChromeとはGoogleによって開発された、全世界でトップシェアを誇る「Webブラウザー」のことです。
パソコンはもちろんスマートフォンやタブレットにも配信されており、ログインして設定の共有が可能です。
このChromeをパソコンにインストールするには、下のボタンから「Google Chrome」にアクセスします。
Google Chromeに移動したら、ページ中央にある「Chromeをダウンロード」を選択します。
その直下にある使用統計データと障害レポートの送信に関しては、任意で設定してください。
Chromeを規定のブラウザに変更する方法
Chromeを規定のブラウザに変更するには、Chromeの初回起動時に「Set as default」を選択します。
すると規定のアプリが立ち上がりますから、Webブラウザーの候補から「Google Chrome」を指定します。
その後Webブラウザーの表示が、Microsoft EdgeからGoogle Chromeに変更されていれば完了です。
WindowsはMicrosoft Edgeを推奨しているため警告メッセージが出た場合は、無視して変更しましょう。
補足としてもし初回起動時に「Set as default」が出ない、もしくはウィンドウを閉じてしまい困った場合は下のボタンから「既定のブラウザ」にアクセスします。
このボタンを押す方法のほか、右上のメニューボタンから「設定」に進んでも構いません。
そして左側から「規定のブラウザ」から「デフォルトに設定」を選択しましょう。
もしまだ日本語が表示されていないためわからない場合は、先に日本語化を行ってください。
Chromeを日本語表示に変更する方法
Chromeを日本語表示に変更するには、まず右上のメニューボタンから「Settings」を選択します。
つぎに上の検索フォームに「language」と入力し、検索結果から「Language」を開きます。
Languageの内容が表示されたら、図示した位置にある「Add languages」を選択します。
Add languagesが開いたら、様々なな言語の中から「Japanese - 日本語」を指定し「Add」します。
すると先程の位置に「Japanese」が追加されていますから、その右側にある「メニューボタン」を選択します。
そして「Display Google Chrome in this language」にチェックを入れます。
最後に「Relaunch」を選択すれば、日本語化の設定は完了です。
RelaunchによってChromeが再起動すると、表示がこのように日本語へ変更されています。
パスワードのエクスポートとインポート方法
ちなみに「Chromeのパスワードのエクスポートとインポート方法」は、別記事で詳しく解説しています。
-

-
【Chrome】パスワードのエクスポートとインポート方法【最新版】
国内外のWebブラウザシェアランキングにおいて1位を獲得し続け、高いユーザー評価を得ているChrome。
今回の記事ではこの「Chrome」のパスワードのエクスポートや、インポートの方法について解説します。続きを見る


🛒人気の商品が日替わりで登場。毎日お得なタイムセール
📖500万冊の電子書籍が読み放題。Kindle Unlimited
🎵高音質な空間オーディオを体験しよう。Amazon Music Unlimited
🎧移動中が学習時間。Audible 30日間無料体験キャンペーン
📕毎日無料で読めるマンガアプリ「Amazon Fliptoon」