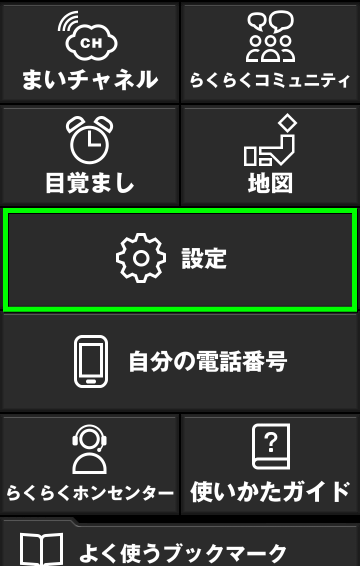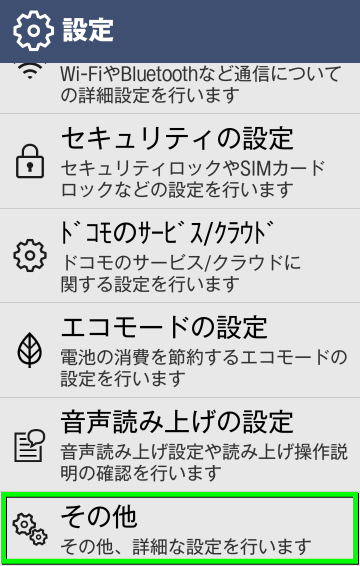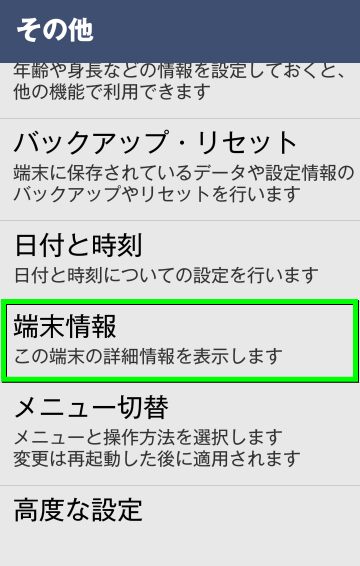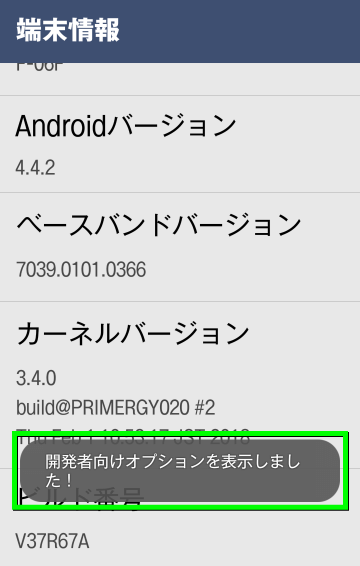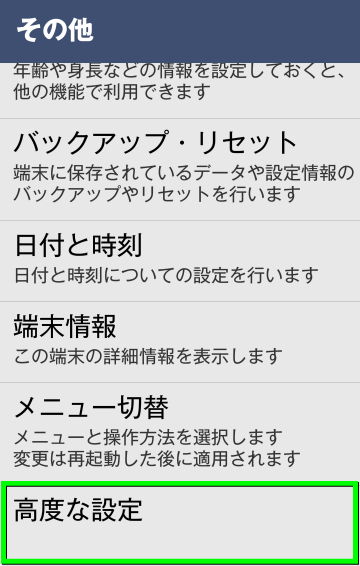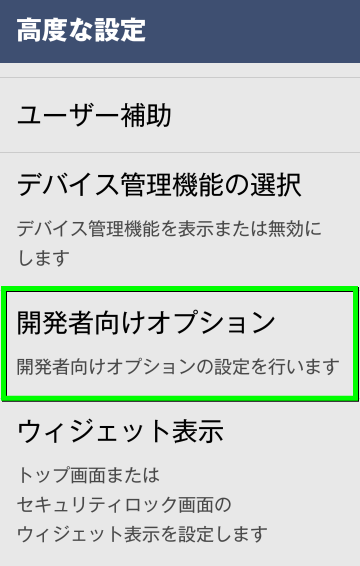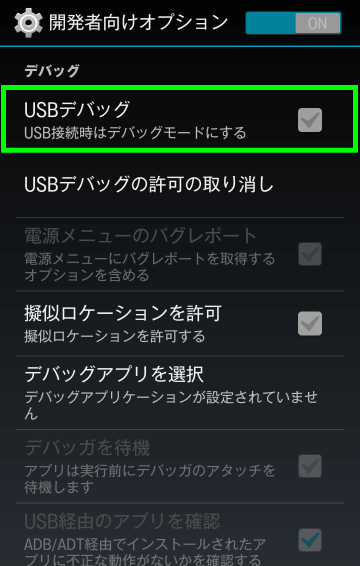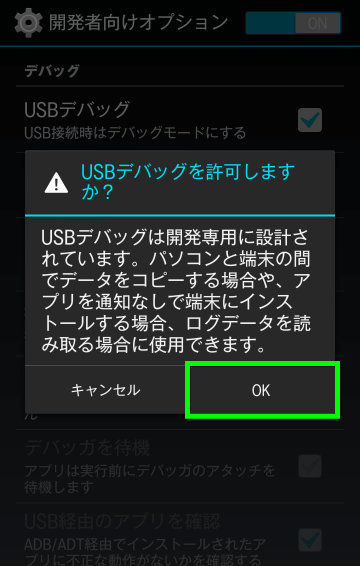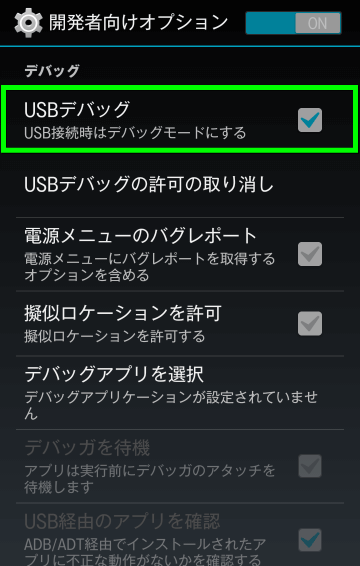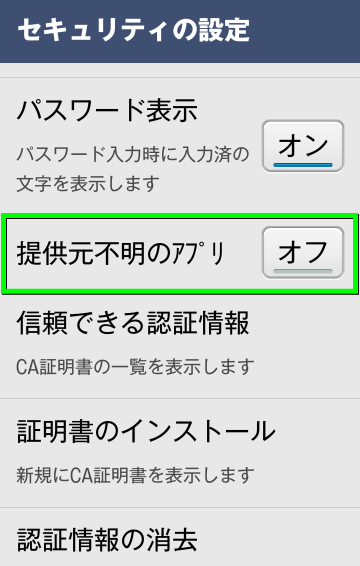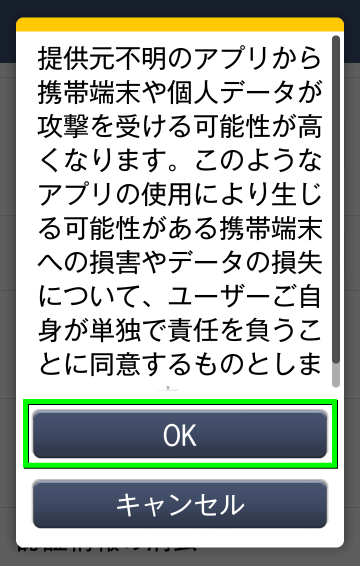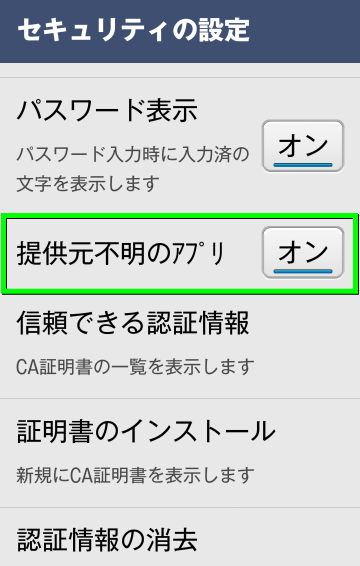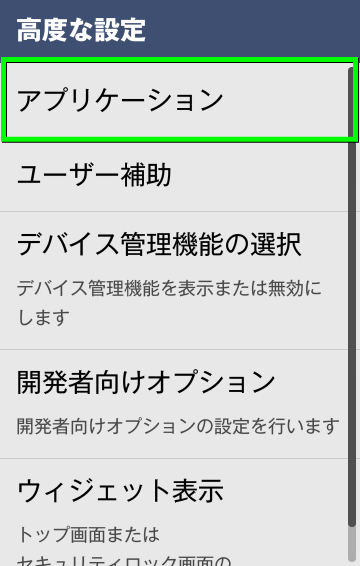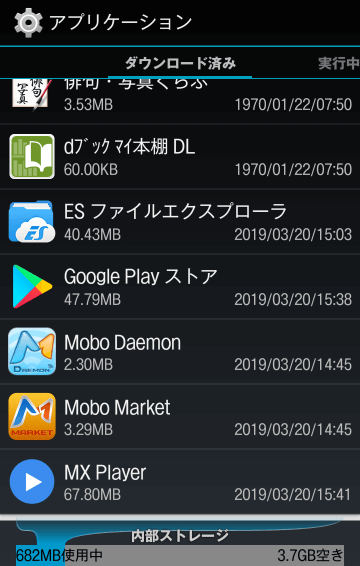ほぼ全てのAndroidスマートフォンにおいて、メニューに表示されていない開発者向けオプション。
今回の記事ではこの「開発者向けオプション」を表示させ、USBデバッグモードを有効化します。
開発者向けオプションの表示方法
この記事では例として、Google Play非対応の「らくらくスマートフォン3(F-06F)」を例にします。
スマートフォンを起動したら、画面を下にスクロールさせて「設定」から「その他」をタップします。
その他が開いたら「端末情報」へ進み、最下部にある「ビルド番号」を連打します。
すると「開発者向けオプション」が有効化されます。
USBデバッグモードの有効化方法
開発者向けオプションを有効にしたら「設定」「その他」「高度な設定」に進みます。
高度な設定が開いたら「開発者向けオプション」をタップします。
開発者向けオプションが開いたら「USBデバッグ」をタップします。
USBデバッグの有効化に関する注意事項を確認し「OK」をタップします。
USBデバッグが「オン」になったことを確認します。
提供元不明のアプリの有効化方法
設定から「セキュリティの設定」をタップします。
デフォルトでオフになっている「提供元不明のアプリ」をタップします。
提供元不明のアプリに関する注意事項を確認し「OK」をタップします。
提供元不明のアプリが「オン」になったことを確認します。
アプリケーションの削除方法
らくらくスマートフォン3(F-06F)の場合は「設定」「その他」「高度な設定」に進み、
最上部にある「アプリケーション」から、任意のアプリをタップしてアンインストールが可能です。