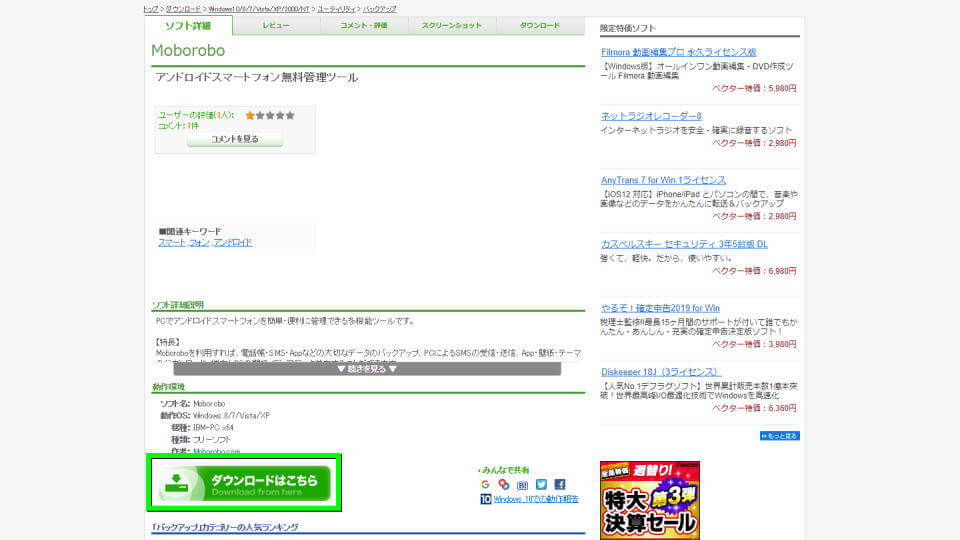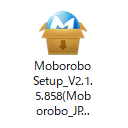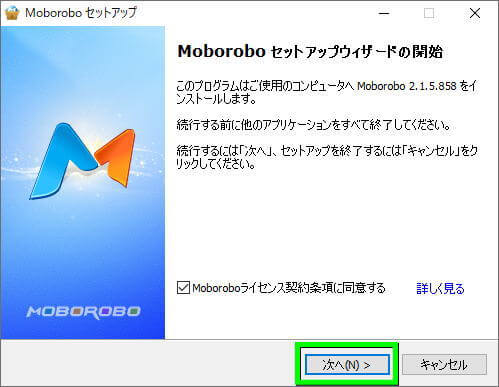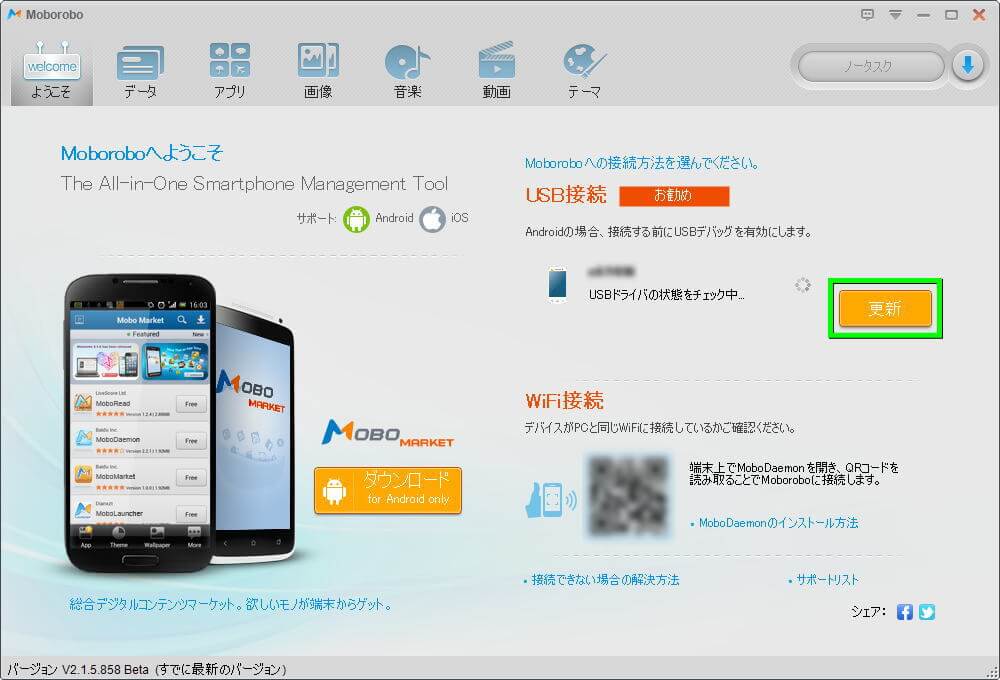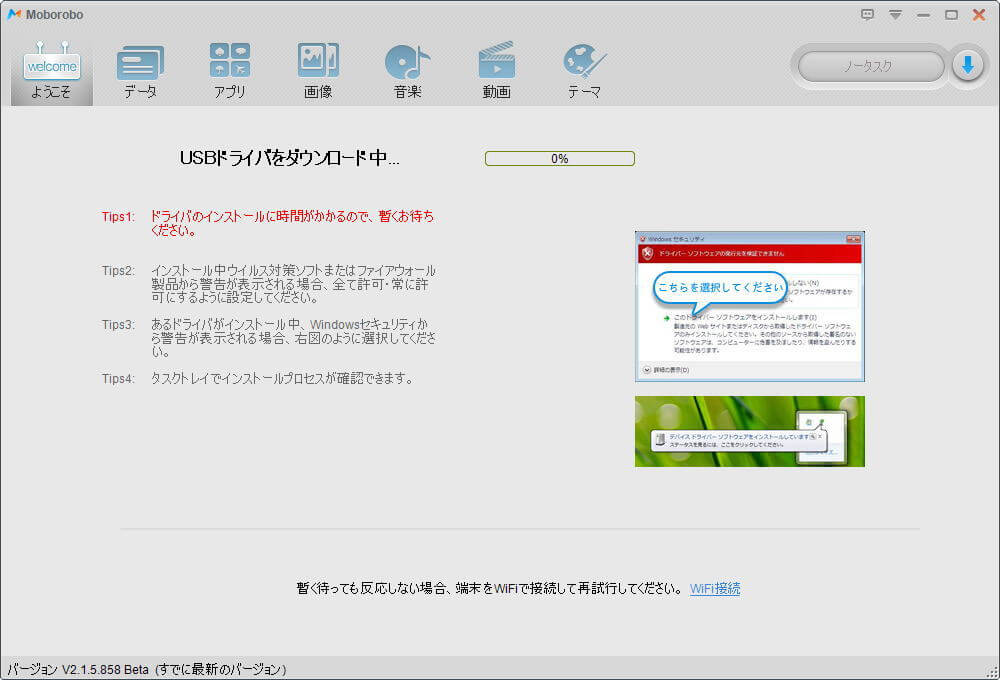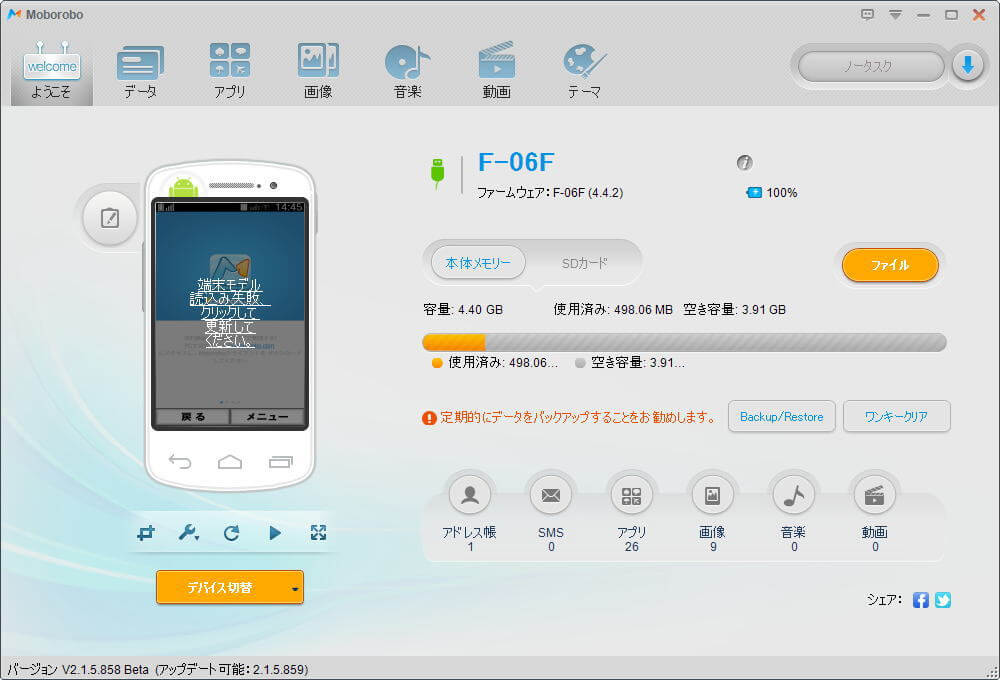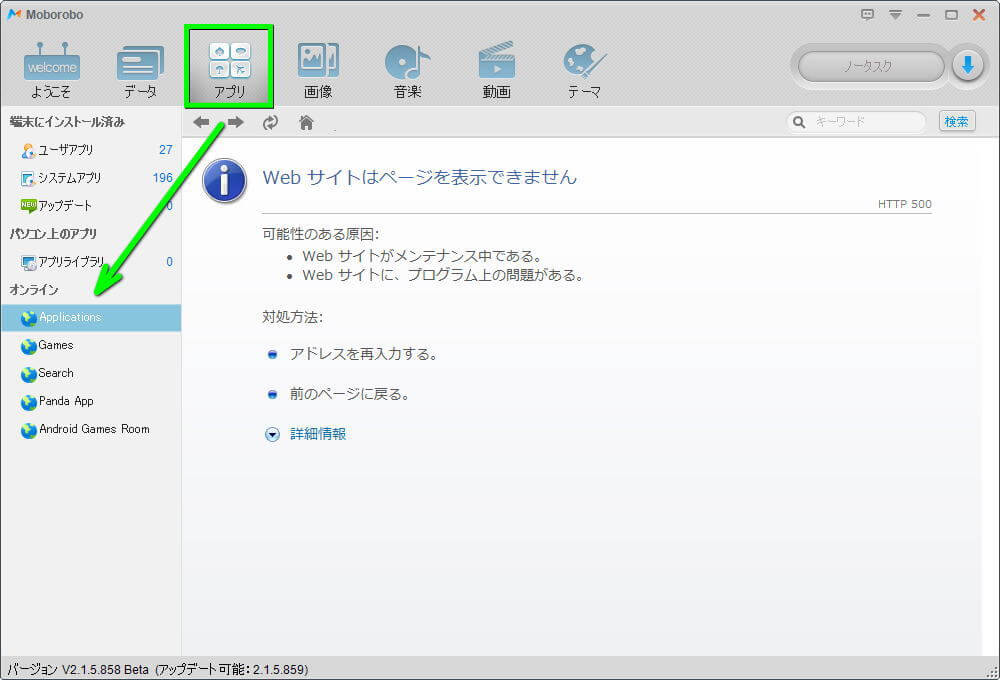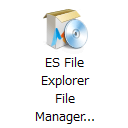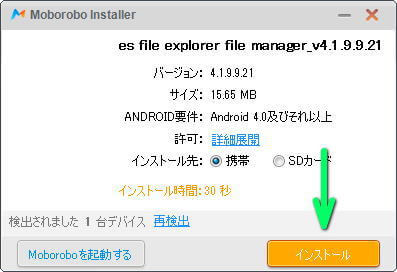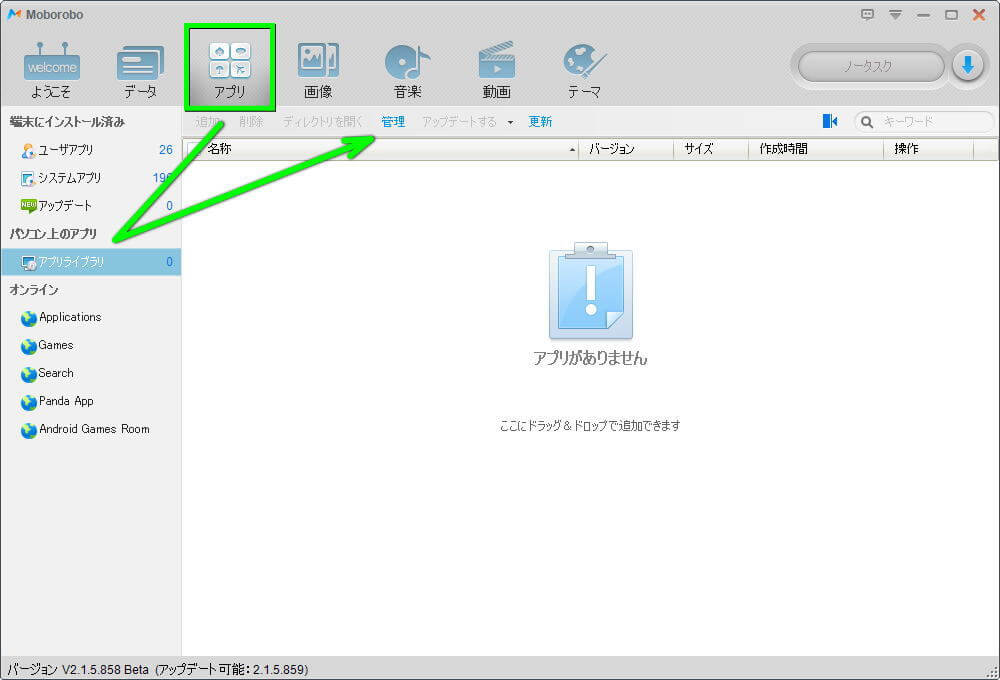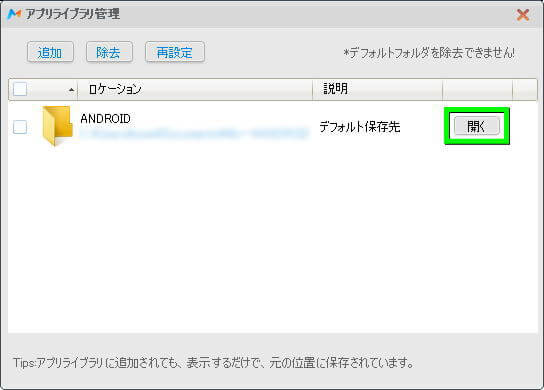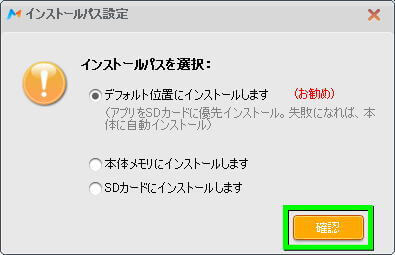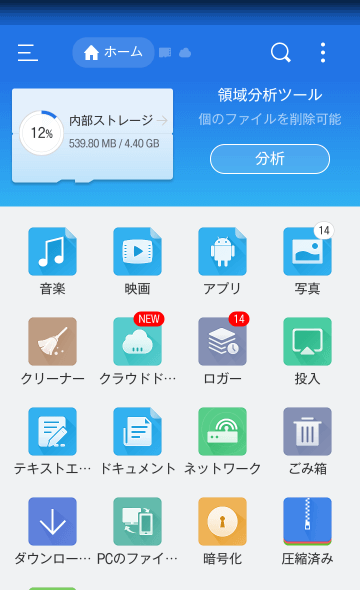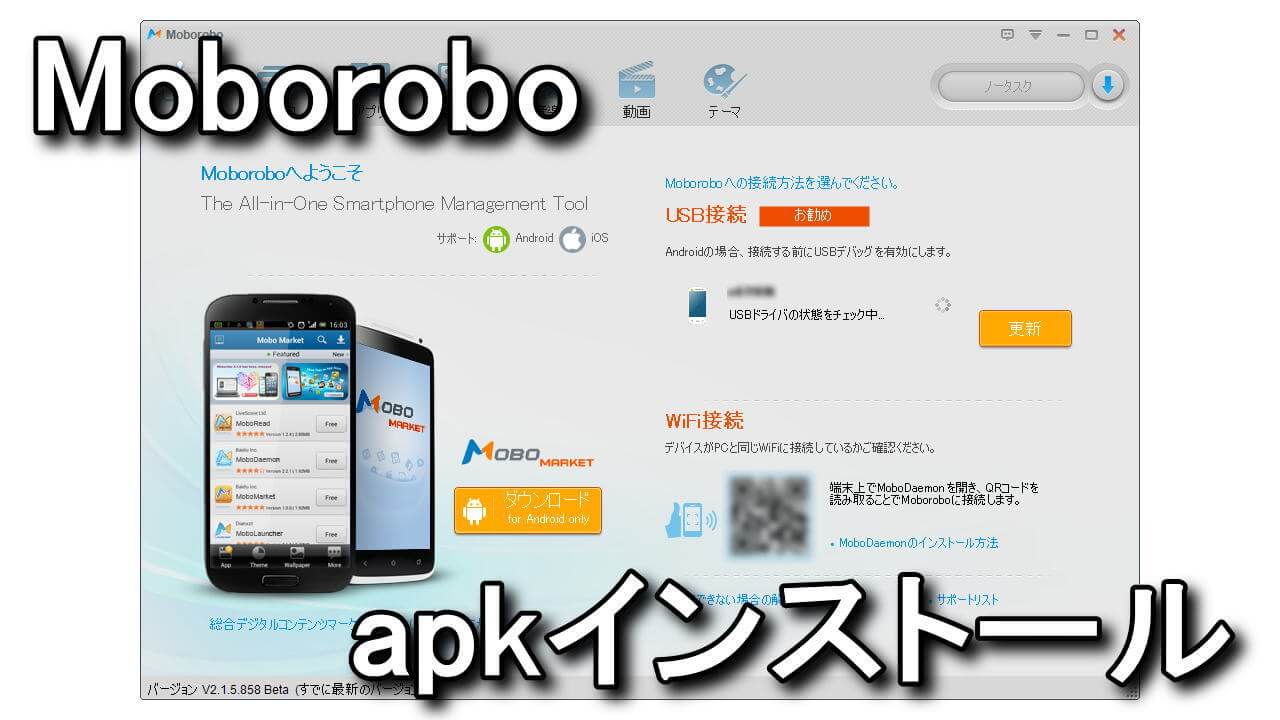
らくらくスマートフォン3(F-06F)などのGoogle Play非対応端末に役立つ、多機能ソフトのMoborobo。
今回の記事ではこの「Moborobo」を利用してファイラーをインストールし、アプリの充実を目指します。
Moboroboとは?
パソコンで簡単に携帯端末のデータ管理が行える、多機能な「フリーソフト」のこと。
一部日本語表記がわかりにくい点がありますが、使用上大きな問題とはならないでしょう。
この「Moborobo」を利用すれば、Google Play非対応端末にアプリがインストールできます。
ちなみにソフトの配布元についてはいくつかありますが、下記の「Vector」がオススメです。
Vectorに移動したら、左下にある「ダウンロード」からソフトをダウンロードします。
ダウンロード完了後のファイルは、記事作成時点で「MoboroboSetup_V2.1.5.858.rar」です。
Moboroboのインストール方法
まず上記の方法でダウンロードした「MoboroboSetup_V2.1.5.858.rar」を解凍します。
つぎに解凍したフォルダ内にある「MoboroboSetup_V2.1.5.858(Moborobo_JP_vector)」を実行します。
その後は画面の指示に従って、Moboroboの「インストール」を完了させます。
Moboroboの使用方法
携帯にアプリをインストールするため「Moborobo」を起動します。
データを管理したいスマートフォンを接続し「更新」を選択します。
自動でUSBドライバのダウンロードと、インストールが開始されます。
問題なくスマートフォンが認識されると、この画面が表示されます。
認識されない場合は「USBデバッグモードの有効化」が必要です。
上のメニューから「アプリ」を選択し、左のタブから「Applications」を選択します。
本来はこの画面でアプリをダウンロードできるはずなのですが、自身の環境では表示されませんでした。
そのためapkファイルを別途ダウンロードします。(例:ESファイルエクスプローラー)
Moboroboインストール後はapkの関連付けがされるため、この「apkファイル」を実行します。
インストール先を確認し「インストール」を選択します。
もし上の方法でアプリをインストールできない場合は「アプリ」から「アプリライブラリ」へ進み、
「音楽ボタン」の直下にある「管理」を選択します。
Moboroboのデフォルト保存先を開くため「開く」を選択します。
フォルダが開いたら、先程のapkファイルを「ドラッグ&ドロップ」します。
フォルダに問題なくapkファイルが移動できれば、Moborobo上でもアプリ名が表示されます。
アプリ名が表示されたら「右クリック」して「インストール」を選択します。
インストール方法を3種類から選び「確認」を選択します。
アプリが無事インストールされると「インストール済み」に表記が変わります。
これが「らくらくスマートフォン3(F-06F)」に、アプリをインストールできた状態です。
右の画像では、試しにインストールした「ESファイルエクスプローラー」が起動することが確認できます。
一度ファイラーをインストールしておけば、以後はPCから転送した「apkファイル」を実行するだけです。
apkファイルのダウンロード方法
apkファイルのダウンロード方法は、別記事で詳しく解説しています。
-

-
apkファイルをダウンロードする方法
Googleによって開発された、Android専用ソフトウェアパッケージであるapkファイル。
今回の記事では任意のアプリを指定し、apkファイルとしてダウンロードする方法を解説します。続きを見る
USBデバッグモードの有効化方法
USBデバッグモードの有効化方法は、別記事で詳しく解説しています。
-



-
【F-06F】USBデバッグモードの有効化方法【開発者向けオプション】
ほぼ全てのAndroidスマートフォンにおいて、メニューに表示されていない開発者向けオプション。
今回の記事ではこの「開発者向けオプション」を表示させ、USBデバッグモードを有効化します。続きを見る