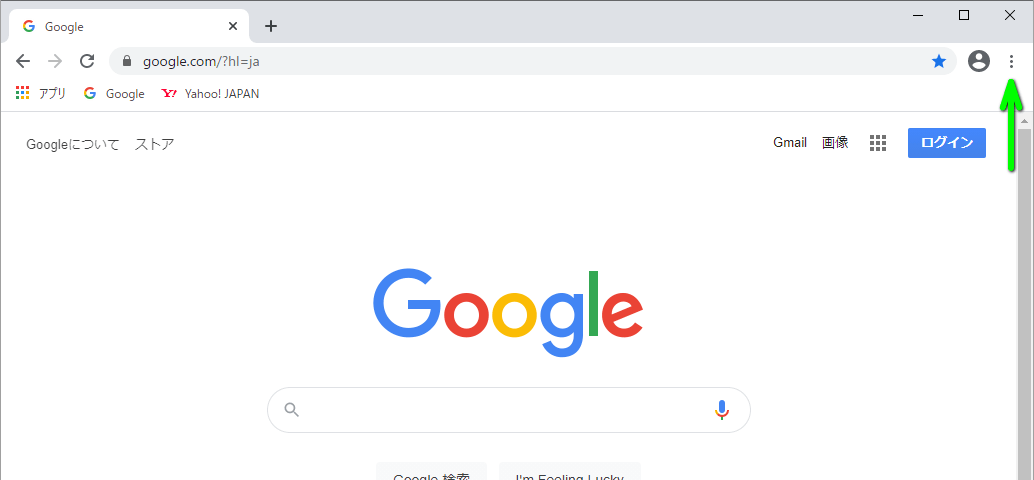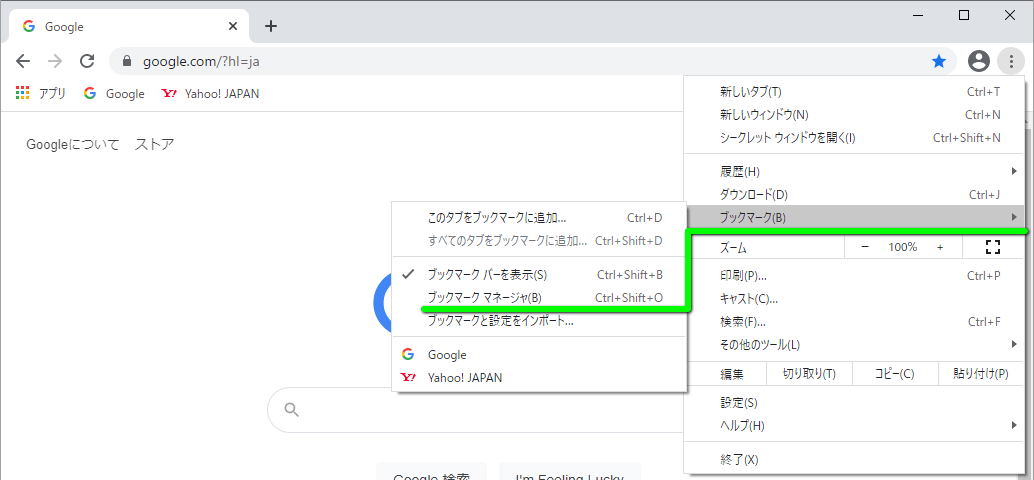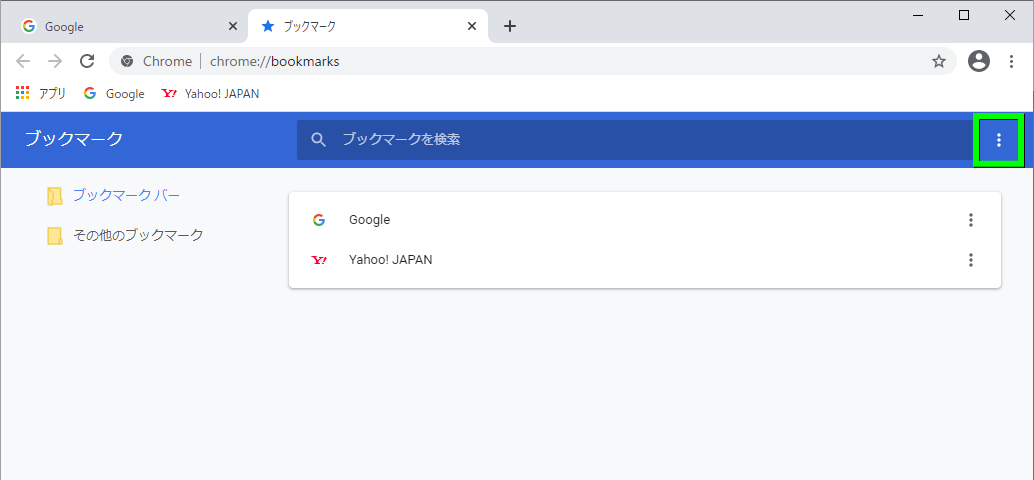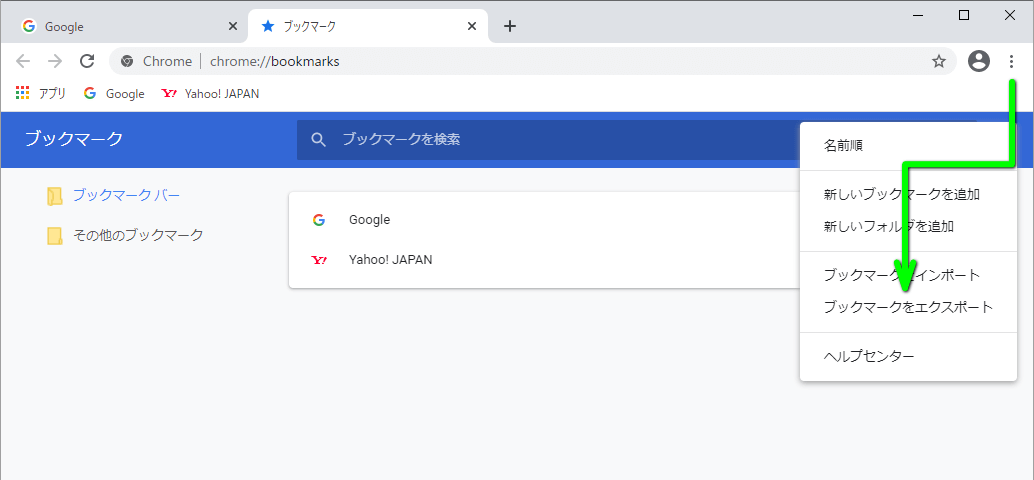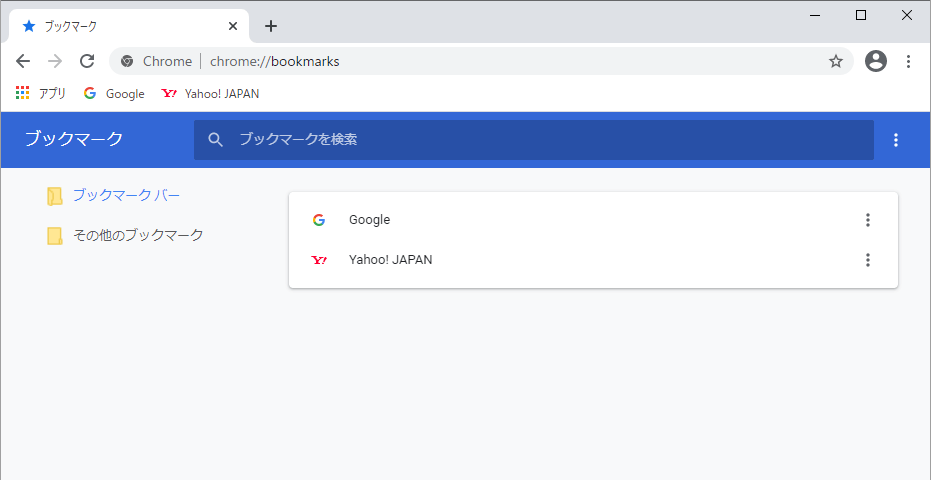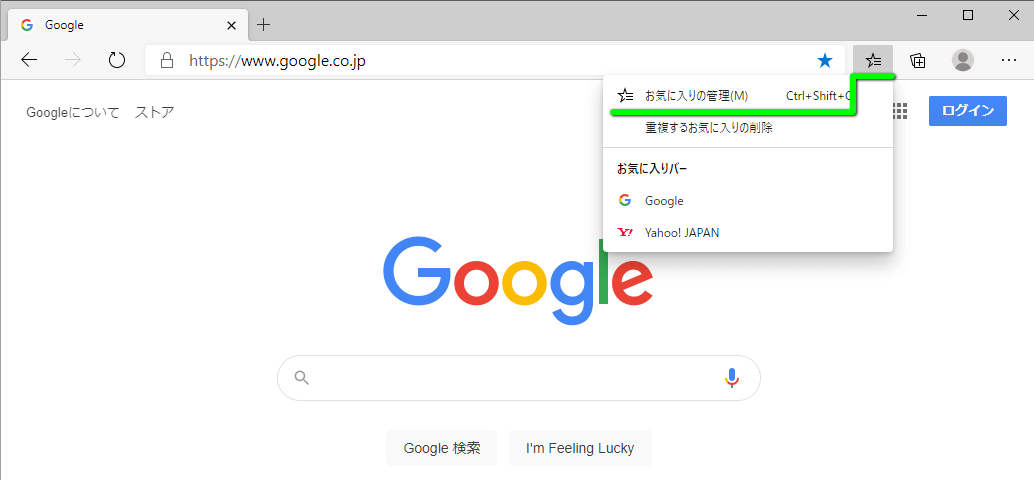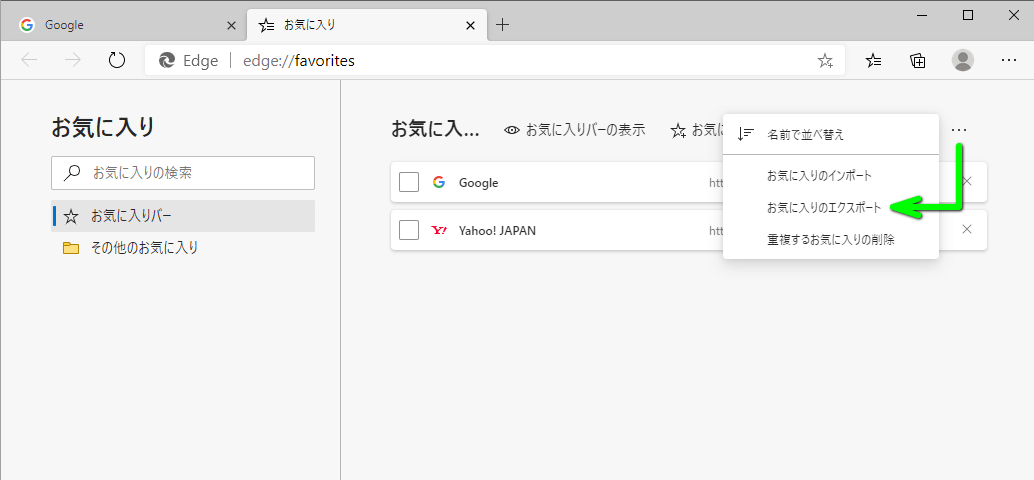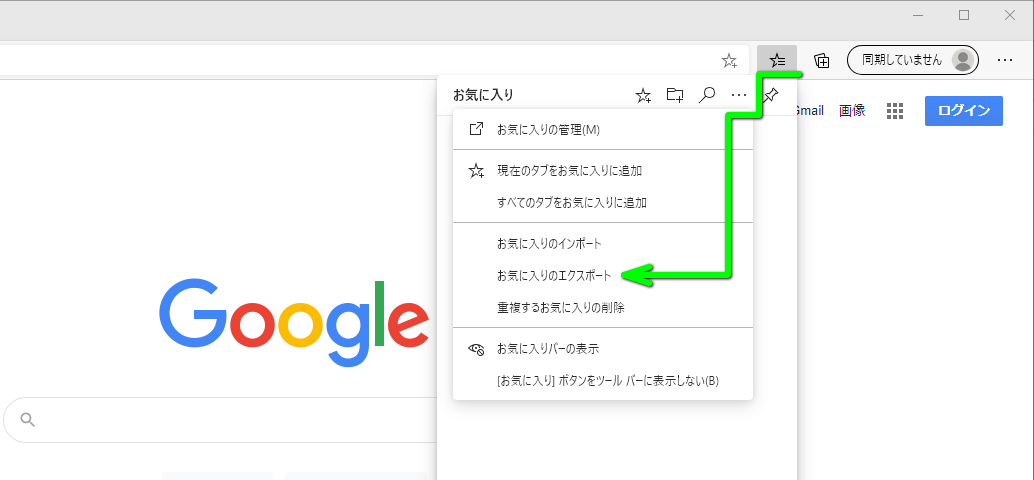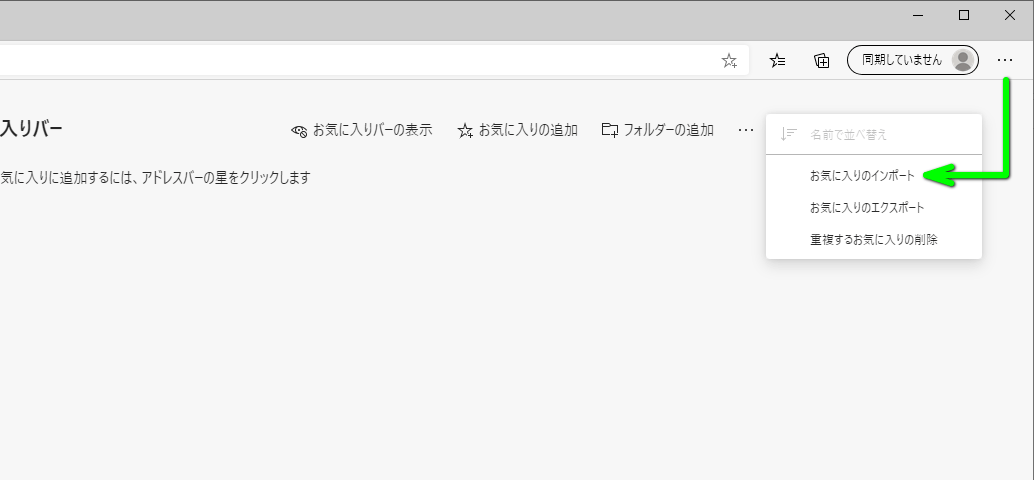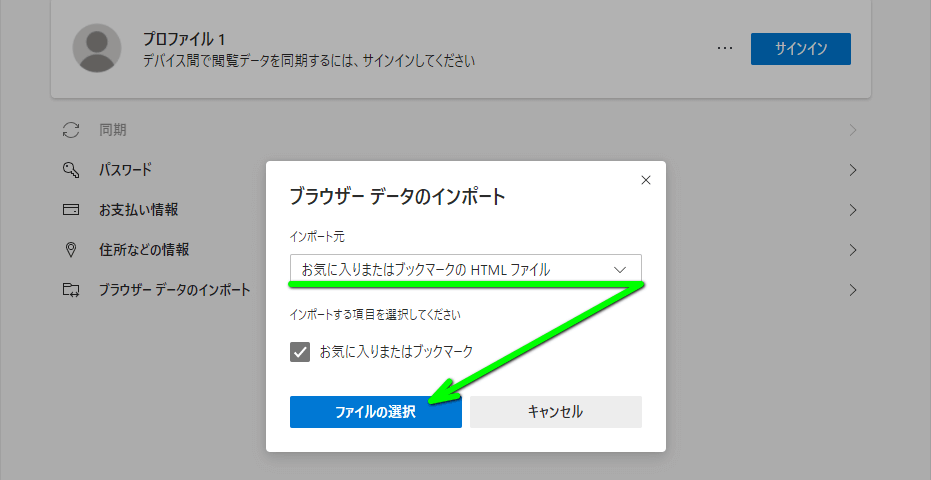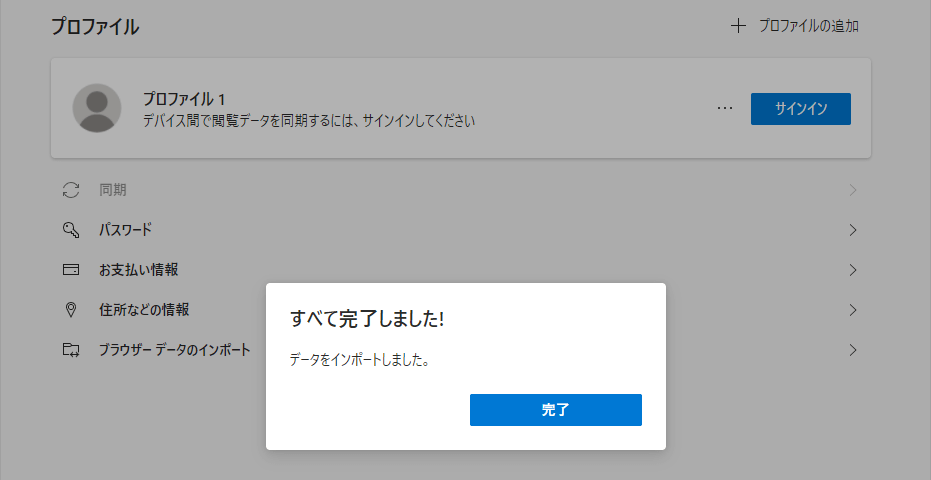現在ブラウザでトップシェアを誇るGoogle Chromeと、Chromeのエンジンを採用したMicrosoft Edge。
今回の記事ではこの2つのブラウザで、お気に入りのエクスポートやインポートする方法を解説します。
はじめに
下記の主要な2つのブラウザについて、お気に入りの移行方法を解説します。
エクスポート ⇒ お気に入りを「出力」すること(移行前のパソコンで行う)
インポート ⇒ お気に入りを「入力」すること(移行先のパソコンで行う)
Chromeの場合
エクスポート方法
Chromeでお気に入りをエクスポートするには、まずウィンドウ右上部のメニューバーを選択します。
つぎに表示されたメニューの中から「ブックマーク マネージャ」を選択します。
そしてふたたび右上のメニューを選択します。
メニューの中から「ブックマークをエクスポート」を選択します。
この時作成されるお気に入りのファイルは「bookmarks_2021_XX_XX.html」です。
インポート方法
まずエクスポートした「bookmarks_2021_XX_XX.html」を移行先のパソコンへ移動します。
つぎに先程利用した「ブックマーク マネージャ」をもう一度開きます。
ブックマーク マネージャは、アドレスバーに「chrome://bookmarks/」を入力しても移動できます。
そして背景が青い方のメニューボタンから「ブックマークをインポート」を選択します。
インポートするファイルは、移行元から転送した「bookmarks_2021_XX_XX.html」です。
お気に入りが問題なくインポートされると、このようにお気に入りが復元されます。
Edgeの場合
エクスポート方法
Chromeでお気に入りをエクスポートするには、まず上部のお気に入りアイコンを選択します。
そしてお気に入りアイコンを選ぶことで最も上部に表示される「お気に入りの管理」を選択します。
その後メニューボタンから「お気に入りのエクスポート」を選択します。
この時作成されるお気に入りのファイルは「お気に入り_2021_XX_XX.html」です。
ちなみに場合によっては、お気に入りアイコンから直接エクスポートできる場合もあります。
インポート方法
まずエクスポートした「お気に入り_2021_XX_XX.html」を移行先のパソコンへ移動します。
つぎに先程利用した「お気に入りの管理」をもう一度開きます。
お気に入りの管理は、アドレスバーに「edge://favorites/」を入力しても移動できます。
お気に入りの管理が表示されたら、右上のメニューバーから「お気に入りのインポート」を選択します。
ブラウザー データのインポートが開いたら「お気に入りまたはブックマークのHTMLファイル」を選択し、その下にある「ファイルの選択」で「お気に入り_2021_XX_XX.html」を指定します。
お気に入りが問題なくインポートされると「すべて完了しました!」と表示されます。
パスワードのエクスポートとインポート方法
ちなみに「パスワードのエクスポートとインポート方法」は、別記事で詳しく解説しています。
-

-
【Chrome】パスワードのエクスポートとインポート方法【最新版】
国内外のWebブラウザシェアランキングにおいて1位を獲得し続け、高いユーザー評価を得ているChrome。
今回の記事ではこの「Chrome」のパスワードのエクスポートや、インポートの方法について解説します。続きを見る