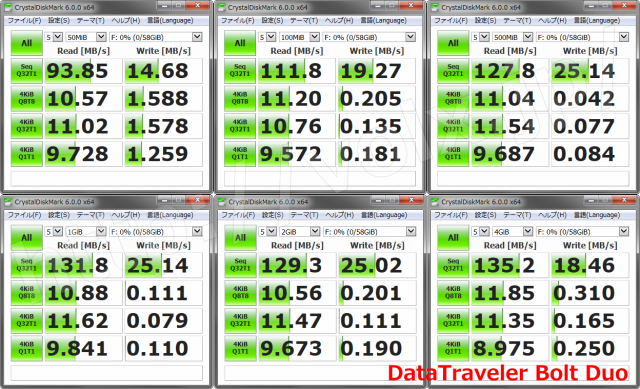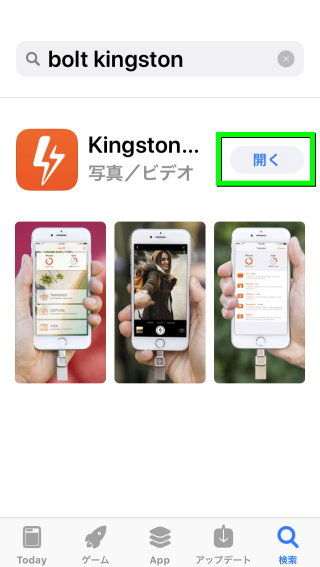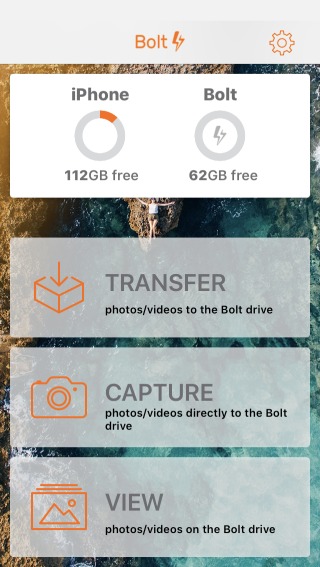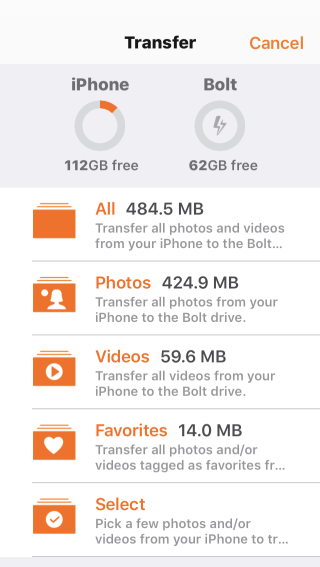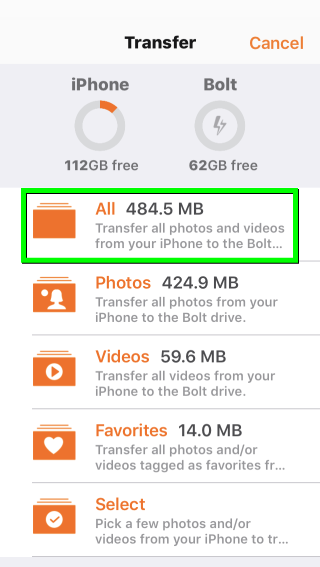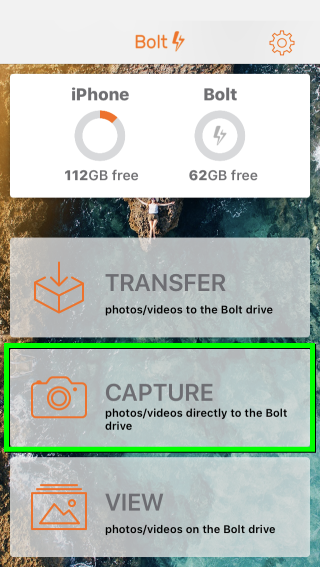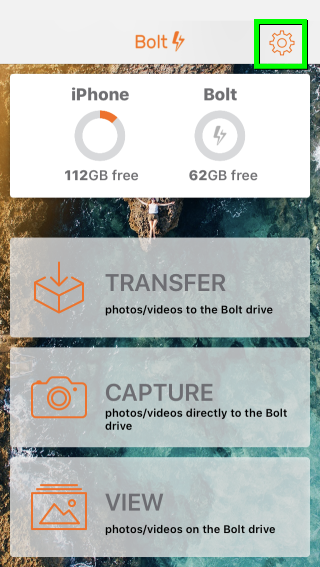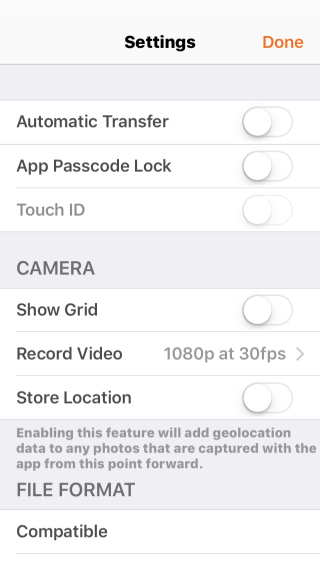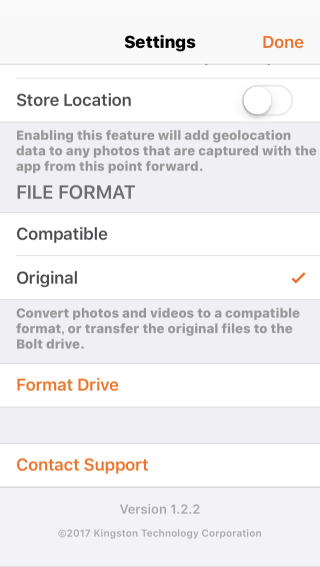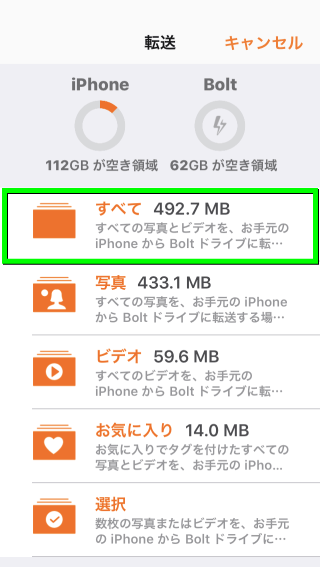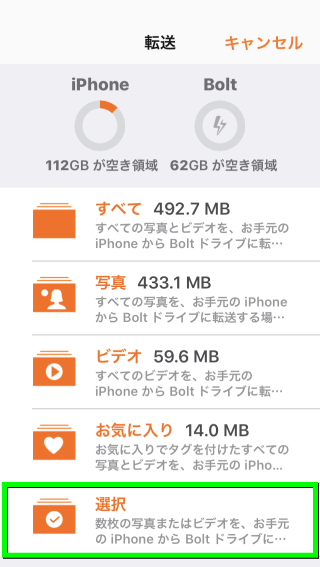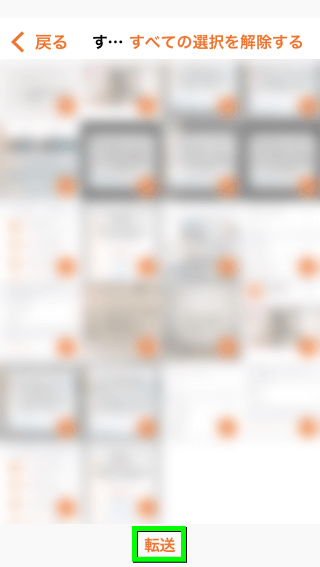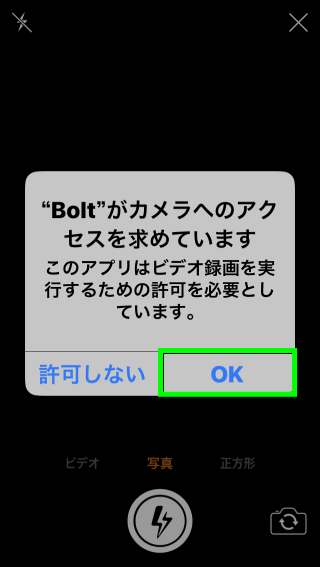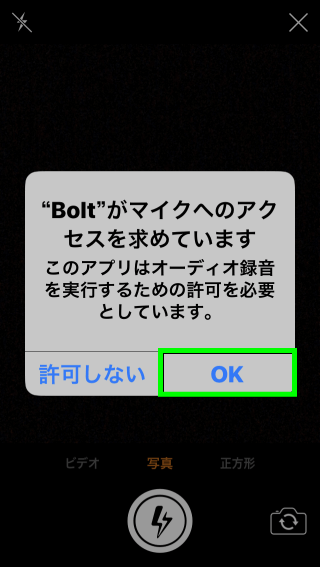iPhoneやiPadのために設計された、Lightning搭載USBメモリのDataTraveler Bolt Duo。
今回の記事ではアップルデバイスの容量不足を解消できる、このUSBメモリをレビューします。
DataTraveler Bolt Duo 公式動画
DataTraveler Bolt Duo の特長
- MFi認証済み
- Made for iPhone iPad iPod認証済みのため、安心して使えます。
- USB 3.1対応
- パソコンとも接続可能な、USB 3.1 Gen 1対応のUSB Type-A搭載です。
- ケース付属
- キーリングを備えた、シリコン製のケースが付属しています。
商品説明
今回紹介するのは、64GB版の「C-USB3L-SR64G-EN」です。
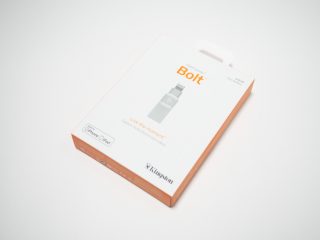
パッケージはホワイトを基調としており、中央の「Bolt」が目立ちます。

MFi認証済みのため、iOSのアップデート後も安心して使えます。
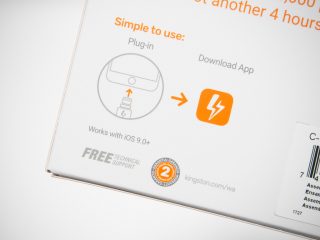
「Boltを接続してアプリをダウンロードしよう」という説明が掲載されています。
ただしアプリの動作には、9.0以上のiOSを導入していなければなりません。

パッケージ裏面の窓から見える、DataTraveler Bolt Duo本体です。
16000枚の写真や4時間の動画を保存できる、充分な容量を備えています。

商品内容は、DataTraveler Bolt Duoとケースの2点のみです。

DataTraveler Bolt Duoは双方にコネクタを備えた、デュアルインターフェースです。

AppleデバイスにはLightning端子を、パソコンにはUSB 3.1 Gen 1端子を使います。

筐体には金属を採用しており、高級感と耐久性を両立させています。
中央の稲妻マークの周囲は盛り上がっているため、指で保持しやすい構造です。

USB 3.1 Gen 1に対応した、USB Type-Aの近景です。

素材には程よい硬さのシリコンを採用しており、裏側にDataTraveler Bolt Duoを挿入します。

DataTraveler Bolt Duoをケースに挿入した状態です。

DataTraveler Bolt Duo本体の重量は約7gです。

ケースを使用した状態でのDataTraveler Bolt Duoの重量は約14gです。
ベンチマーク
最大読み込み速度は135.2MB/sで、最大書き込み速度は25.14MB/sです。
Boltアプリについて(英語版)
DataTraveler Bolt DuoをiPhoneに接続すると、自動的にこの画面が表示されます。
画面が表示されたら、左側の「App Store」をタップします。
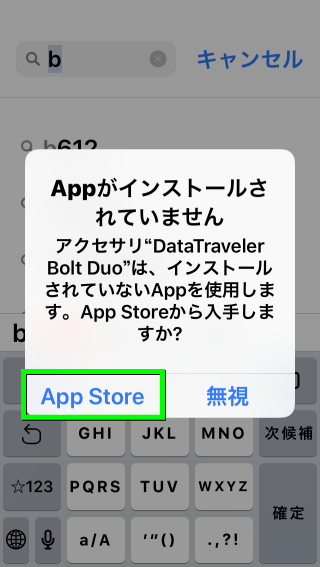
もし画面が表示されない場合は、App Storeで「bolt」と「kingston」で検索します。
Boltアプリが検索できたら「入手」をタップします。
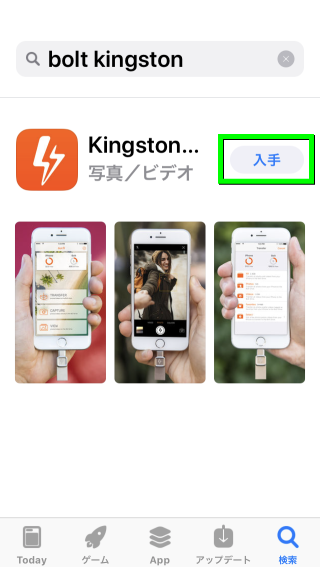
インストールのために「Touch IDの操作」か「パスワード入力」が必要です。
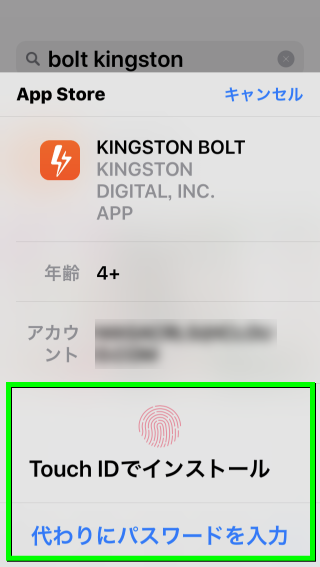
写真と通知に対する権限について、両方とも「OK」もしくは「許可」をタップします。
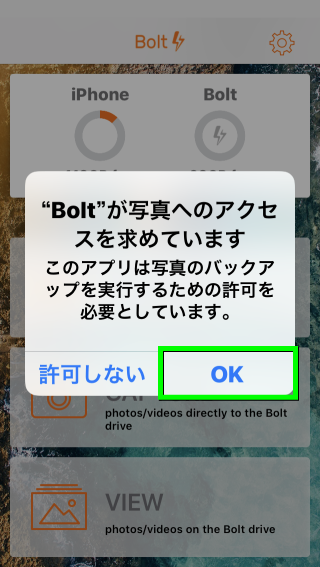
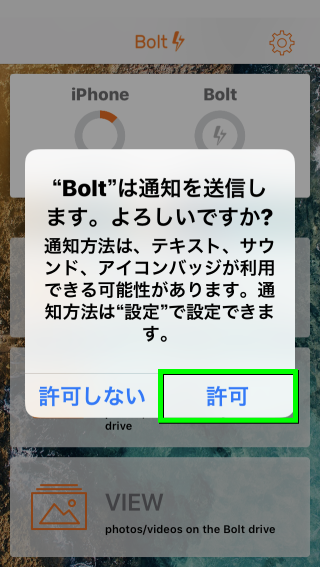
ファイルをバックアップする場合は「TRANSFER」をタップします。
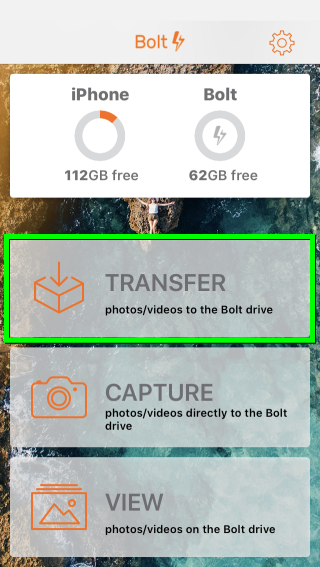
バックアップ完了後にオリジナルファイルを削除する場合は「Delete」を。
バックアップ完了後にオリジナルファイルを残す場合は「Keep」をタップします。
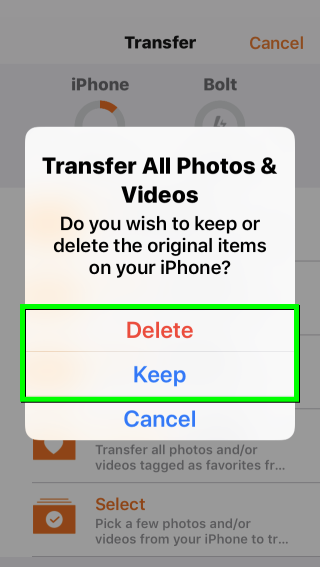
転送するファイルを選択する場合は「Select」をタップします。
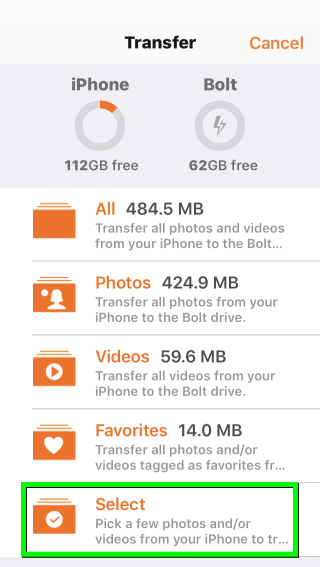
その後、任意のファイルをタップするか「Select All」をタップします。
転送したいファイルが選択されていることを確認して「Transfer」をタップします。
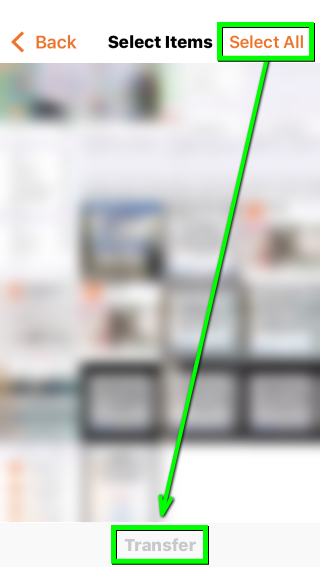
カメラとマイクに対する権限について「許可」をタップします。
このCAPTUREモードでは、撮影した写真や動画がDataTraveler Bolt Duoに保存されます。
iPhoneのメモリに直接保存しないため、iPhoneのメモリ容量が少ない場合に役立ちます。

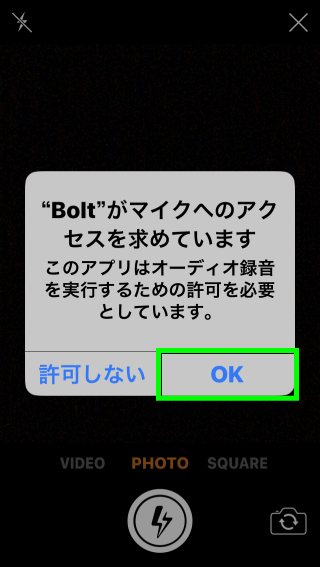
「View」をタップすると、DataTraveler Bolt Duoへ転送したファイルが確認できます。
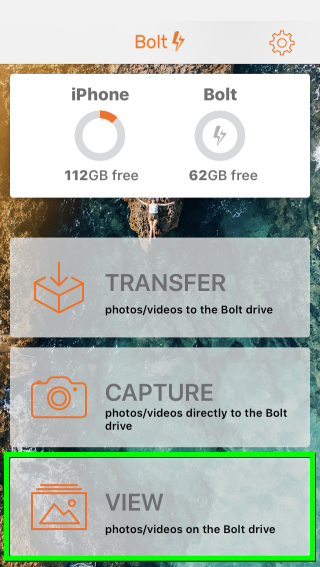
Boltアプリについて(日本語版)
App Storeで「bolt」と「kingston」で検索します。
その後アイコンをタップし、ダウンロードします。(この画像は2度目のダウンロードです)
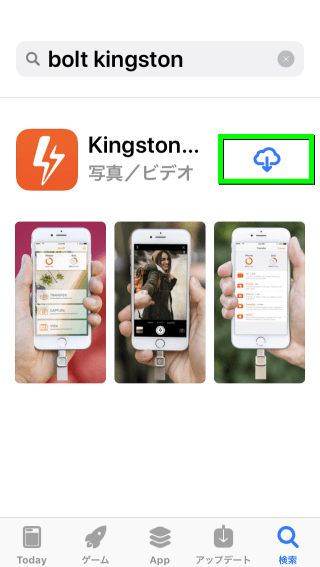
写真と通知に対する権限について、両方とも「OK」もしくは「許可」をタップします。
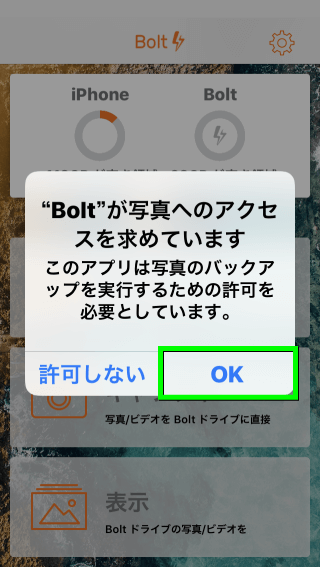
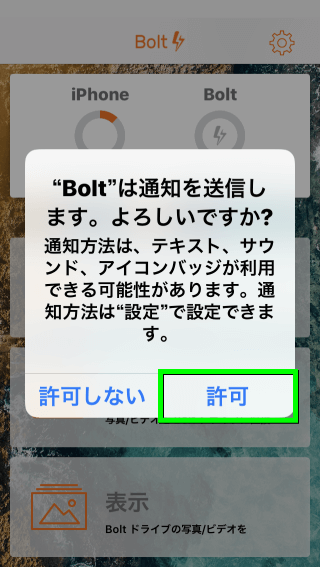
データの転送を行う場合は、メニュー画面で「転送」をタップします。
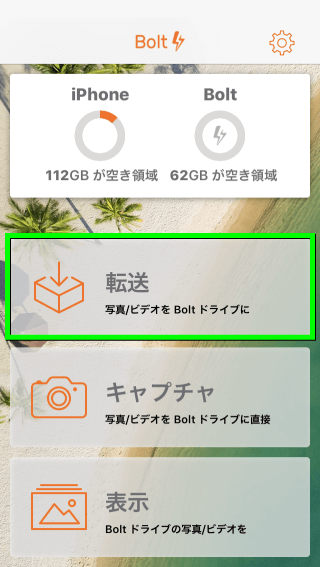
バックアップ完了後にオリジナルファイルを削除する場合は「削除する」を。
バックアップ完了後にオリジナルファイルを残す場合は「保存する」をタップします。
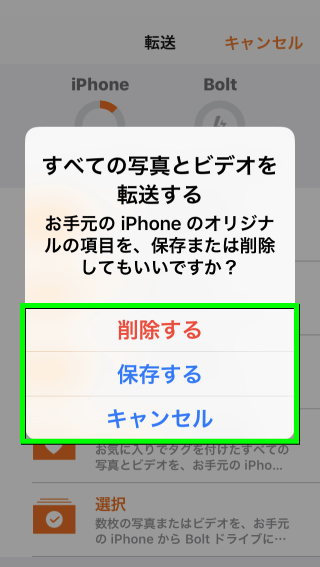
転送するファイルごとにタップするか、左上の「すべてを選択する」をタップします。
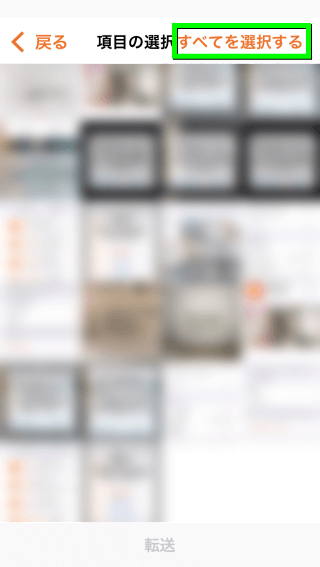
写真の撮影を行う場合は、メニュー画面で「キャプチャ」をタップします。
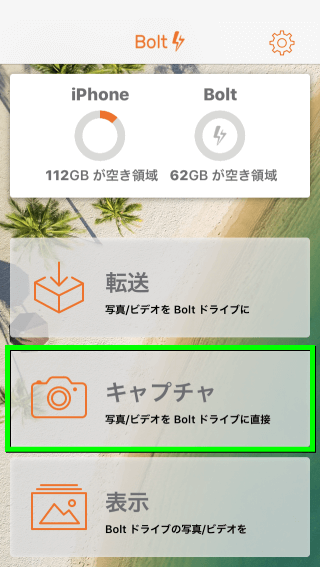
写真の撮影と保存は、画面中央下部の稲妻のマークで行えます。
iPhoneのメモリに直接保存しないため、iPhoneのメモリ容量を圧迫しない利点があります。
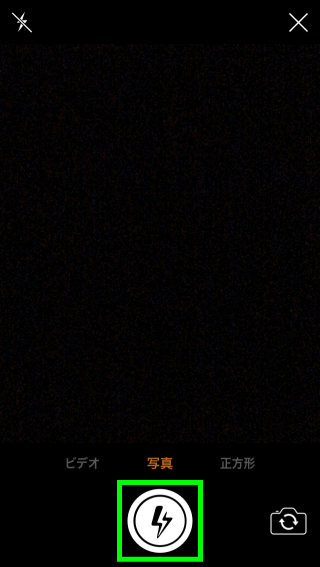
転送したデータを確認する場合は、メニュー画面で「表示」をタップします。
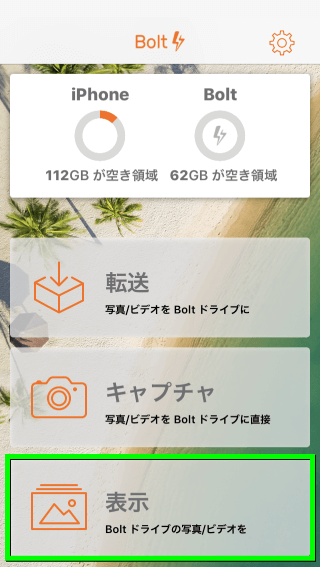
開梱直後はデータを転送していないため、何も表示されていない状態です。
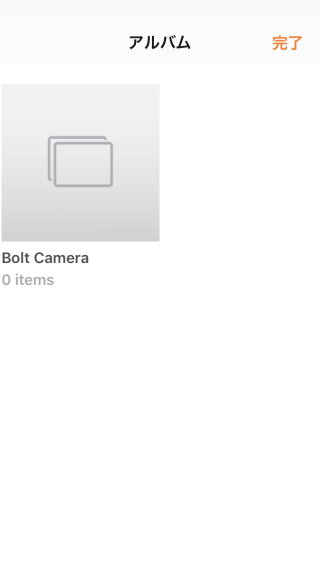
詳細な設定を行う場合は、メニュー画面右上の「歯車」をタップします。
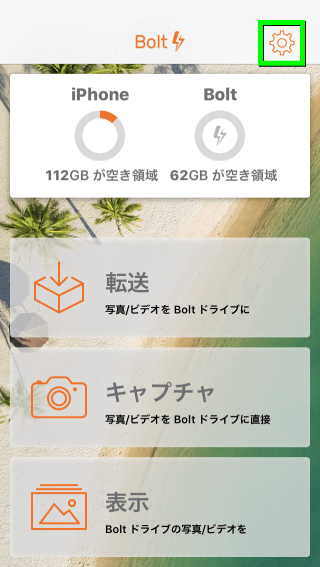
詳細設定は2画面分存在し、スクロールで下部にアクセスできます。
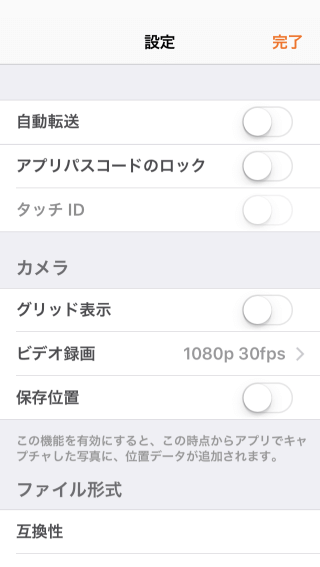
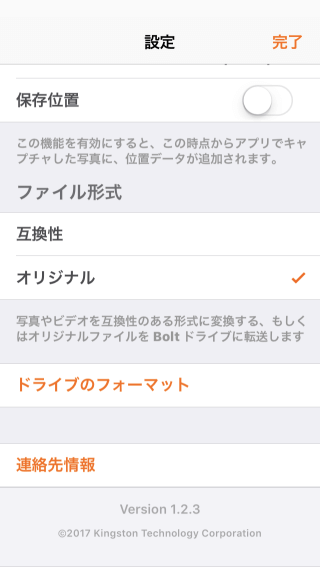
まとめ
筐体の素材にアルミニウムを採用したことで、高い質感を実現したLightning搭載USBメモリです。
筐体中央には稲妻が描かれた窪みが表裏にあり、手で持った時に脱落しにくい構造となっています。
またLightning / USB Type-Aともに工作精度が高く、どちらの接続もスムーズに行える設計。
持ち運び時に露出しがちな双方のコネクタは、付属のケースを利用することで保護できます。
パソコンと接続時の転送速度についても必要十分で、優れた読み込み速度で快適に転送可能。
他のメモリでありがちな、ベンチマーク時における不可解な「応答なし」にも遭遇しませんでした。
そのほか転送に利用するBoltアプリは、英語が苦手な方でも迷うことなく操作できるUIを採用。
さらに現在は日本語版も提供されていますから、よりライトユーザーにお勧めできそうです。
ちなみに欠点を挙げるとするなら、MFi認証製品にありがちなコストの高さ。
初めてLightning搭載メモリを見る方なら、Android対応メモリとの価格の違いに驚くことでしょう。
しかしMFi認証製品のコストの高さは、iOSアップデートに左右されない信頼性を証明したもの。
安価な非MFi認証製品ではiOSアップデート後に認識されず、使い物にならなくなる可能性があります。
つまり最もバックアップ先として必要な「信頼性が担保されている」ことを考慮すると、
大手メモリメーカーのKingston製と言うこともあって、価格は些細な問題に違いありません。
- 金属製の筐体により耐久性が見込めるうえ、Appleデバイスとの親和性も高い
- 使いやすいアプリが用意されているため、ライトユーザーでも迷わない
- 持ち運びに便利なケースが標準で付属している
- MFi認証済みのため安心な反面、価格は高い傾向にある

🛒人気の商品が日替わりで登場。毎日お得なタイムセール
📖500万冊の電子書籍が読み放題。Kindle Unlimited
🎵高音質な空間オーディオを体験しよう。Amazon Music Unlimited
🎧移動中が学習時間。Audible 30日間無料体験キャンペーン
📕毎日無料で読めるマンガアプリ「Amazon Fliptoon」