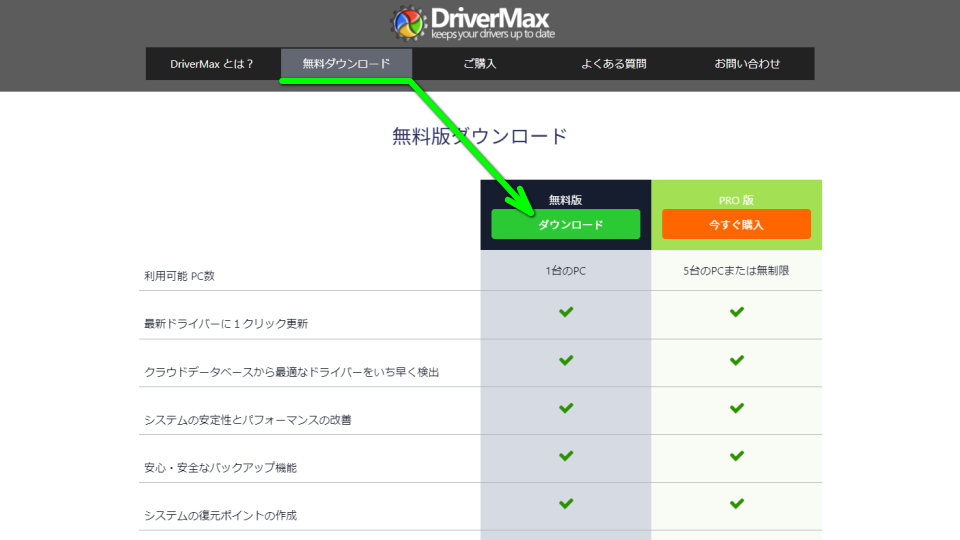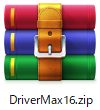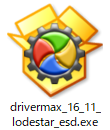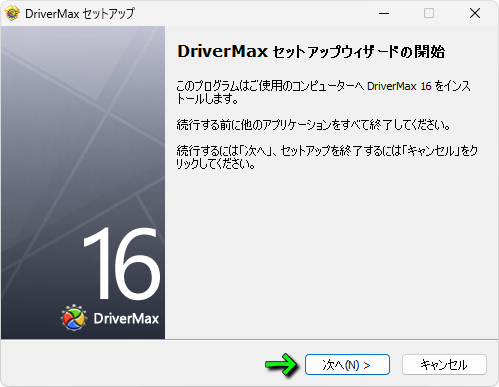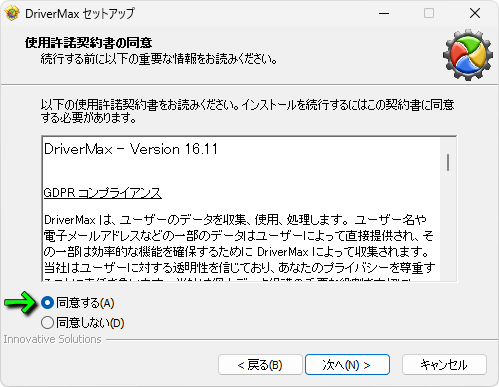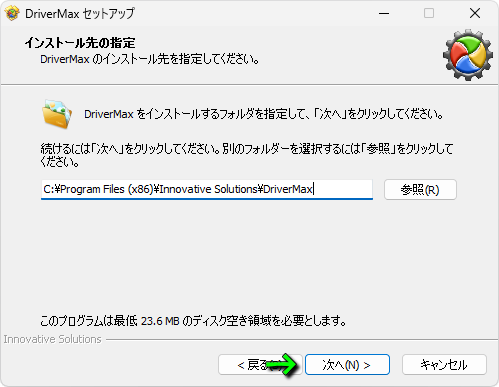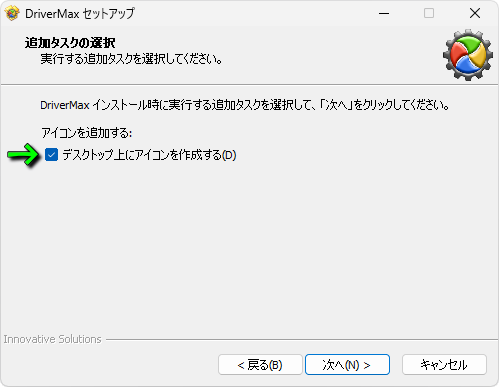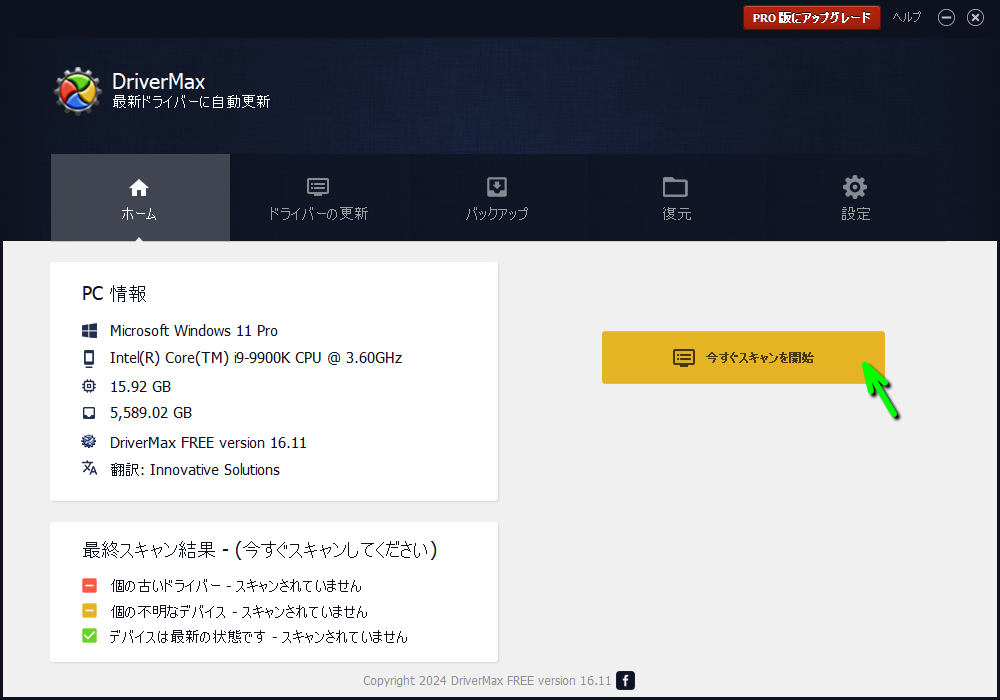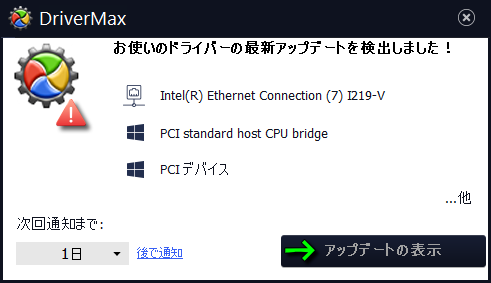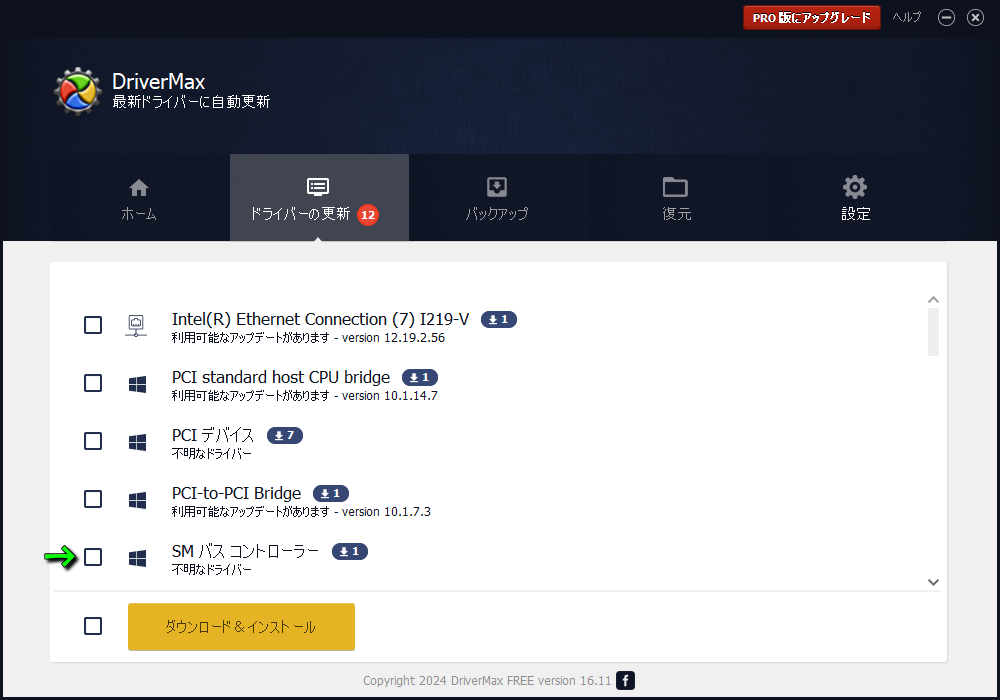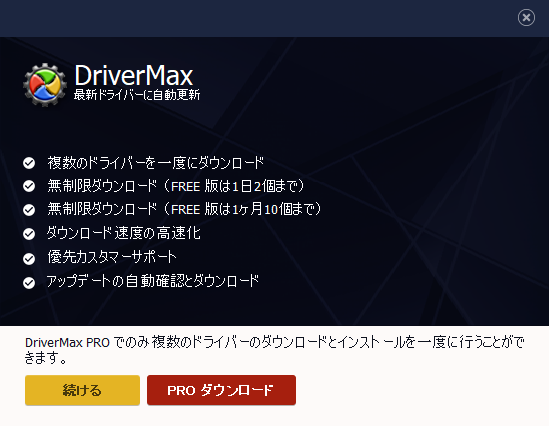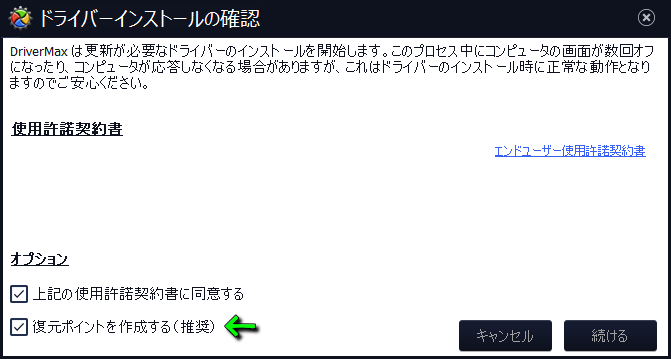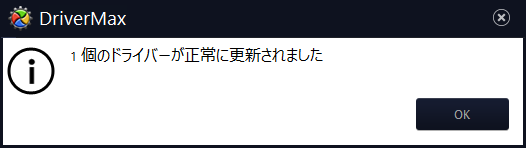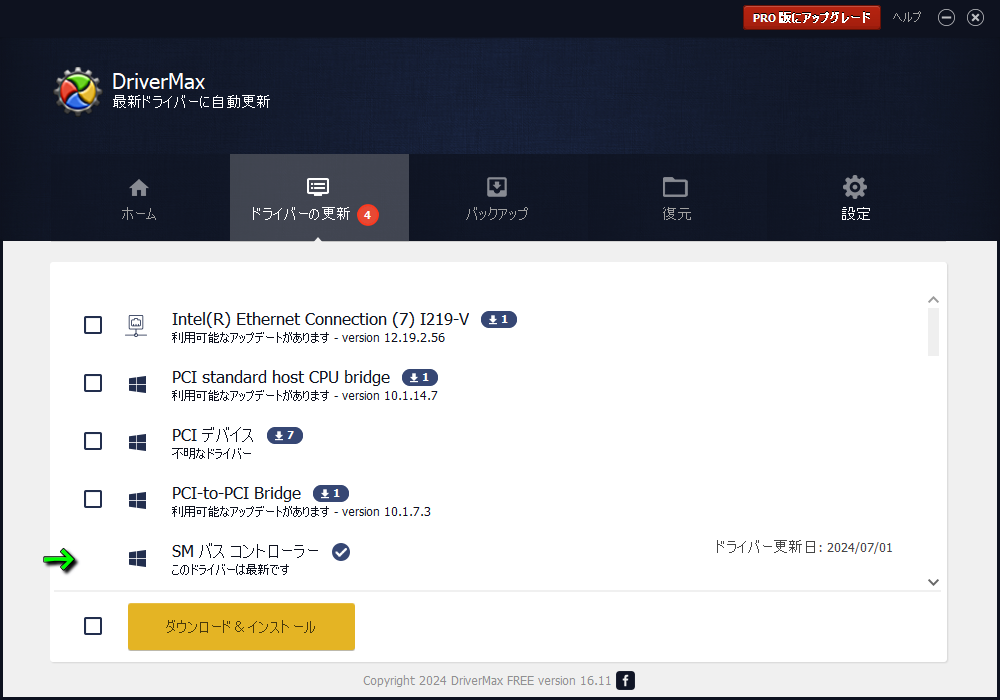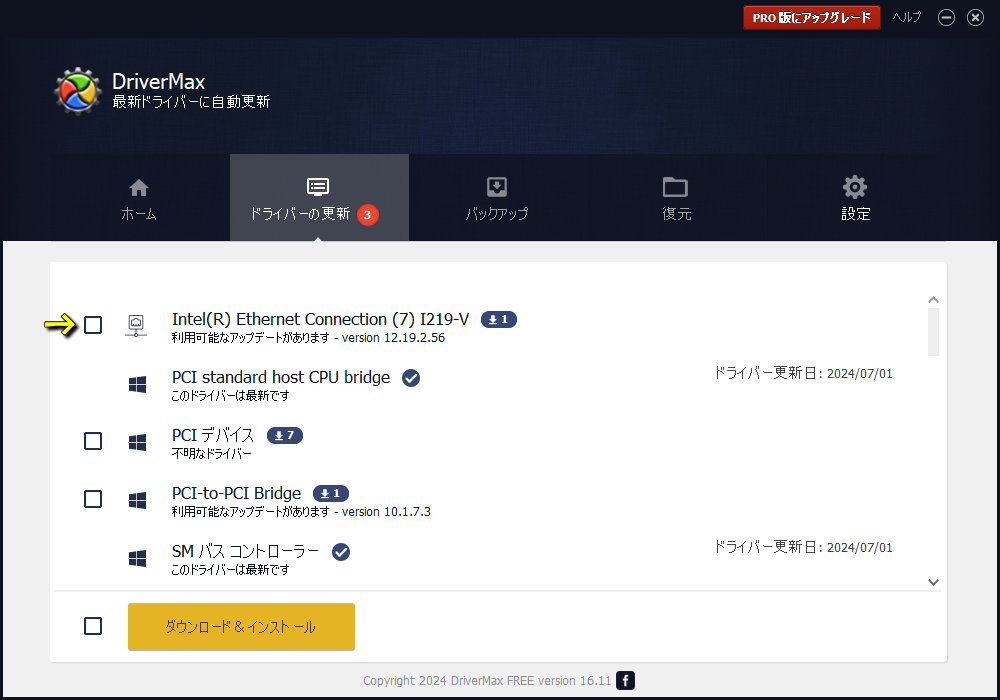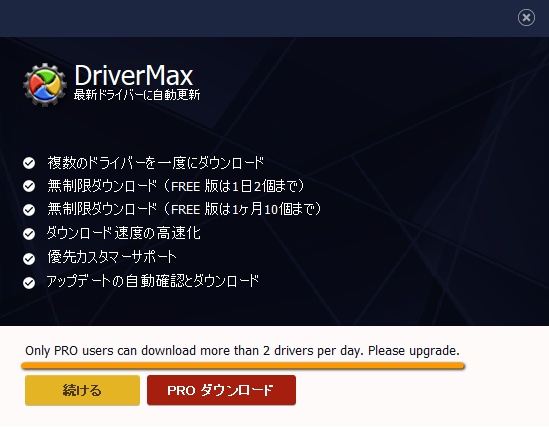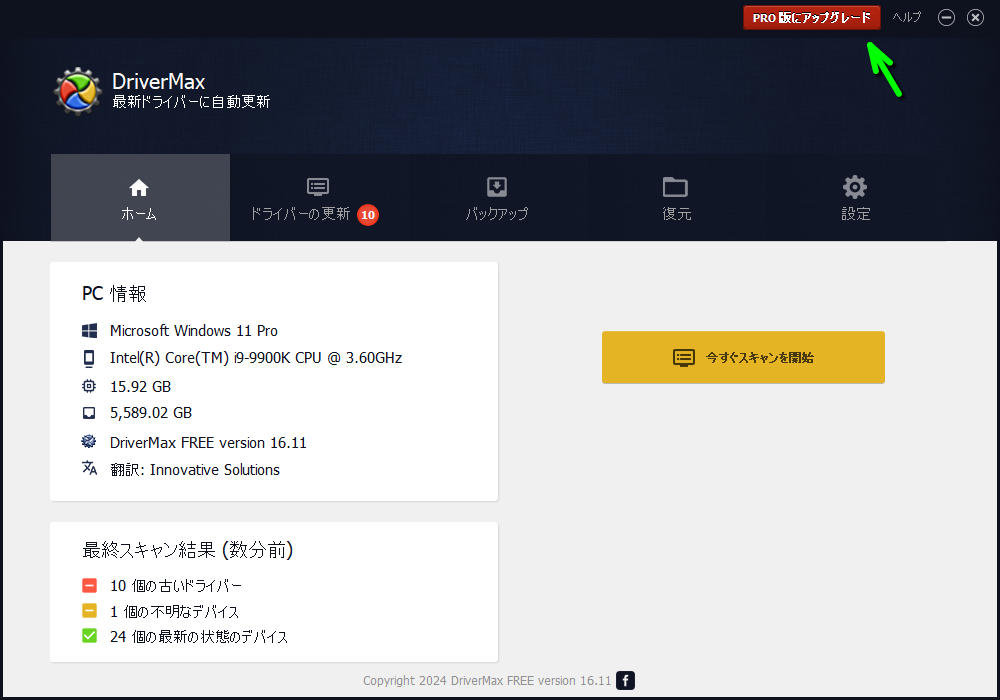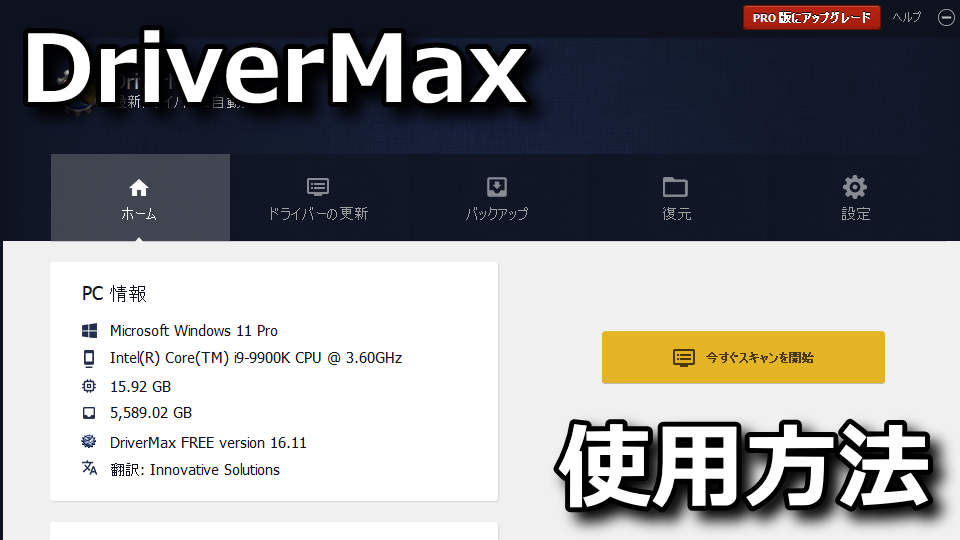
面倒なドライバ更新を一括でリスト化し、必要に応じてインストールすることができるソフトのDriverMax。
今回の記事ではこの「DriverMax」の導入から使い方、および無料版と有料版の違いについて解説します。
DriverMaxのダウンロード
DriverMaxをダウンロードするには、まず「DriverMax」にアクセスします。
DriverMaxに移動したら、図示しているボタンからDriverMaxをダウンロードします。
DriverMaxのインストール
ダウンロードしたファイル「DriverMax16.zip」を解凍します。
解凍したフォルダ「DriverMax16」の内部にある「drivermax_16_11_lodestar_esd.exe」を実行します。
DriverMaxのセットアップが始まったら「次へ」進みます。
使用許諾契約書を確認し、同意できるようであれば「次へ」進みます。
必要に応じてインストール先を指定して「次へ」進みます。
任意で「デスクトップ上にアイコンを作成する」にチェックを入れ、インストールを完了させます。
DriverMaxの使い方
デスクトップ上に作成されたアイコン「DriverMax」を実行します。
DriverMaxが起動したら、右側にある「今すぐスキャンを開始」を選択します。
スキャンが終わったら「アップデートの表示」を選択し、ドライバの更新情報をリスト化します。
ここではサンプルとして「SMバスコントローラー」をアップデートしてみましょう。
もしここで2個選択すると、複数のドライバダウンロードとなり無料版の範囲を超えます。
そのため1個だけ選択し「ドライバーインストールの確認」が表示されたら、図示した「復元ポイントを作成する(推奨)」を選択して次に進みます。
ドライバが更新され『1個のドライバーが正常に更新されました』と表示されたら「OK」します。
更新されたドライバは「チェックボックス」が消失します。
引き続き2個目のドライバをアップデートし、3個目のドライバアップデートに挑戦してみます。
すると注意が表示され、無料版の制限である「1日あたり2個まで」に到達したことがわかります。
DriverMaxの無料版と有料版の違い
DriverMaxの無料版と有料版の違いを簡単にまとめると下記のとおりです。
DriverMaxの無料版と有料版の違い
- 複数のドライバを一度にダウンロードできる
- 日間2個の制限を超えて、ドライバを更新できる
- 月間10個の制限を超えて、ドライバを更新できる
- ドライバのダウンロード速度を高速化できる
- 優先カスタマーサポートが受けられる
- アップデートの自動確認とダウンロードに対応できる
より詳細な内容を確認したい場合は、右上の「PRO版にアップグレード」に進みます。
するとDriverMaxの購入画面が開くため、使用する環境に応じたバージョンの内容が比較できます。
参考リンク:Windowsでドライバーを手動で更新する