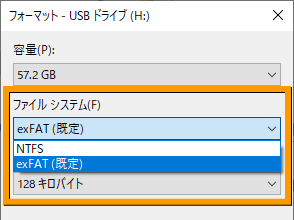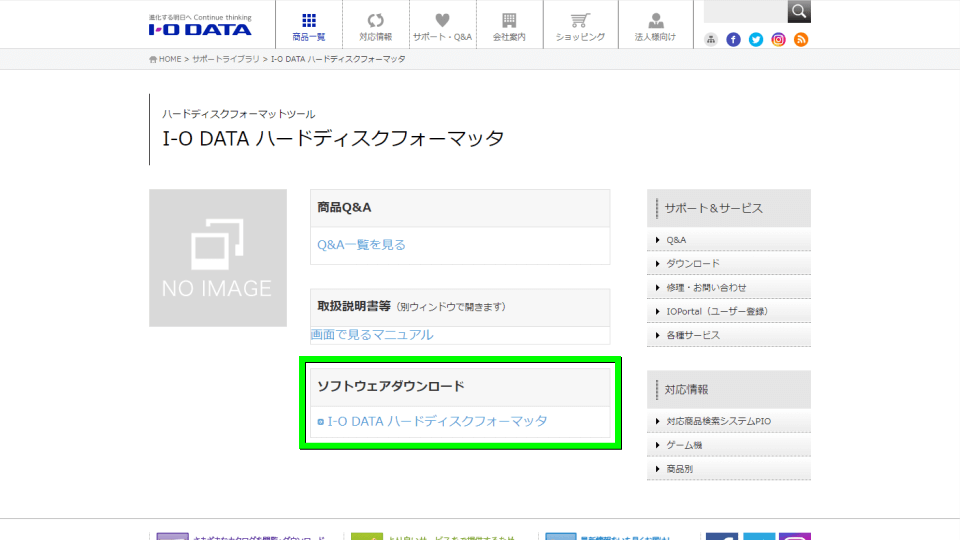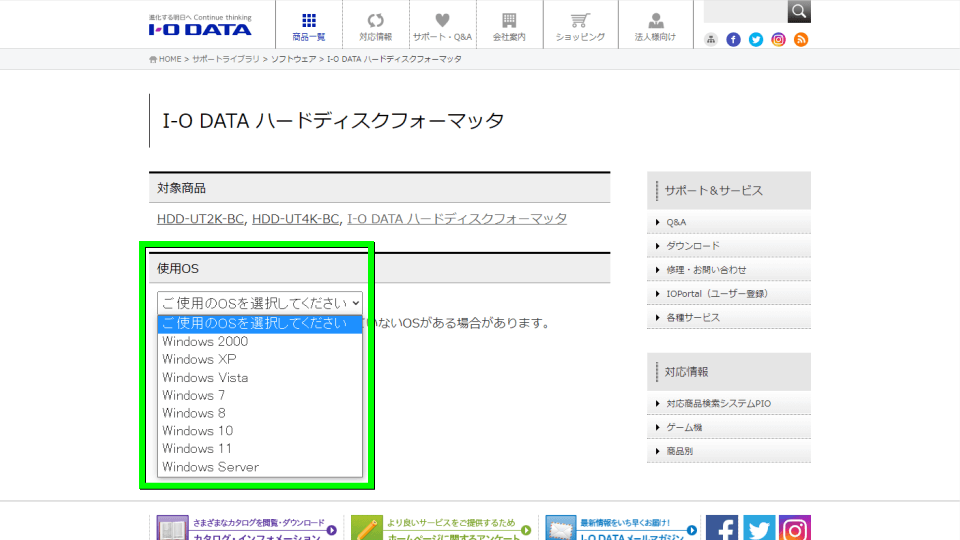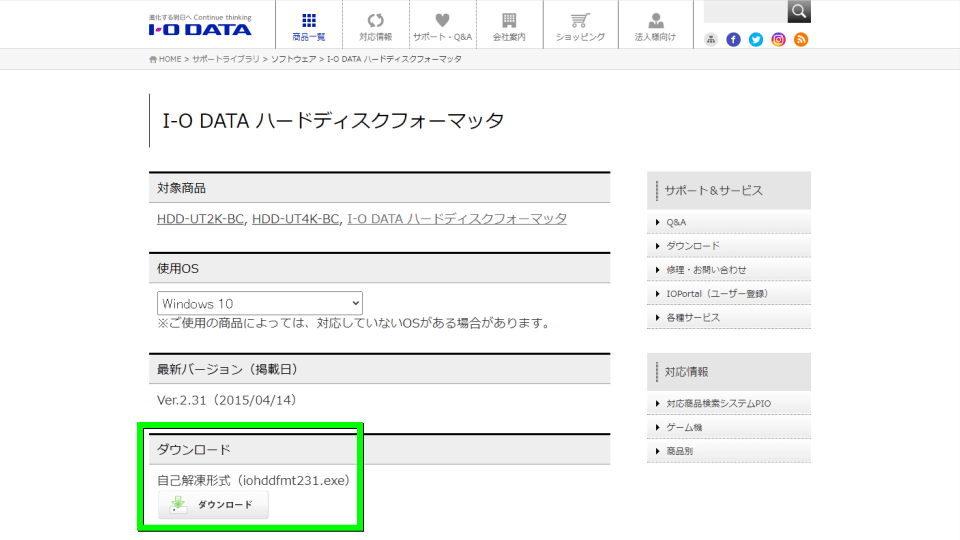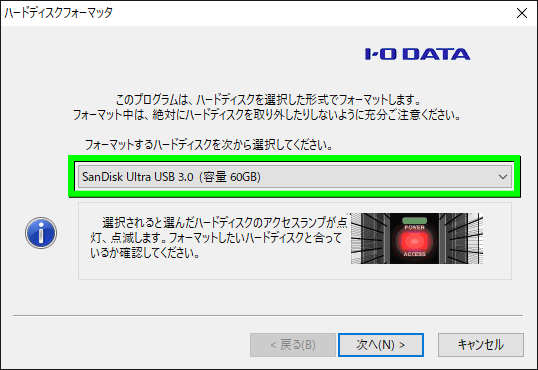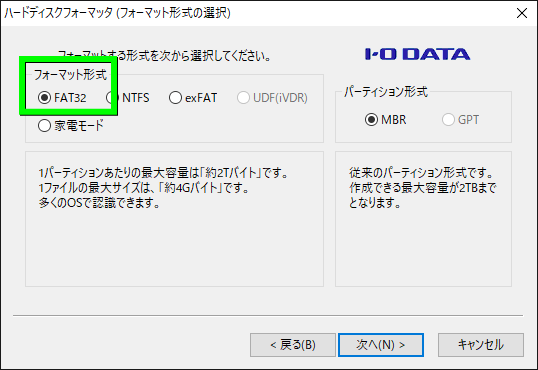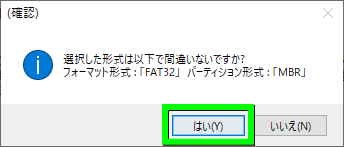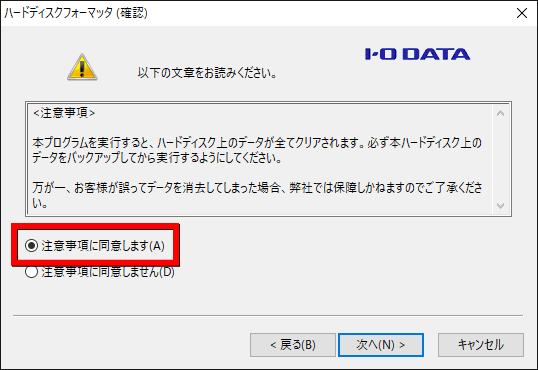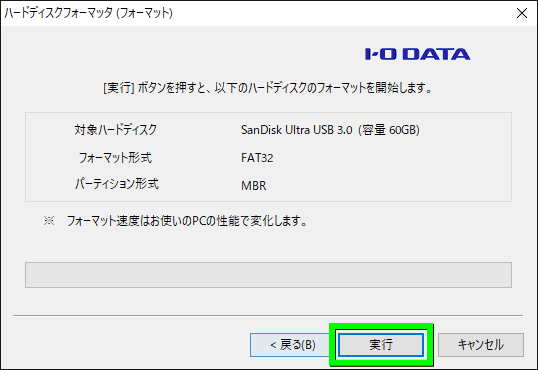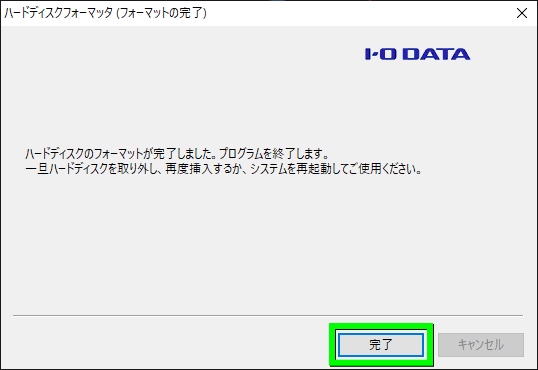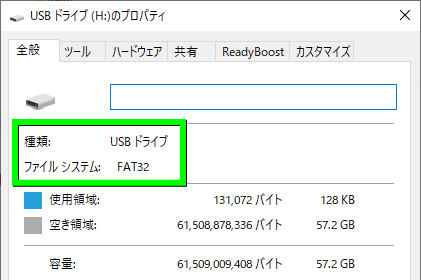コンピューターで対象のドライブを右クリックし、プロパティから行えるディスクのフォーマット。
今回の記事ではその「フォーマット」の選択肢に、FAT32がない場合の対処方法について解説します。
FAT32とは?
Windows / Mac / Linuxなど様々なOSやデバイスに対応した「高い互換性を持つファイルシステム」です。
ただし1ファイルあたりのサイズは4GBまでとなっており、長時間の動画ファイルには向きません。
| ファイルシステム比較 | FAT32 | NTFS | exFAT |
|---|---|---|---|
| ファイルサイズ上限 | 4GB | 8PB | 256TB |
| 最大ボリュームサイズ | 2TB | 8PB | 256TB |
※記載している内容は確認できたもの。NTFSはMacでファイルの読み込みはできるが、書き込みができない
Windows 10の問題点
ハードディスクやUSBメモリをフォーマットするうえで、Windows 10には小さな問題点があります。
それはフォーマットの選択肢がNTFSもしくはexFATに限られることで、標準ではFAT32に非対応です。
フォーマットソフトのダウンロード
Windows 10の環境下でディスクをFAT32でフォーマットをするには「外部のソフトウェア」が必要です。
そこで今回は、IODATAが公開している「I-O DATA ハードディスクフォーマッタ」を利用します。
このI-O DATA ハードディスクフォーマッタは、HDDだけでなくUSBメモリのフォーマットにも使えます。
まずは「I-O DATA ハードディスクフォーマッタ」をダウンロードするため、リンク先へアクセスします。
IODATAに移動したら、ソフトウェアdownloadの「I-O DATA ハードディスクフォーマッタ」を選択します。
次に使用OSから「ソフトウェアを使用したいPCのOS」を選択します。
「使用OS」を選択したら、その下部に出現する「download」を選択します。
USBメモリをFAT32で初期化する方法
IODATAのサイトからダウンロードした「iohddfmt231.exe」を実行します。
するとデスクトップにフォルダ「iohddfmt231」ができますから、内部の「HDDFMT.exe」を実行します。
ハードディスクフォーマッタを起動したら、フォーマット対象のドライブを選択します。
つぎにファイルシステム(フォーマット形式)に「FAT32」を選択します。
『選択した形式は以下で間違いないですか?』という問いに、FAT32であることを確認して「はい」です。
注意事項を確認し、問題なければ「同意」して先に進みます。
最後に内容を再確認して、画面下部の「実行」を選択します。
暫く経つとフォーマットが完了するため「完了」でウィンドウを閉じます。
ファイルシステムの確認方法
ファイルシステムの確認方法は、ドライブを「右クリック」して「プロパティ」です。
フォーマット直後は反映されていませんでしたが、ドライブを抜き差しするとFAT32表示になりました。
テレビのソフトウェアをアップデートする方法
ちなみに「テレビのソフトウェアをアップデートする方法」は、別記事で詳しく解説しています。
-

-
【SHARP】テレビのソフトウェアをアップデートする方法【USBメモリ】
ソフトウェアを保存したUSBメモリを使うことで、ソフトウェアのアップデートが行えるSHARP製のテレビ。
今回の記事では実際に「USBメモリ」を用意して、AQUOSに使えるアップデート用メモリを作成してみます。続きを見る


🛒人気の商品が日替わりで登場。毎日お得なタイムセール
📖500万冊の電子書籍が読み放題。Kindle Unlimited
🎵高音質な空間オーディオを体験しよう。Amazon Music Unlimited
🎧移動中が学習時間。Audible 30日間無料体験キャンペーン
📕毎日無料で読めるマンガアプリ「Amazon Fliptoon」