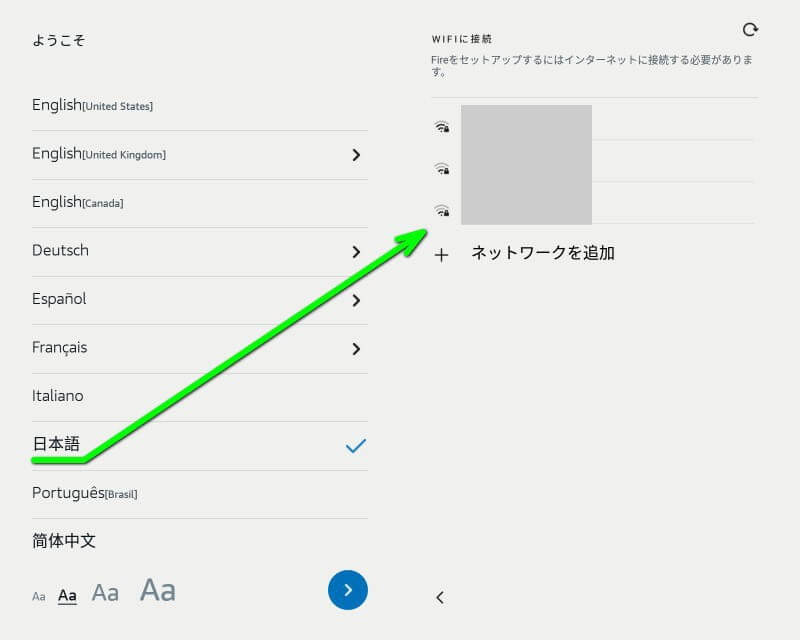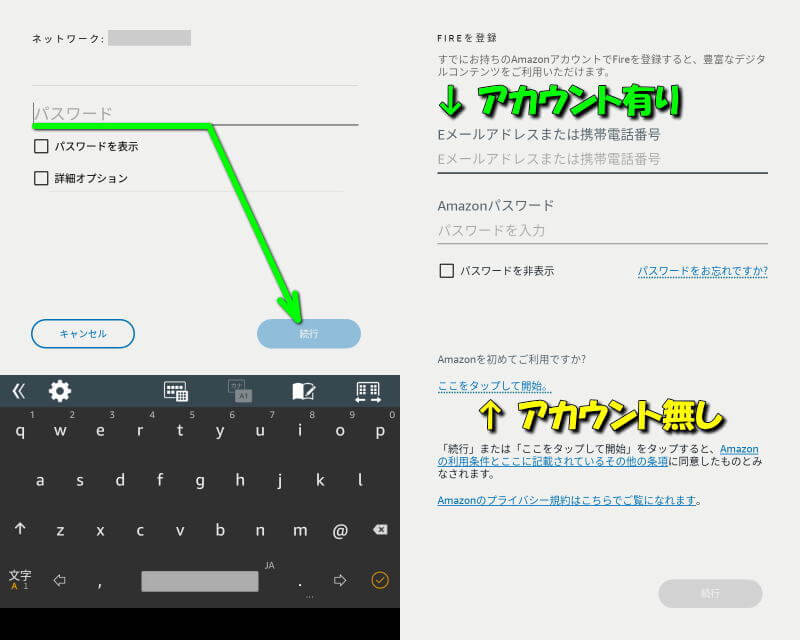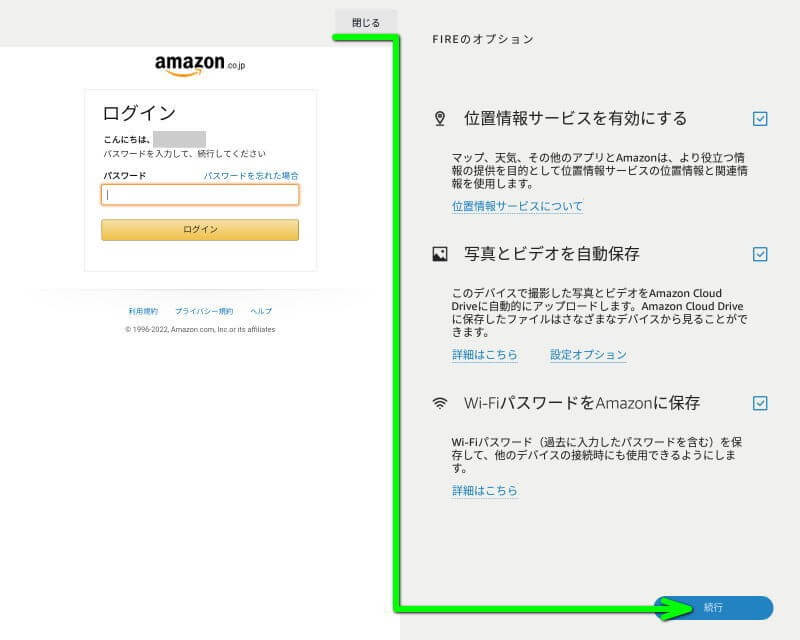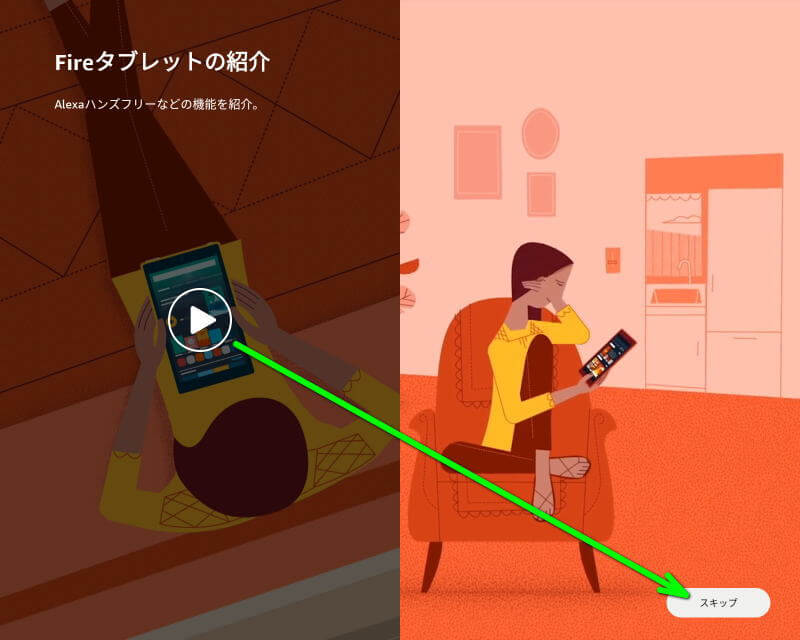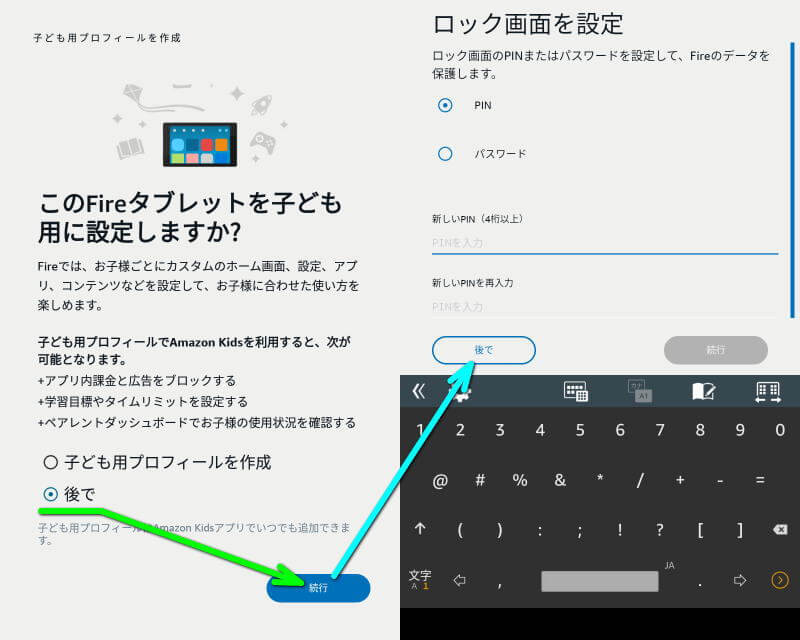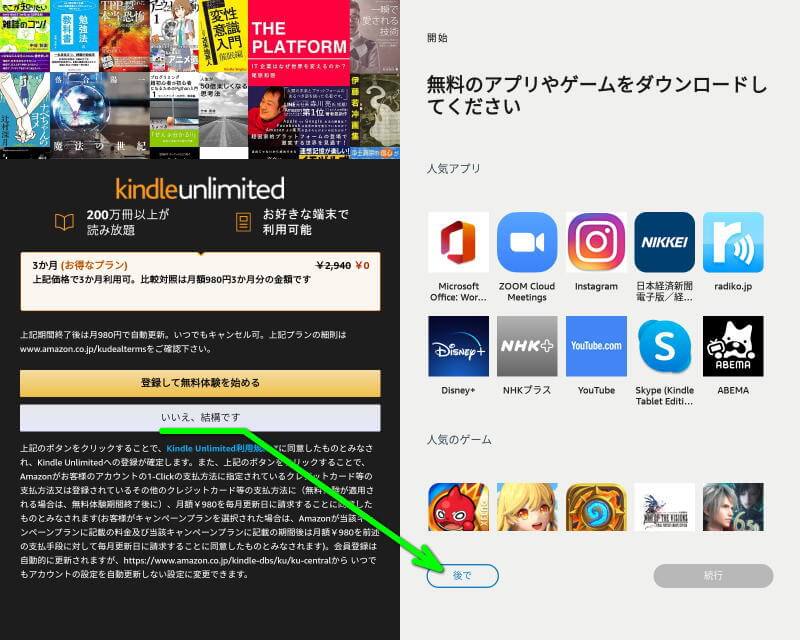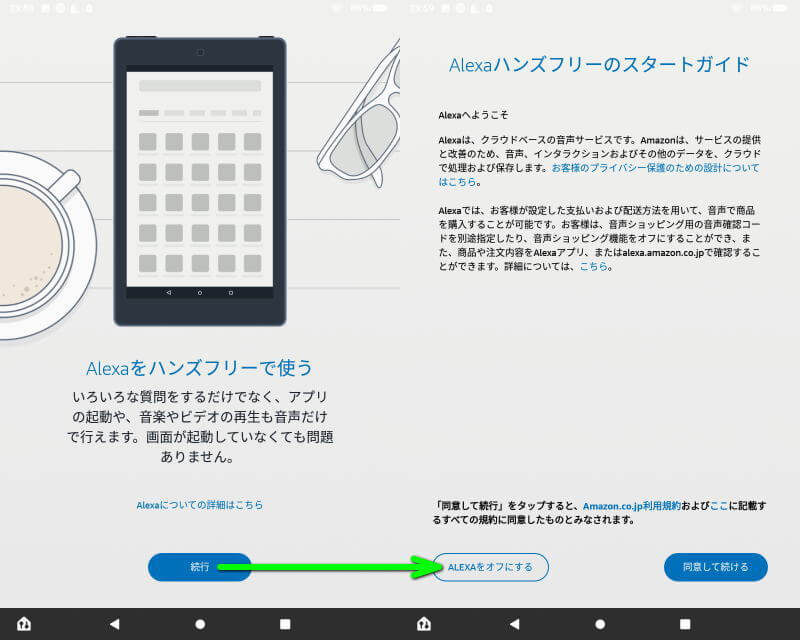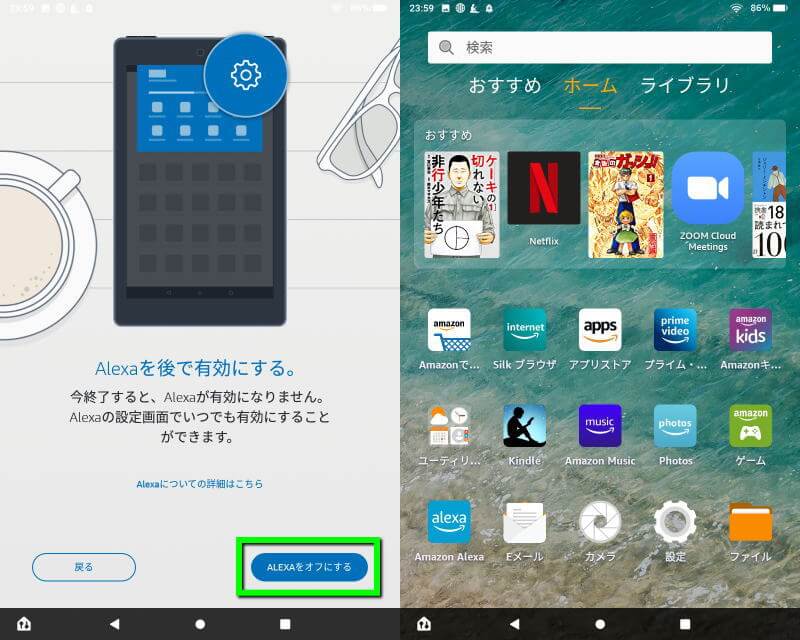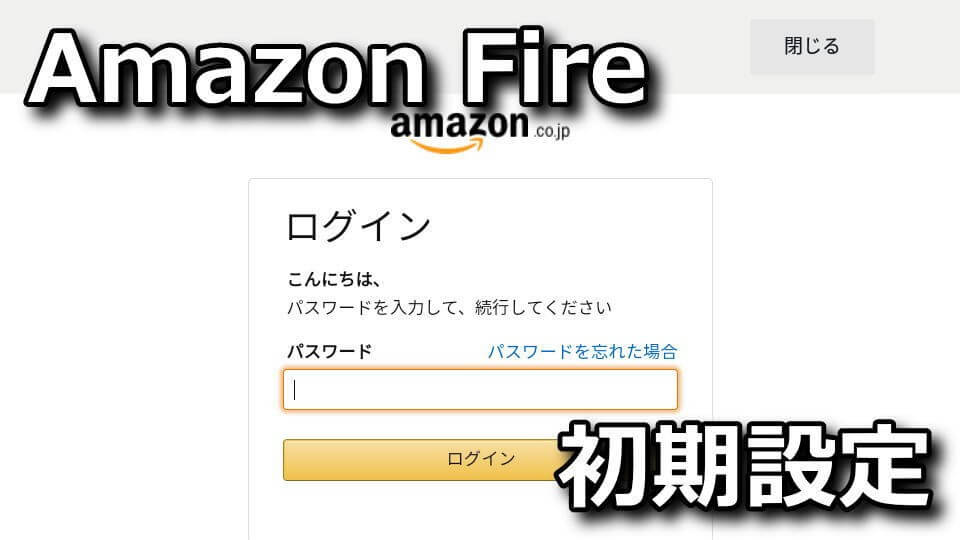
デバイスをAmazonアカウントにリンクするか否かを、購入時に選択可能なAmazoのFireタブレットシリーズ。
今回の記事ではAmazonアカウントにリンクさせず購入した、Fireタブレットの初期設定方法を解説します。
購入後の初期設定を行う準備
Fireタブレットの購入時に「デバイスをAmazonアカウントにリンクする(簡単セットアップ)」を選んでいない場合、まずは表示言語から「日本語(言語は任意で選択)」をタップし、使用する場所「Wi-Fiの送信元」を指定します。
Wi-Fiの送信元を指定したら、Wi-Fiに接続するためのパスワードを入力して「続行」です。
続いてAmazonアカウントに関する内容が表示されたら、ログインもしくは新規会員登録を行います。
Amazonアカウントにログインするともう一度パスワード聞かれますが、右上から「閉じる」で構いません。
Fireのオプションに関する内容が表示されたら、オンやオフにする項目を確認して「続行」します。
購入後の初期設定を行う方法
『Fireタブレットの紹介』という内容が表示されたら、一度動画を再生して「スキップ」をタップします。
「Fireタブレットの子ども用設定」と「ロック画面に関する設定」を任意で行います。
どちらも後から設定変更が可能なようで、後者については個別記事も作成しています。
-

-
【Fireタブレット】ロック画面をパスワードで保護する方法【PIN】
AndroidタブレットやiPadと同様に、標準ではセキュリティで保護されていないAmazonのFireタブレット。
今回の記事ではこの「Fireタブレット」のロック画面を、パスワードやPINで保護する方法を解説します。続きを見る
Kindle Unlimitedや無料のアプリ・ゲームについても、必要に応じて選択してください。
『Alexaハンズフリーで使う』というメッセージに対し「続行」で返し「ALEXAをオフにする」で確定します。
するともう一度青色で「ALEXAをオフにする」がありますから、タップしてホーム画面を表示しましょう。
OSの確認とアップデートする方法
ちなみに「OSの確認とアップデートする方法」は、別記事で詳しく解説しています。
-


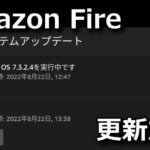
-
【Fireタブレット】OSの確認とアップデートする方法【バージョン】
Amazonのオリジナル商品の中でもFire TV Stickと並んで人気があり、愛用者も多いFireタブレット。
今回の記事ではこの「Fireタブレット」のOSを確認する方法と、バージョンアップの方法を解説します。続きを見る


🛒人気の商品が日替わりで登場。毎日お得なタイムセール
📖500万冊の電子書籍が読み放題。Kindle Unlimited
🎵高音質な空間オーディオを体験しよう。Amazon Music Unlimited
🎧移動中が学習時間。Audible 30日間無料体験キャンペーン
📕毎日無料で読めるマンガアプリ「Amazon Fliptoon」
スマホ料金最適化 ⇒ 月額290円でドコモ回線![]()