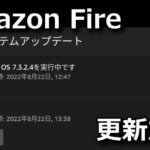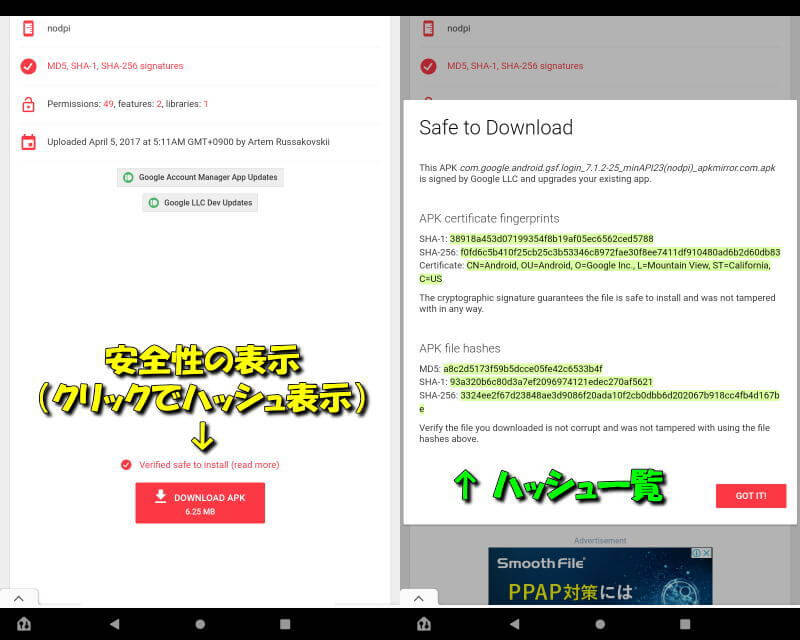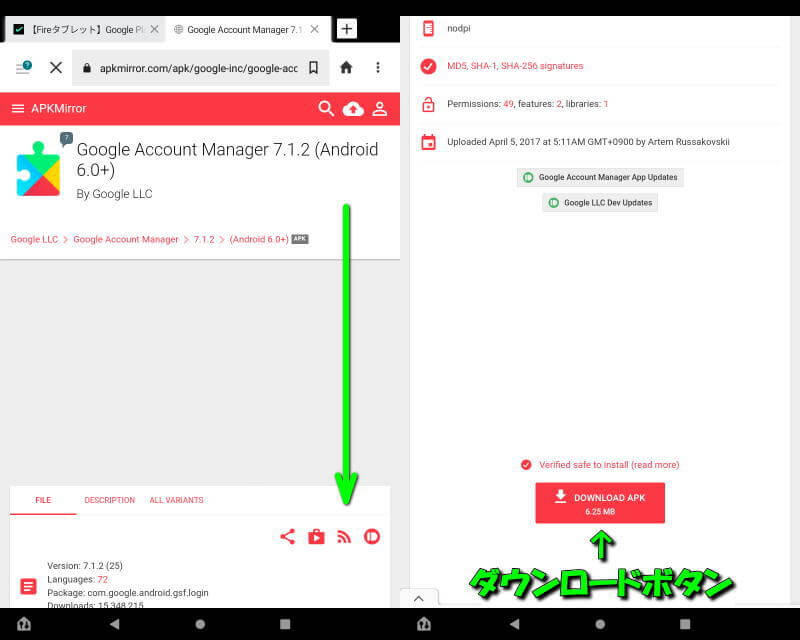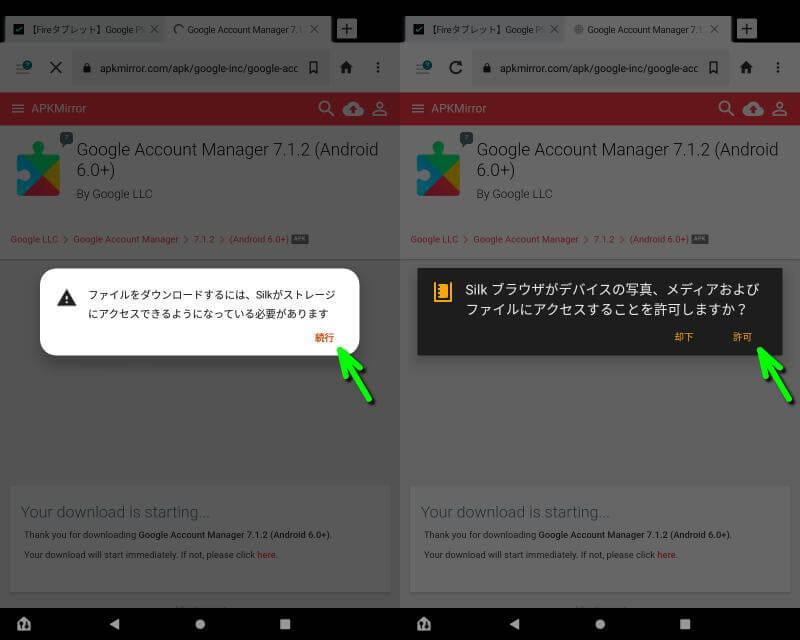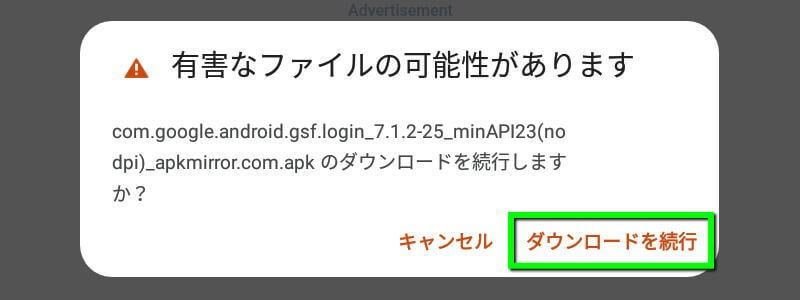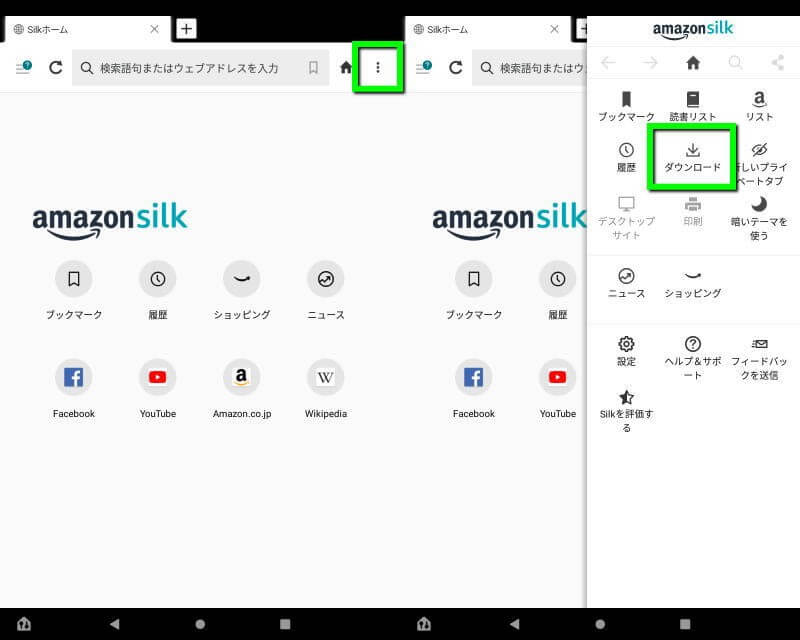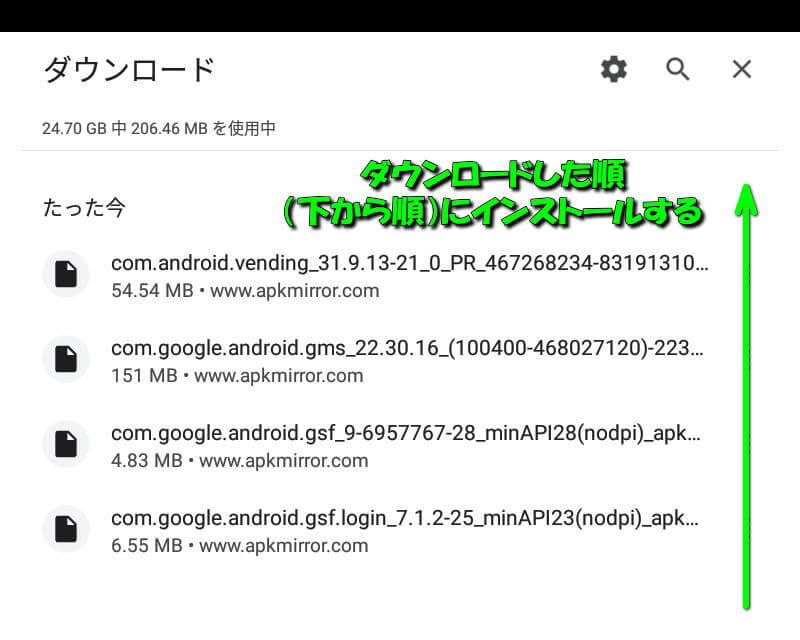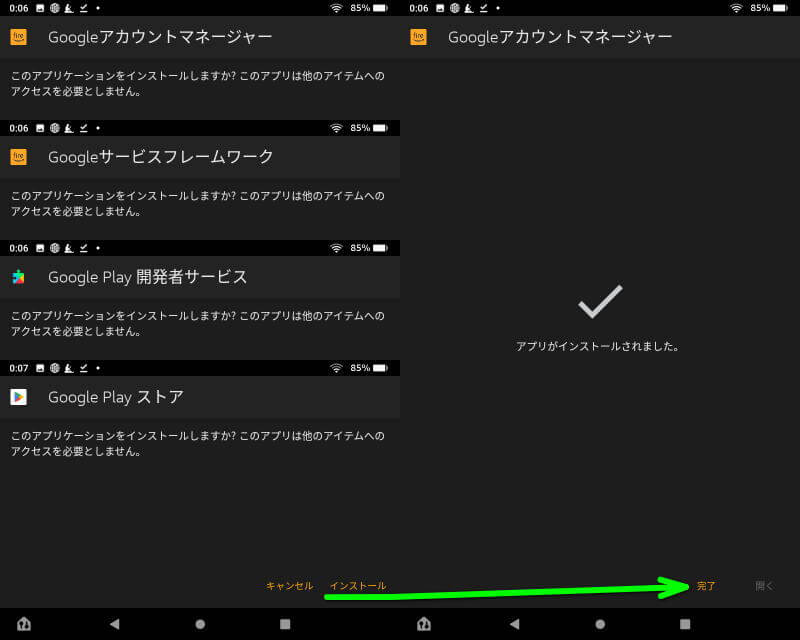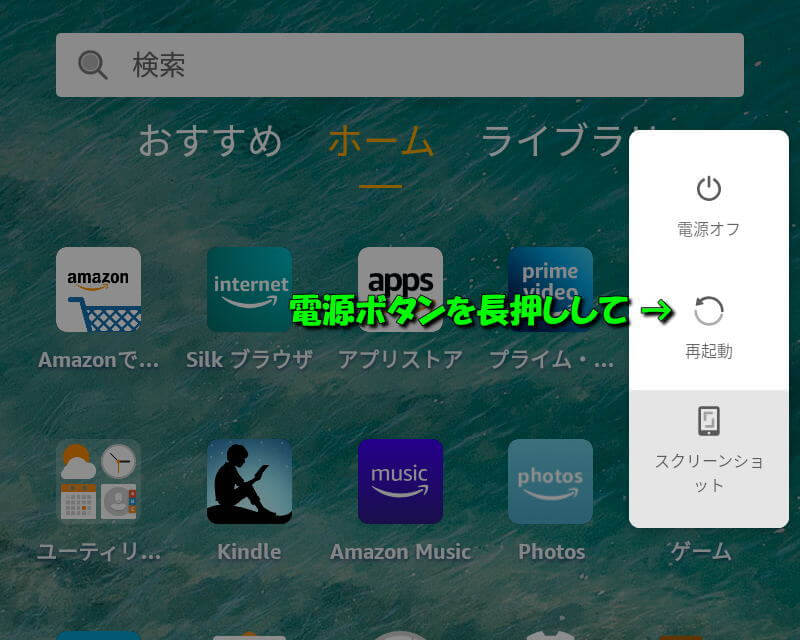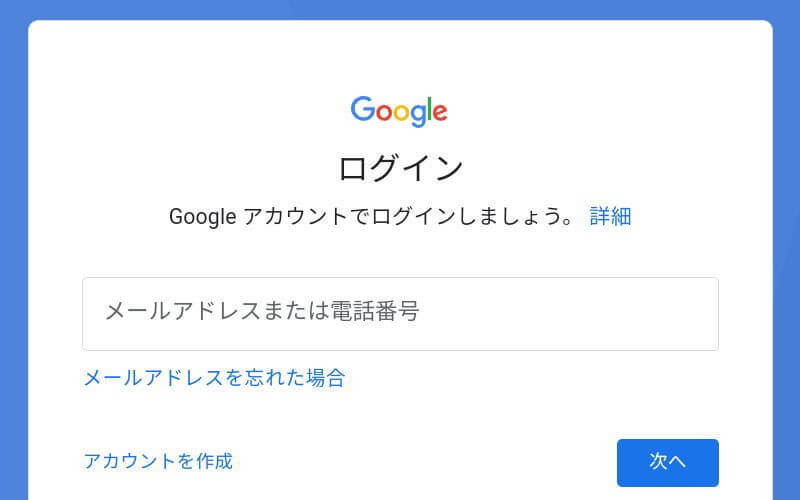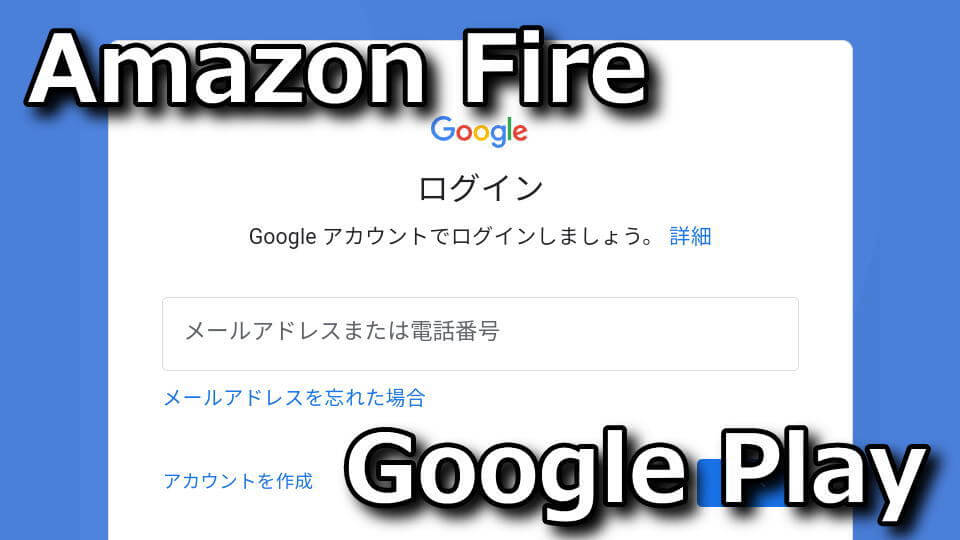
Amazonが販売しているタブレットとして、高いコストパフォーマンスから大人気となっているFireシリーズ。
今回の記事では「Fireタブレット」に、Google Play(Play ストア)をインストールする方法を解説します。
はじめに
この記事で紹介する内容は「Amazonが動作を保証していない方法」であり、サポート対象外となります。
そのため下記の注意事項を十分に確認し、自己責任で行って頂くようよろしくお願いいたします。
Google Play ストア導入の注意まとめ
- Google Play ストアが正常にインストールでき、かつ安定して運用できるとは限らない
- 記事作成にあたり動作確認は行っているものの、今後継続して利用できるかは不明である
- Amazonの動作保証外となるため、万が一故障してもサポート対象外になる可能性が高い
- 何らかのトラブルに遭遇し、Fireタブレットの動作が不安定になったら初期化を検討する
- そもそもFireタブレットは、Amazonアプリストア提供アプリのみで利用すべきである
(通常用途で支障がない程度のアプリは存在しているため、無改造をおすすめしたい)
動作確認を行ったFireタブレット
記事を作成するために購入した、動作確認用の「Fireタブレット」です。
どちらもFire OS 7を搭載しており、現在購入できるFireタブレットの中ではオススメの2機種となります。
その一方で最もコンパクトな最新の「Fire 7」はFire OS 8を搭載しているため、今回の検証対象外です。
Fire HD 8(第10世代)
Fire HD 10(第11世代)
Google Play ストアを導入する流れ
Google Play ストアを導入するまでの流れについて、簡単にまとめました。
Google Play ストアを導入するまでの流れ
- FireタブレットのOSを確認する(Fire OS 7であることが条件です。Fire OS 7以外は未検証)
- 不明なアプリをインストール可能にする(APKファイルの導入に必要です)
- Google Play ストアに関連する4つのファイルをダウンロードする
- ダウンロードしたファイルを、順番に従ってインストールする(重要!)
- Fireタブレットを再起動して、ホームに作成されたGoogle Play ストアを起動する
- Google Play ストアにログインして、任意のアプリをインストールする
FireタブレットのOSを確認する方法
上記のとおり、今回のGoogle Play ストアをインストールする方法は「Fire OS 7」が対象です。
それ以前の旧製品や「Fire OS 8」を搭載した新製品は、実機を所持していないため未検証です。
| Fire OS 7搭載製品 | 世代 | 発売年 | モデル |
|---|---|---|---|
| Fire HD 10 | 第11世代 | 2021年 | KFTRWI(3GB)、KFTRPWI(4GB) |
| Fire HD 8 | 第10世代 | 2020年 | KFONWI |
| Fire HD 10 | 第9世代 | 2019年 | KFMAWI |
| Fire HD 8 | 第8世代 | 2018年 | KFKAWI |
| Fire 7 | 第9世代 | 2019年 | KFMUWI |
設定 ⇒ 端末オプション ⇒ システムアップデート(ここでOSのバージョン確認が可能)
-

-
【Fireタブレット】OSの確認とアップデートする方法【バージョン】
Amazonのオリジナル商品の中でもFire TV Stickと並んで人気があり、愛用者も多いFireタブレット。
今回の記事ではこの「Fireタブレット」のOSを確認する方法と、バージョンアップの方法を解説します。続きを見る
インストール前の準備
Google Play ストアのインストールには、外部で公開されている「APKファイル」を利用します。
事前にFireタブレットからメモリーカードを抜き、不明なアプリをインストールできるようにしておきます。
設定 ⇒ セキュリティとプライバシー ⇒ 不明ソースからのアプリ ⇒ スイッチを「オフ」にする
-


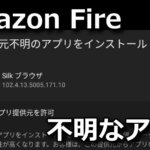
-
【Fireタブレット】不明なアプリをインストールする方法【APK】
セキュリティ設定を変更することで、任意のAPKファイルをインストールできるようになるFireタブレット。
今回の記事ではこの「不明なアプリ」をインストールする方法と、初期化(リセット)の方法を解説します。続きを見る
APKファイルとは?
APKとは「Android Application Package」と呼ばれる、アプリの根幹を成す圧縮ファイルのことです。
Android用のファイル形式であり、ダウンロード後に実行してインストールすることでアプリが起動します。
APKファイルを手動で導入すれば、Fireタブレットに限らずGoogle Play非対応の製品でもアプリを導入可能。
その反面ストアを経由しないことから、セキュリティ上のリスクが生まれることも認識しておくべきです。
一応紹介先の「APKMirror」では、ダウンロードボタンの付近にVerified safe to installの表記があります。
これはファイルがアプリの公開時と改変されていないことを表しており、比較に使うハッシュもあります。
APKファイルのダウンロード
こちらが「Google Play ストア」をインストールして、実行するために必要となる4つのファイルです。
重要なことは「インストールする順番」であり、必ず上から順番に実行してインストールしてください。
| 順番 | 導入するアプリの名称 | バージョン&ファイル名の一部 |
|---|---|---|
| 1 | Google アカウントマネージャー Google Account Manager | 7.1.2 (Android 6.0+) com.google.android.gsf.login_7.1.2-25 |
| 2 | Google サービスフレームワーク Google Services Framework | 9-6957767 (READ NOTES) (Android 9.0+) com.google.android.gsf_9-6957767-28 |
| 3 | Google Play 開発者サービス Google Play Services | 22.30.16 (100400-468027120) (100400) com.google.android.gms_22.30.16 |
| 4 | Google Play ストア Google Play Store | 31.9.13-21 [0] [PR] 467268234 (nodpi) (Android 5.0+) com.android.vending_31.9.13-21_0_PR |
インストールする前に、まずは各ファイルをダウンロードしないと始まりません。
上記のテーブルに記載したリンクを「Fireタブレット」で順番にタップしていきましょう。
リンク先に移動したら、画面を下にスクロールさせ「DOWNLOAD APK」からダウンロードできます。
ダウンロードをしようとすると「Silkがストレージにアクセスする許可」を求められます。
これには「続行」で返し、次のファイルにアクセスする権限については「許可」を選択します。
さらに『有害なファイルの可能性があります』というメッセージも無視して、ダウンロードを続行します。
APKファイルのインストール
APKファイルをインストールするタイミングは各ダウンロードのたびにでも、まとめて行っても大丈夫です。
まとめて行う場合はダウンロードの古いほうが下ですから、下から上に向かってインストールしてください。
インストールするたびに十数秒待機し、右下に現れる「完了」のタップを4回繰り返します。
4つのファイルをインストールしたら、Fireタブレットの電源ボタンを長押しして「再起動」してください。
Google Play ストアの起動確認
ここまでの手順に問題がなければ、Fireタブレットの再起動後にGoogle Play ストアが作成されています。
最後にGoogle Play ストアを起動し、Googleアカウントにログインするか新規作成するかを選択します。
無事Googleアカウントにログインしたら、任意のアプリを検索してインストールしてみましょう。
LINEをインストールする方法
ちなみに「LINE(ライン)をインストールする方法」は、別記事で詳しく解説しています。
-



-
【Fireタブレット】LINE(ライン)をインストールする方法【音声通話】
スマートフォンを利用している大多数のユーザーが、導入しているアプリのひとつであるLINE(ライン)。
今回の記事ではこの「LINE」をFireタブレットにインストールし、チャットや音声通話が可能か検証します。続きを見る


🛒人気の商品が日替わりで登場。毎日お得なタイムセール
📖500万冊の電子書籍が読み放題。Kindle Unlimited
🎵高音質な空間オーディオを体験しよう。Amazon Music Unlimited
🎧移動中が学習時間。Audible 30日間無料体験キャンペーン
📕毎日無料で読めるマンガアプリ「Amazon Fliptoon」