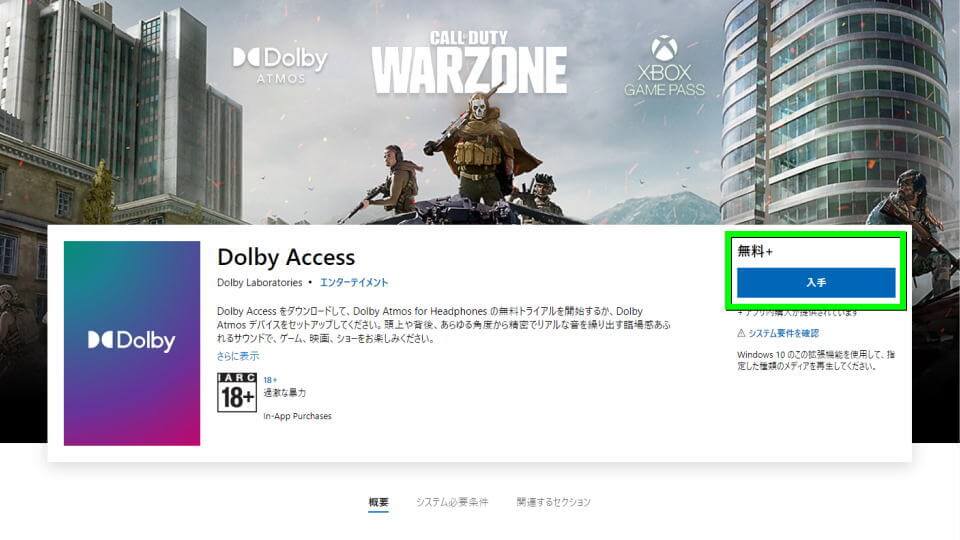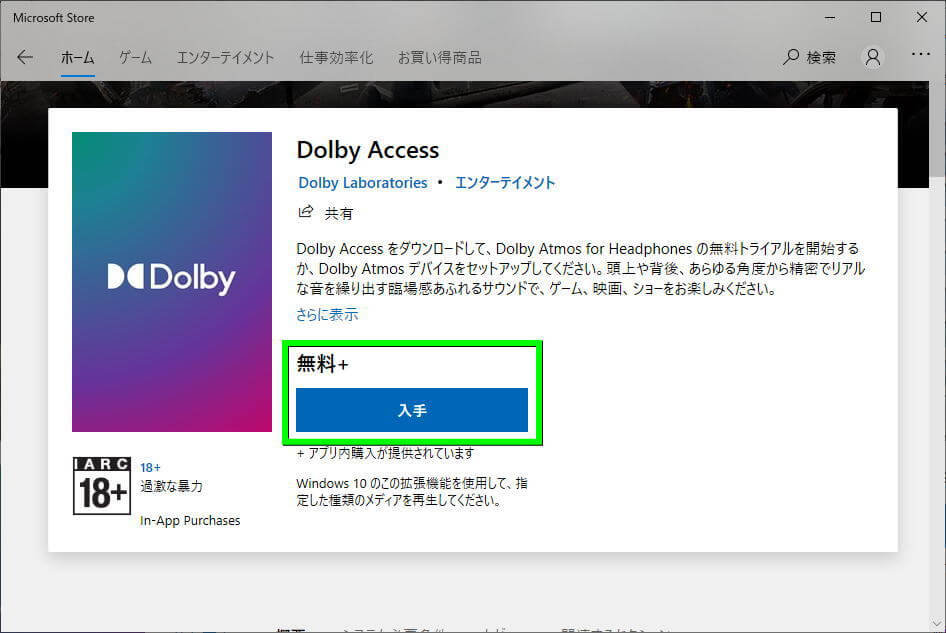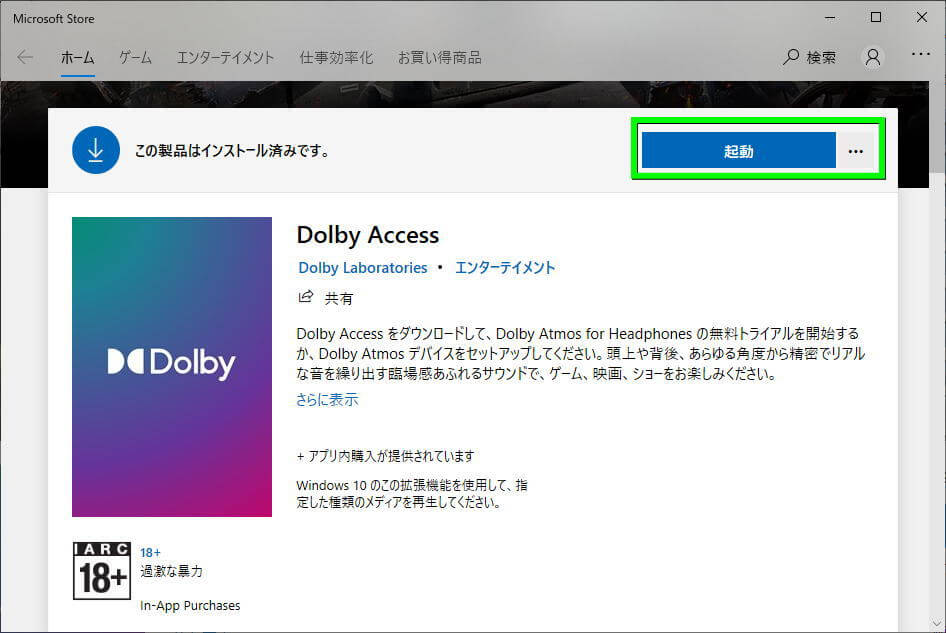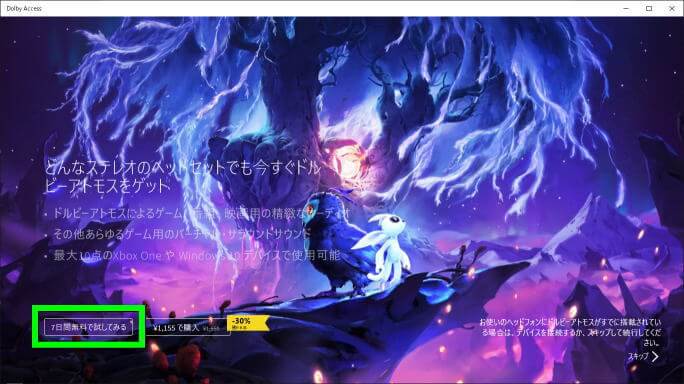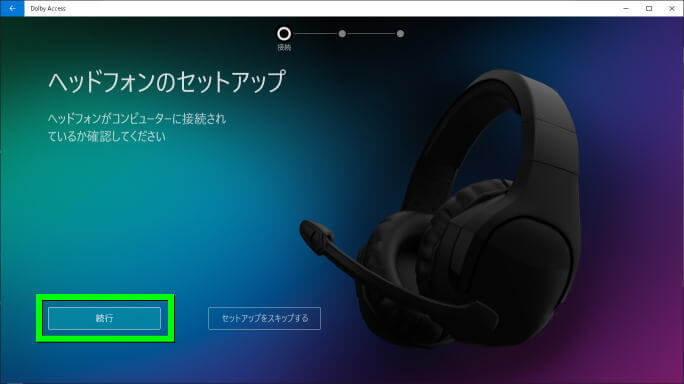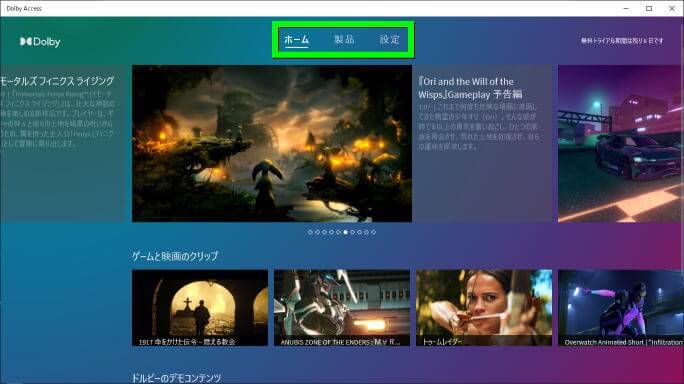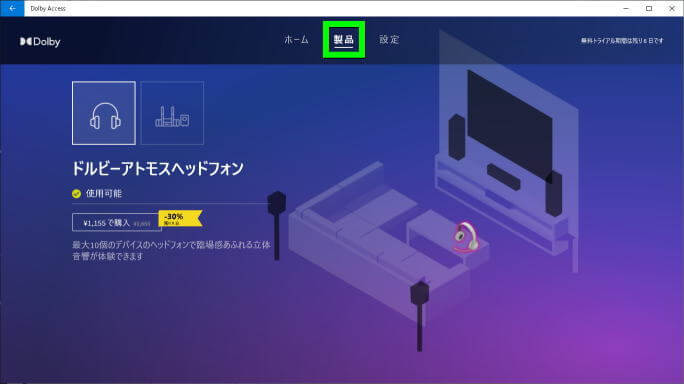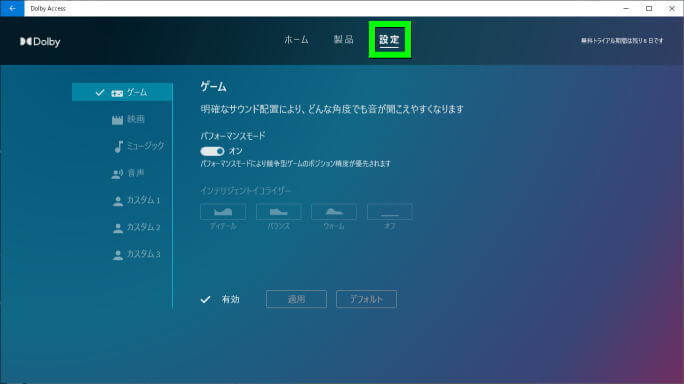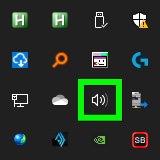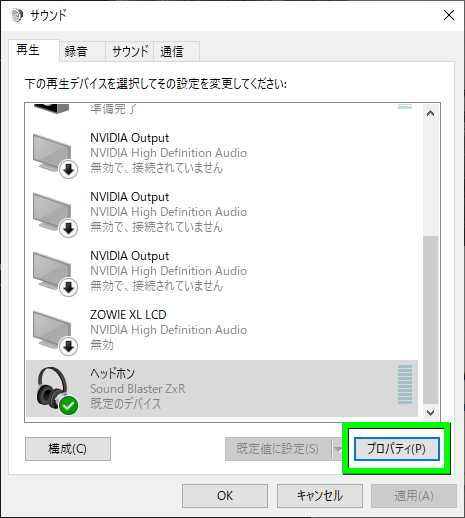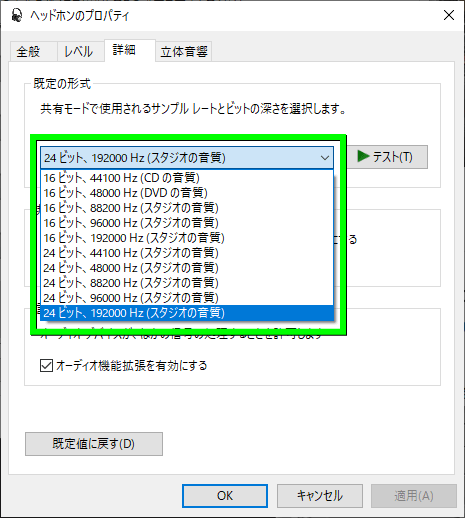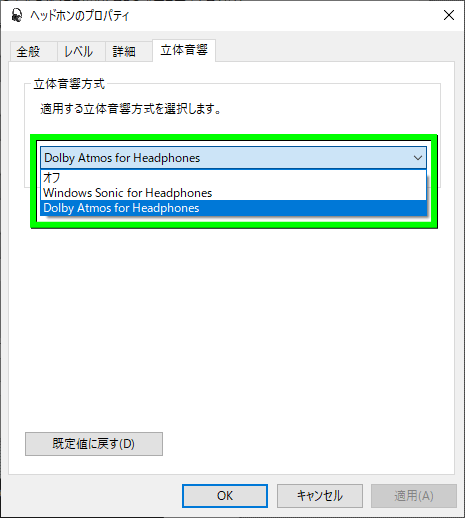FPSにも効果があるという、7.1chバーチャルサラウンドの立体音響が楽しめるDolby Atmos for Headphones。
今回の記事ではMicrosoftのアプリ「Dolby Access」を使い、ドルビーアトモスを体験する方法を解説します。
Dolby Atmos for Headphonesとは?
導入することにより任意のヘッドホンで「立体音響」が楽しめる、Dolby社が提供している技術のことです。
ただしWindowsで利用するには、MicrosoftストアからDolby Accessをインストールする必要があります。
Dolby Atmosが有効なゲーム
Dolby Atmosが有効なゲームの例
- Call of Duty: Warzone
- Ori and the Will of the Wisps
- Gears 5
- Borderlands 3
- Tom Clancy’s The Division 2
- Resident Evil 2
- Metro Exodus
- Forza Horizon 4
Dolby Atmosが有効なサービス
Dolby Atmosが有効なサービスの例
- Netflix
- Disney+
- Microsoft Movies & TV
- Amazon Prime Video
- iQiyi
- VUDU
- Maxdome
Dolby Accessの導入方法
Dolby Atmos for Headphonesの導入には、アプリである「Dolby Access」のインストールが必要です。
「Dolby Access」をインストールするため、下のボタンからDolby Accessのページへ移動します。
Dolby Accessのページが開いたら、右側にある「入手」を選択します。
するとMicrosoftストアが開きますから、もう一度「入手」を選択します。
Dolby Accessのインストールが完了したら、右上にある「起動」を選択します。
Dolby Atmos for Headphonesの設定
Dolby Accessを起動するには、スタートのアプリから「Dolby Access」を探して実行します。
Dolby Accessが起動したら、Dolby Atmos for Headphonesの無料体験を希望します。
するとヘッドホンのセットアップが始まりますから、左側の「続行」を選択します。
ヘッドホンが接続されているデバイスを選択し、もう一度「続行」を選択します。
これが「Dolby Atmos for Headphones」の起動画面です。
一番上にホーム・製品・設定の3種類のボタンが並んでいます。
製品タブでは「ドルビーアトモスヘッドホン」と「ボームシアター向けドルビーアトモス」のセットアップが行なえます。
設定タブではゲームや映画、ミュージックに関する詳細な設定が行えます。
サウンドの設定
タスクトレイからサウンドのアイコンにカーソルを合わせ、右クリックで「サウンド」を選択します。
再生タブから「Dolby Atmos for Headphonesを有効にしたいデバイス」を選択します。
例えばこの画像であれば「ヘッドホン」を指定して、右下の「プロパティ」へ進みます。
詳細タブでは音声出力に関する形式が選択できます。
基本的に下の形式ほど「高音質」ですが、一部対応してないアプリがあります。
最後に立体音響タブで、立体音響方式の「Dolby Atmos for Headphones」を選択します。
ちなみに中央の「Windows Sonic for Headphones」は、無料で利用できる立体音響技術です。