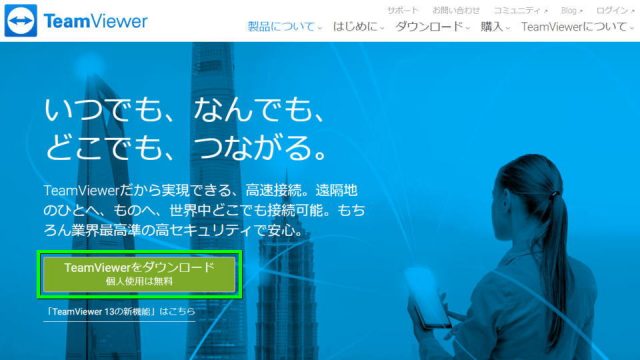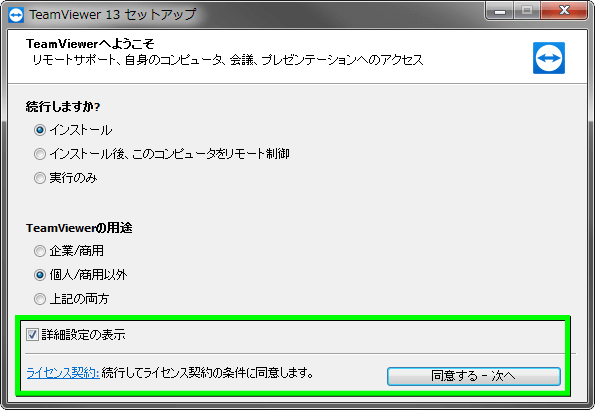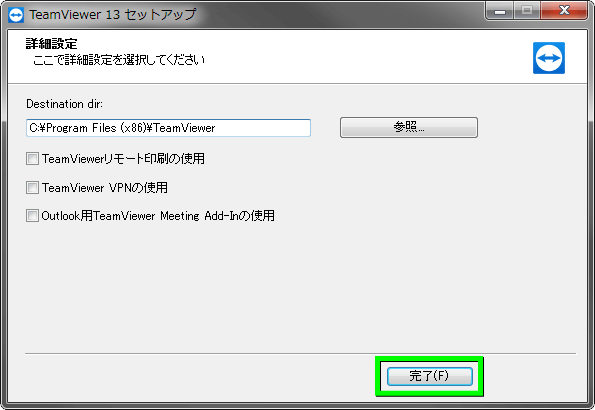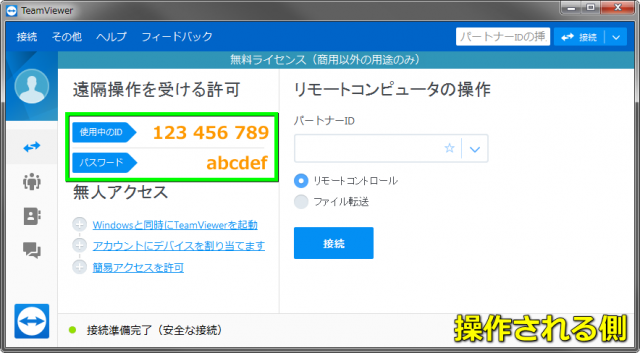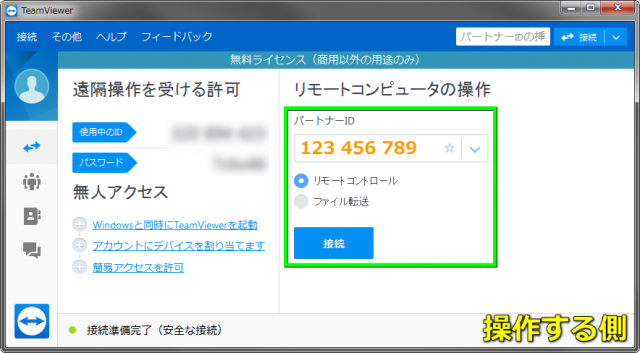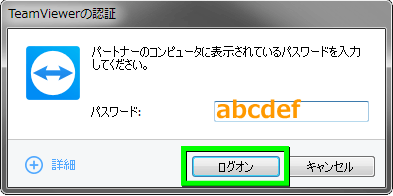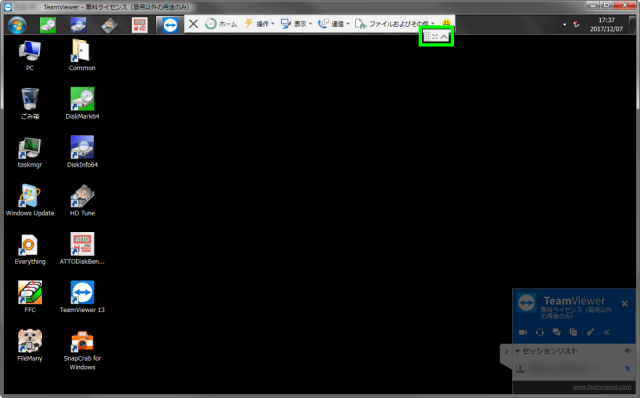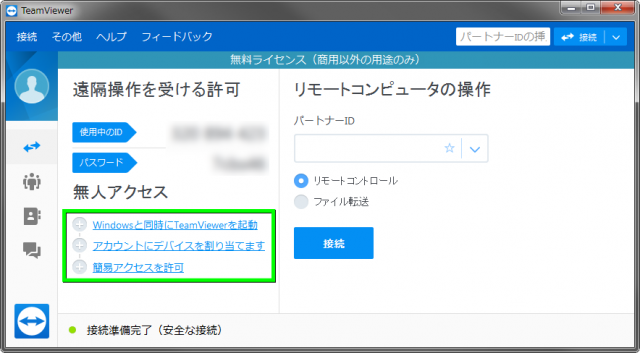リモートのコンピューターに簡単接続できることから、知名度の高いTeamViewer。
今回の記事ではこのソフトのダウンロードから、遠隔操作を行うまでを解説します。
TeamViewerのダウンロード
下のボタンから、TeamViewerの公式サイトへ向かいます。
公式サイトへ移動したら「TeamViewerをダウンロード」を選択します。
ダウンロードした「TeamViewer_Setup.exe」を実行します。
ライセンス契約を確認して「同意する」を選択します。
前の画像にある「詳細設定の表示」にチェックを入れておくと、表示される画面です。
任意の項目にチェックを入れ「完了」を選択します。
TeamViewerの操作方法
デスクトップ上にある「TeamViewer 13」を実行します。
TeamViewerの起動画面です。
中央のラインから左が、遠隔操作を受ける側の情報です。
ここでは解説用に使用中のIDを「123 456 789」に、パスワードを「abcdef」と仮定します。
つぎにこちらが遠隔操作を行う側の画面だとします。
右側に遠隔操作を受ける側のパートナーID(123 456 789)を入力し「接続」を選択します。
するとパスワード入力欄が表示されますので、「abcdef」と入力してログオンします。
遠隔操作に先行した場合のサンプルです。
画面上部中央にツールバーが存在し、様々な設定を行うことができます。
ツールバーが邪魔な時には、ツールバー右下の折れ線マークでツールバーを格納できます。
TeamViewerの使用頻度が多い場合には、メニュー画面の左側で設定変更を行います。
一番上の項目にチェックを入れておくと、Windowsの起動と同時にTeamViewerが立ち上がります。

🛒人気の商品が日替わりで登場。毎日お得なタイムセール
📖500万冊の電子書籍が読み放題。Kindle Unlimited
🎵高音質な空間オーディオを体験しよう。Amazon Music Unlimited
🎧移動中が学習時間。Audible 30日間無料体験キャンペーン
📕毎日無料で読めるマンガアプリ「Amazon Fliptoon」