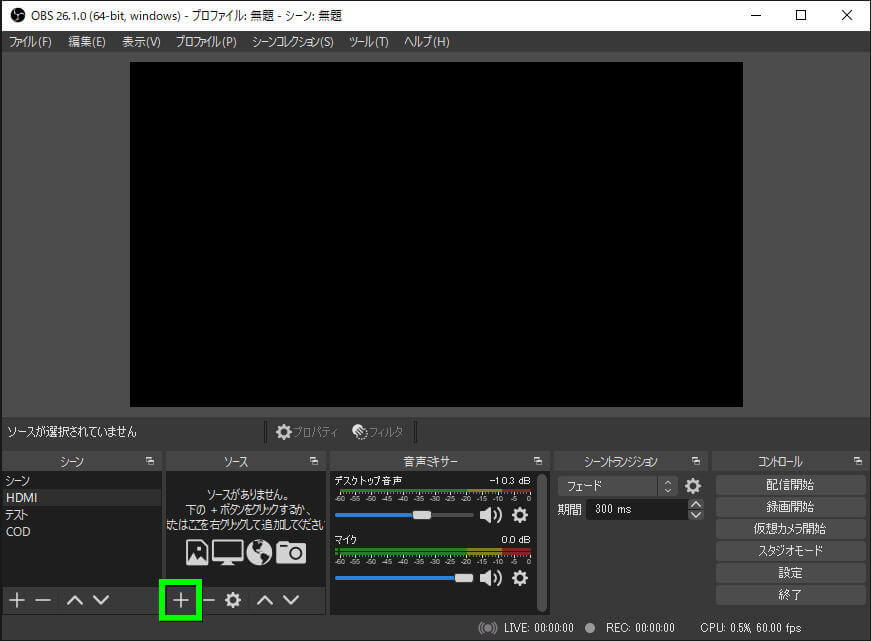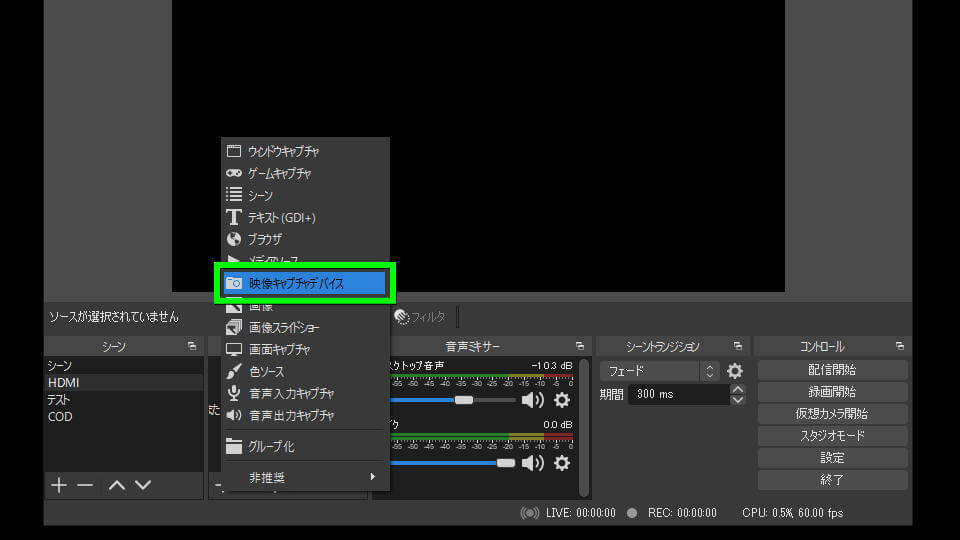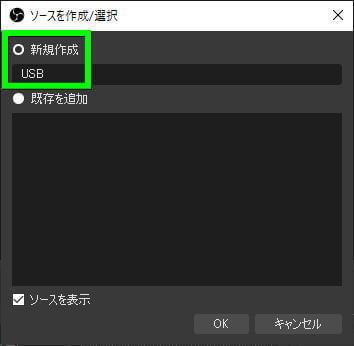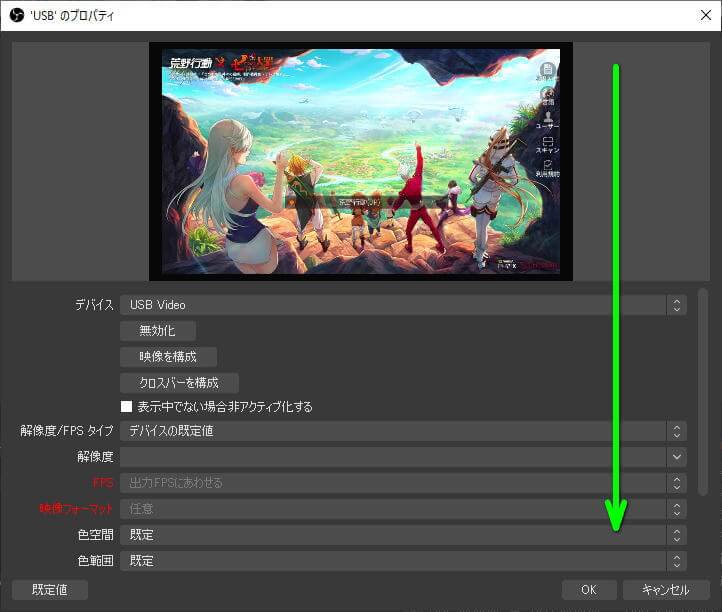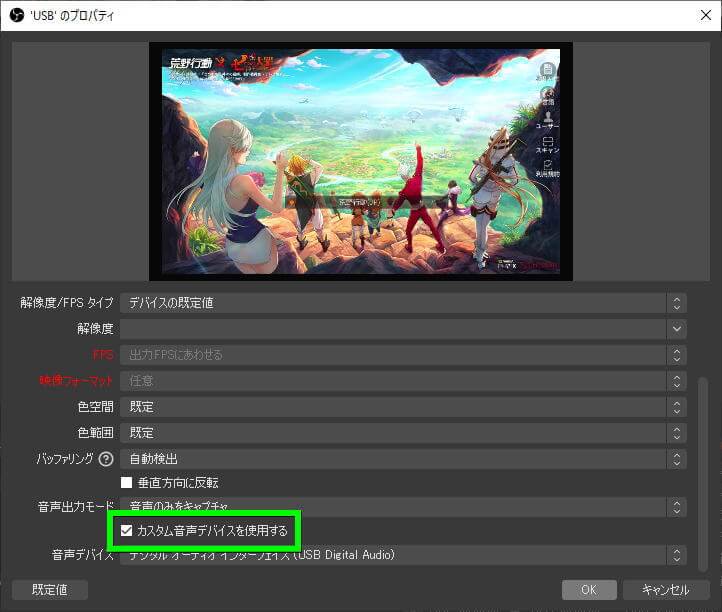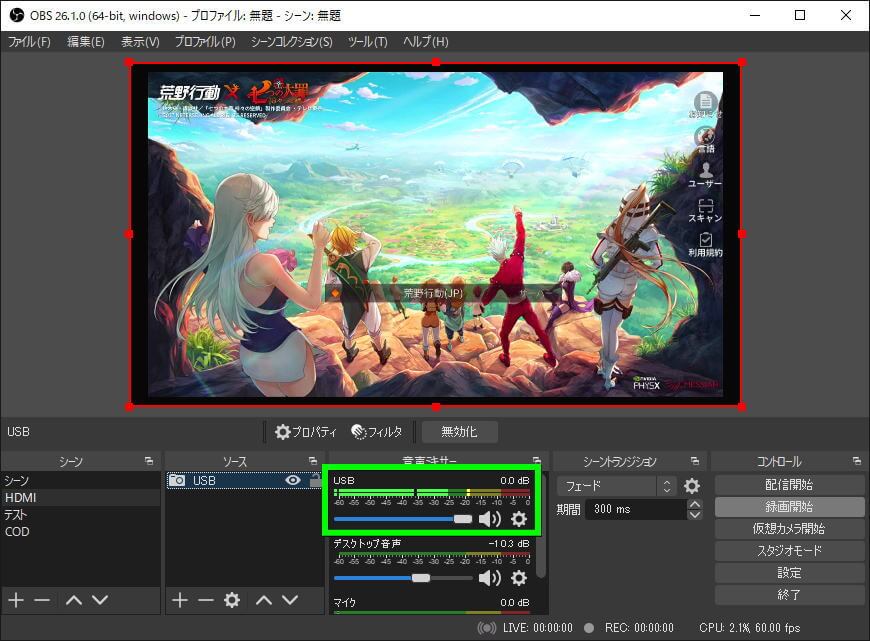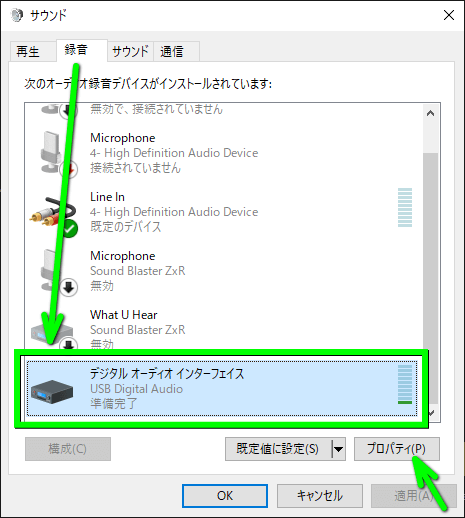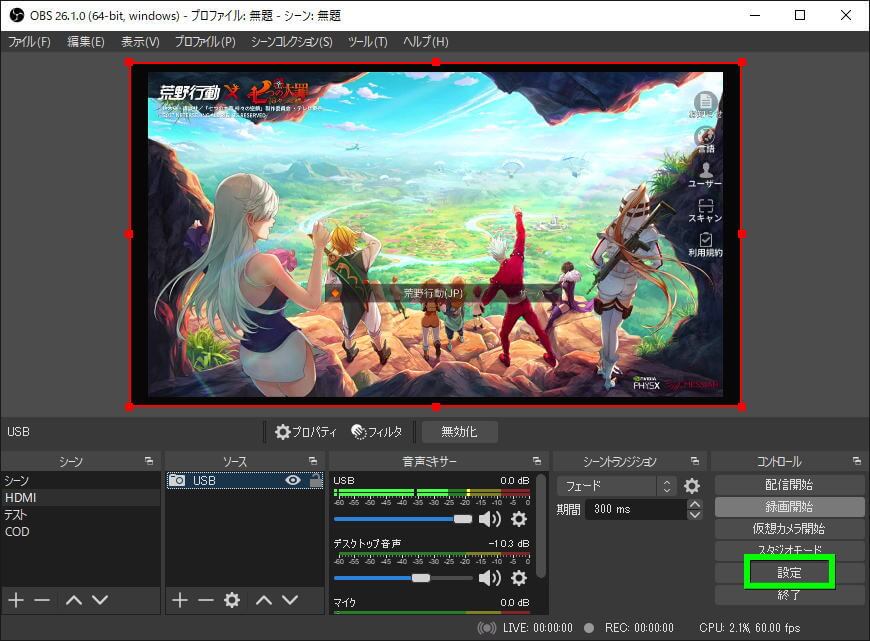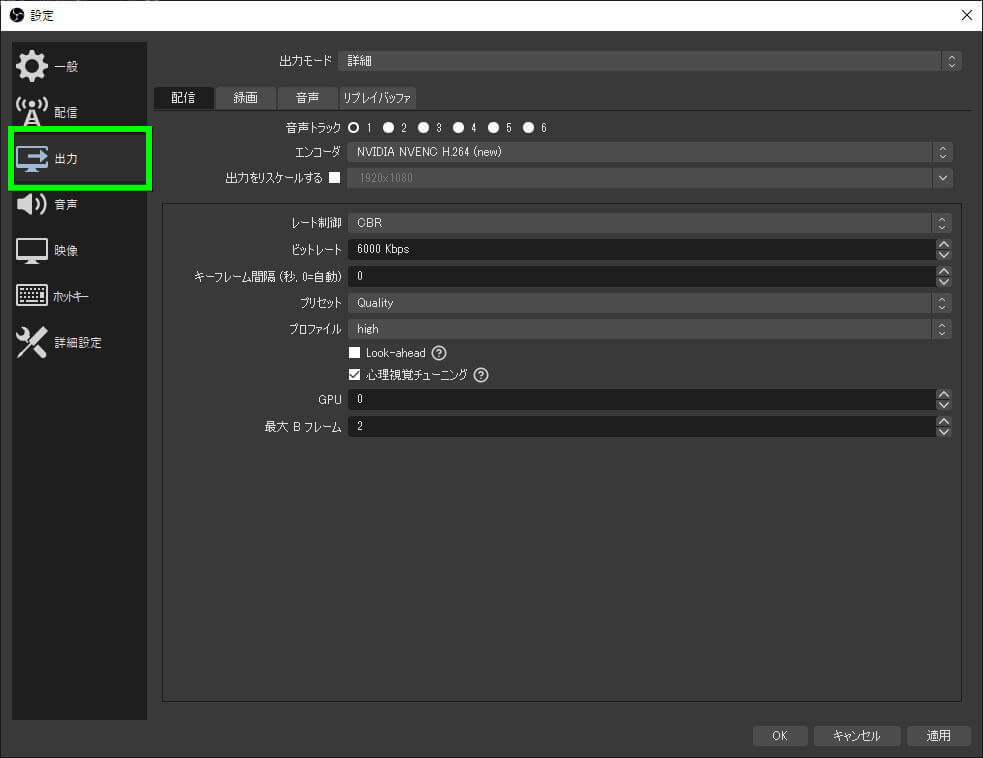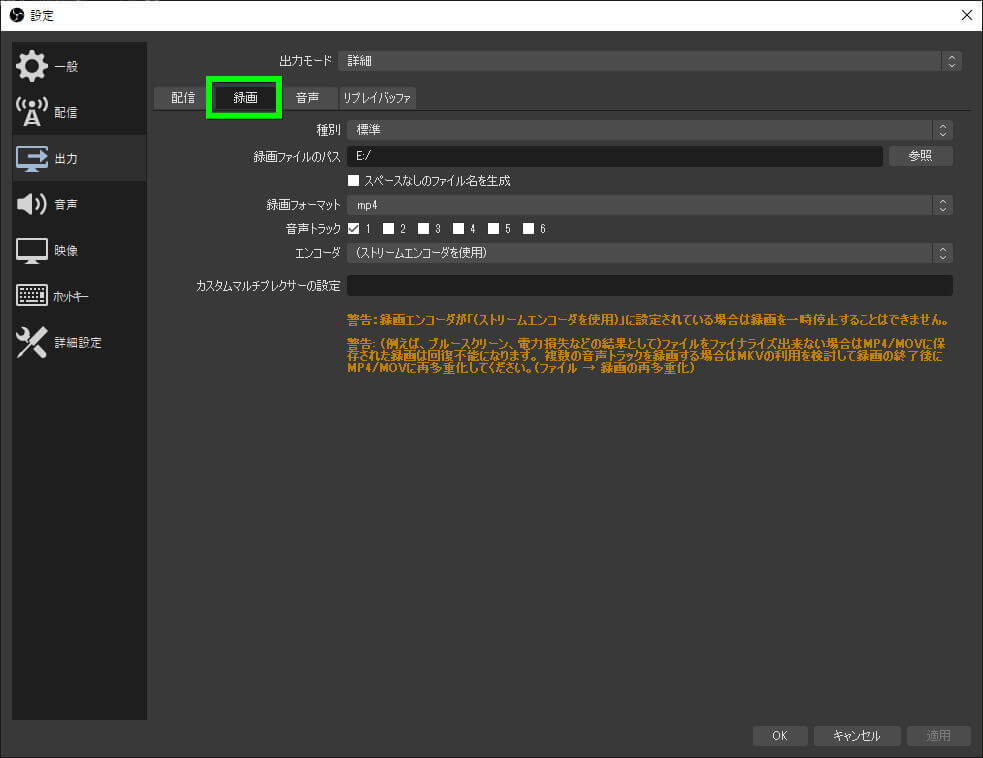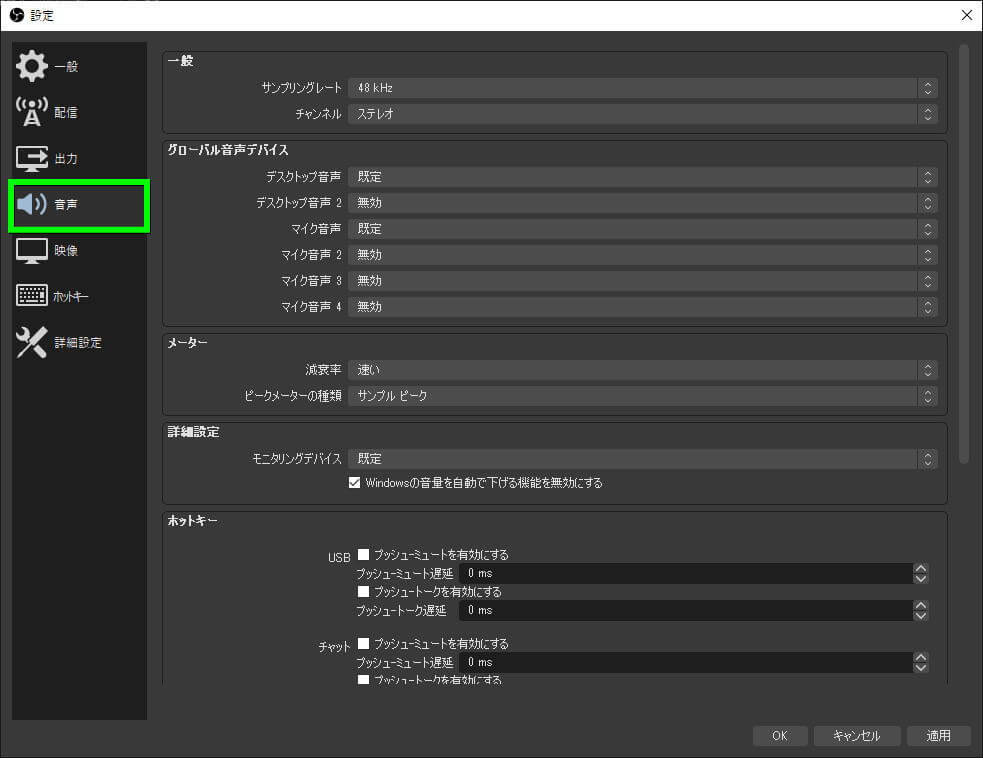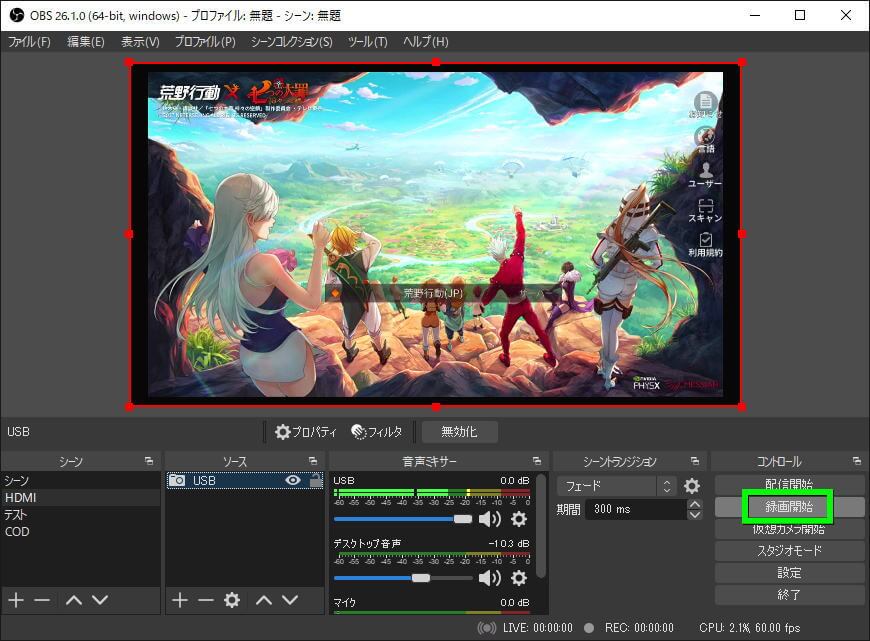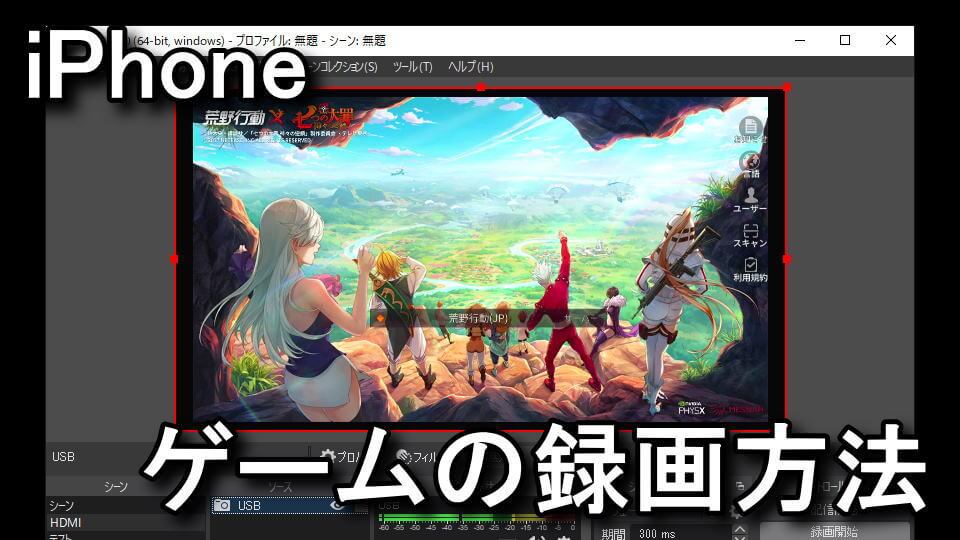
スマートフォンで遊べる基本無料のバトルロワイヤルゲームとして、大人気となっている荒野行動。
今回の記事ではこの「荒野行動」を、iPhoneからHDMI出力させて録画する方法について解説します。
録画に必要なもの
荒野行動を録画する方法には「PCを使わない方法」と「PCを使う方法」の2つがあります。
前者は簡単ですが録画するための費用が高く、後者は少し難しいですが費用が安い利点があります。
重要な点はどちらの方法でも、iPhoneのLightningを「HDMIに変換するアダプタ」が必要なことです。
| 録画に必要なもの | PCなし | PCあり |
|---|---|---|
| HDMI変換アダプタ | MD826AM/A | |
| HDMIケーブル | HDMI-3FT-BLACK-2P (2本セット) | HDMI-3FT-BLACK-1P (1本のみ) |
| HDMIキャプチャ | GV-HDREC | HDVC 2-JP |
| SDカード | 最大128GBまで | 不要 |
| ソフトウェア | 不要 | OBS |
| 映像確認用のモニタ | テレビもしくはディスプレイ | |
| 特長 | 録画簡単 コスト高め | PCが慣れた人向け コスト安め |
| 音声の録音方法 | マイクをHDMIキャプチャに接続 | マイクをマイク入力に接続 |
※PCなしの場合に必要なHDMIケーブルは、iPhone ⇔ キャプチャ ⇔ テレビ間の2本です。
PCありの場合に必要なHDMIケーブルは、iPhone ⇔ USBキャプチャ間の1本のみです。
PCを使わない方法の場合
PCを使わない方法の場合は、iPhoneから出力した映像をHDMIキャプチャで録画します。
必要な機器をこのように接続し、HDMIキャプチャの録画ボタンを押すだけで録画が開始されます。
さらにHDMIキャプチャ前面の端子にマイクやヘッドセットを挿せば「ゲーム実況」にも対応可能。
録画をする際には対応する中で最大容量の「128GBのSDXCカード」を用意しておくと、手間が少ないです。
PCを使う方法の場合
HDMIキャプチャを利用して録画する上記の方法のほか、USBキャプチャで録画する方法もあります。
この方法は配信ソフトの「OBS」を使うため、ある程度のパソコン知識が必要となることが欠点。
しかし上記のHDMIキャプチャを利用する方法に比べて、大幅に安く録画環境の構築ができます。
接続方法
iPhoneとPCを接続する方法は、HDMIケーブルとUSBによって実現させます。
このように接続できたら、配信ソフトの「OBS」をインストールして起動しましょう。
OBSの設定
前提として荒野行動を録画するには、HDMIからの映像を取り込まなければなりません。
そのためにはまずOBSを起動して、左下のソースにある「+マーク」を選択します。
つぎに表示されたメニューの中から「映像キャプチャデバイス」を選択します。
ソースを作成/選択の画面が表示されたら、任意の名前をつけて「OK」を選択します。
ソースのプロパティが開いたら、画面を下にスクロールします。
映像と同時に音声を取り込むため「カスタム音声デバイスを使用する」を有効にします。
中央の音声ミキサーのバーが反応し、音声のバーが上下することを確認します。
サウンドの設定
ここまでの設定では映像と音声を同時に録画できますが、音が確認できないため不安です。
そのためにサウンドの設定を変更し、HDMIキャプチャで取り込んだ音声を聞いてみましょう。
パソコンを起動して、右下のタスクバーにある「サウンドアイコン」を探します。
サウンドアイコンが見つかったら「右クリック」して「サウンド」を選択します。
サウンドが表示されたら、上の「録音タブ」から「デジタルオーディオインターフェイス」を選び「プロパティ」を選択します。
プロパティが表示されたら、上の「聴くタブ」から「このデバイスを聴く」を有効化します。
録画の設定
ここから録画するための詳細設定にはいります。
OBSを起動して、右側のメニューから「設定」を選択しましょう。
出力
この出力設定は「映像をどれだけきれいに録画するか」に関係します。
エンコーダ ⇒ NVIDIA NVENC H.264(New)を選択、設定できない場合はx264
レート制御 ⇒ CBR
ビットレート ⇒ 6000Kbps(任意)
プリセット ⇒ Quality
プロファイル ⇒ high
心理視覚チューニング ⇒ チェックを入れる
最大Bフレーム ⇒ 2
続いて「録画タブ」に移動します。
録画ファイルのパス ⇒ 任意
録画フォーマット ⇒ mp4
音声トラック ⇒ 1にチェックを入れる
エンコーダ ⇒ ストリームエンコーダを使用
音声
この音声設定は「どの音声を動画ファイルに記録するか」に関係します。
サンプリングレート ⇒ 48kHz
チャンネル ⇒ ステレオ
デスクトップ音声 ⇒ 規定
マイク音声 ⇒ 規定
映像
この映像設定は「動画ファイルの解像度と画質」に関係します。
基本(キャンパス)解像度 ⇒ 1920×1080
基本(スケーリング)解像度 ⇒ 1920×1080(録画したファイルがコマ送りになる場合は下げる)
縮小フィルタ ⇒ ランチョス(先鋭化スケーリング、36のサンプル)
FPS共通値 ⇒ 60(録画したファイルがコマ送りになる場合は30に下げる)
録画の開始
すべての準備が整ったら、右側にある「録画開始」を選択します。