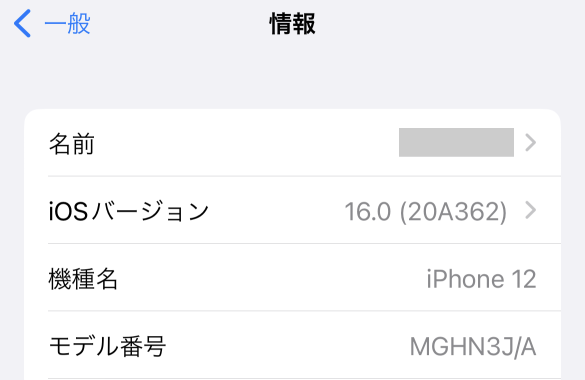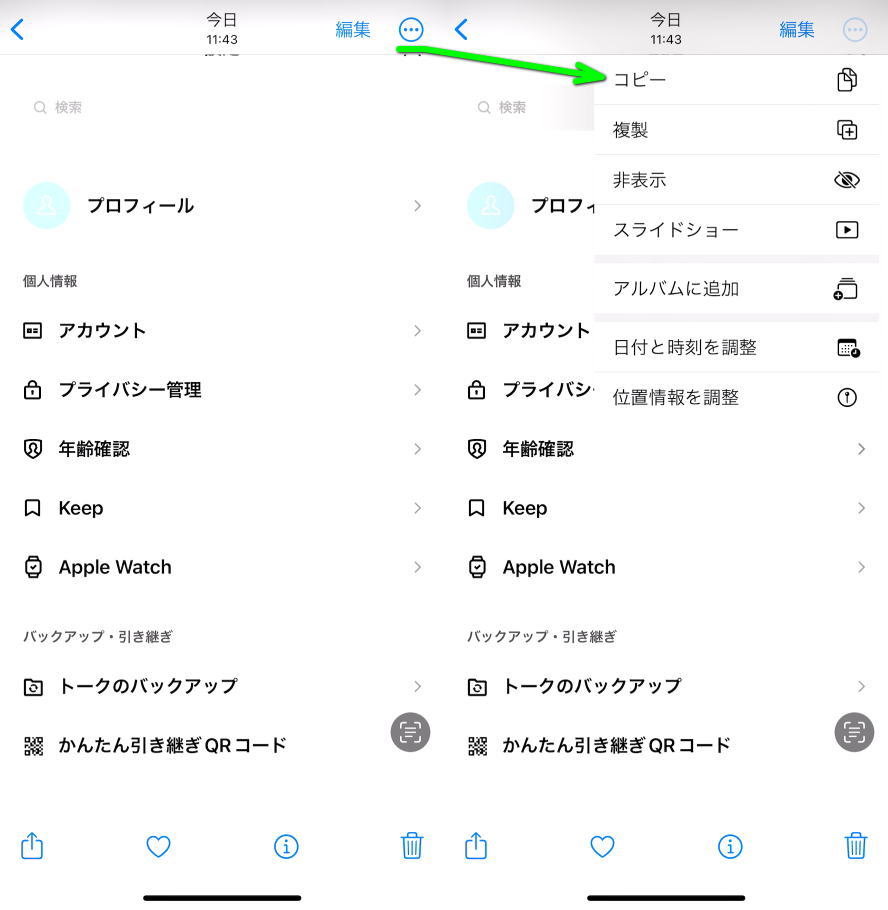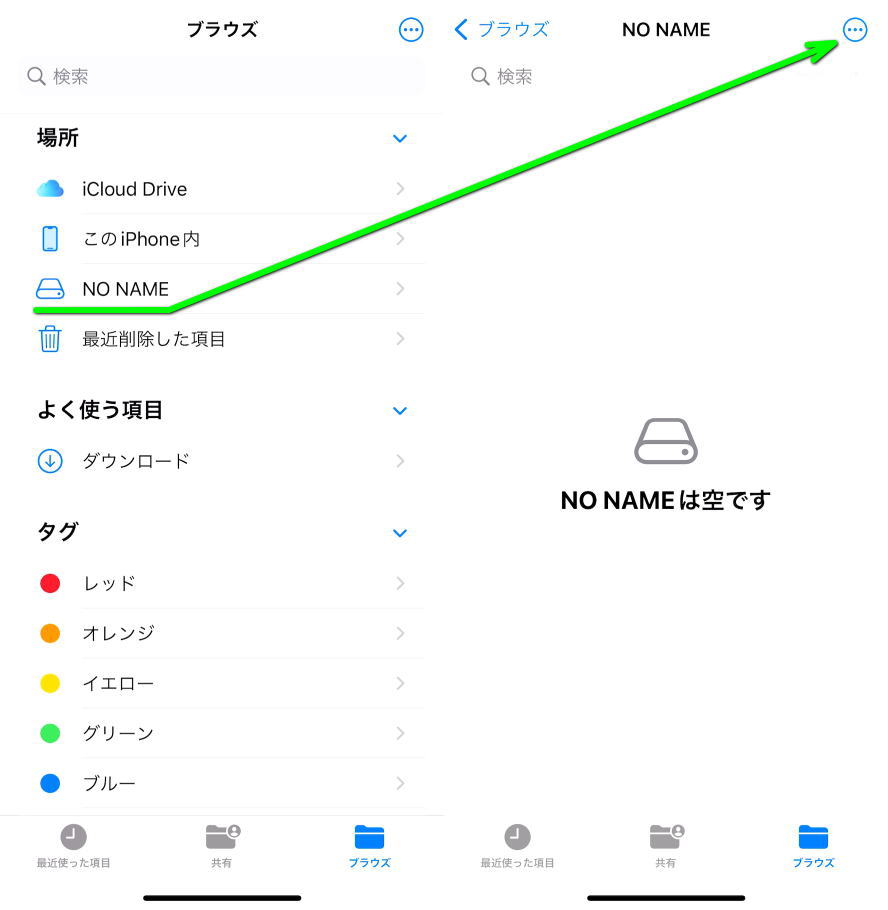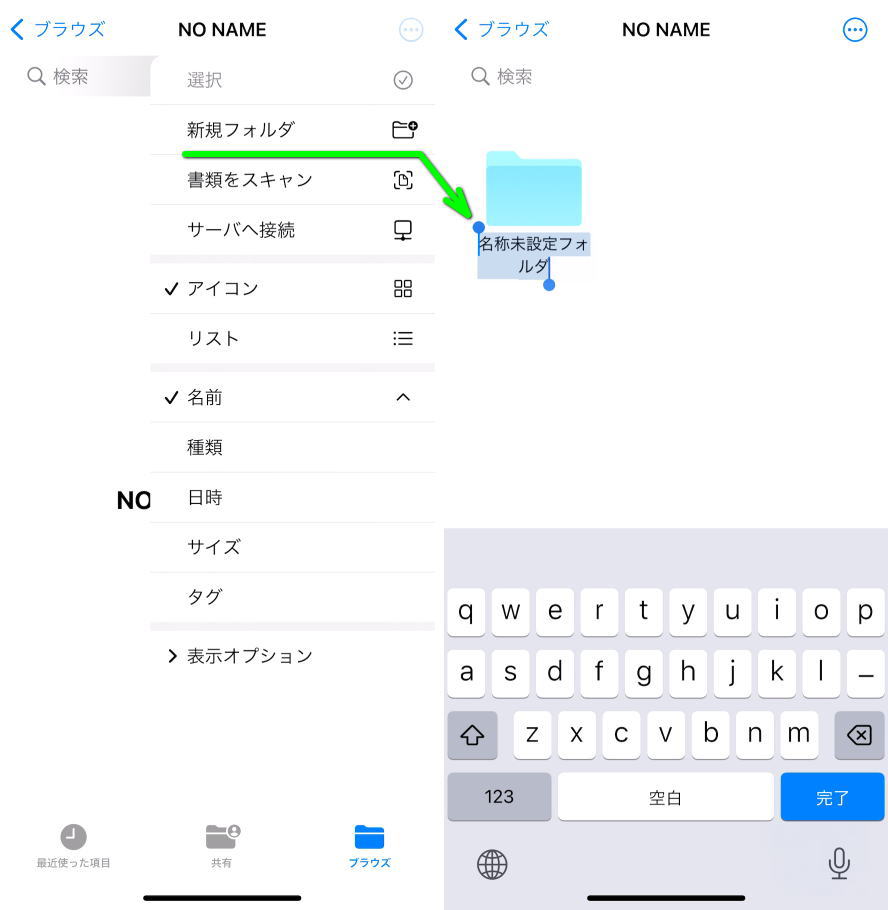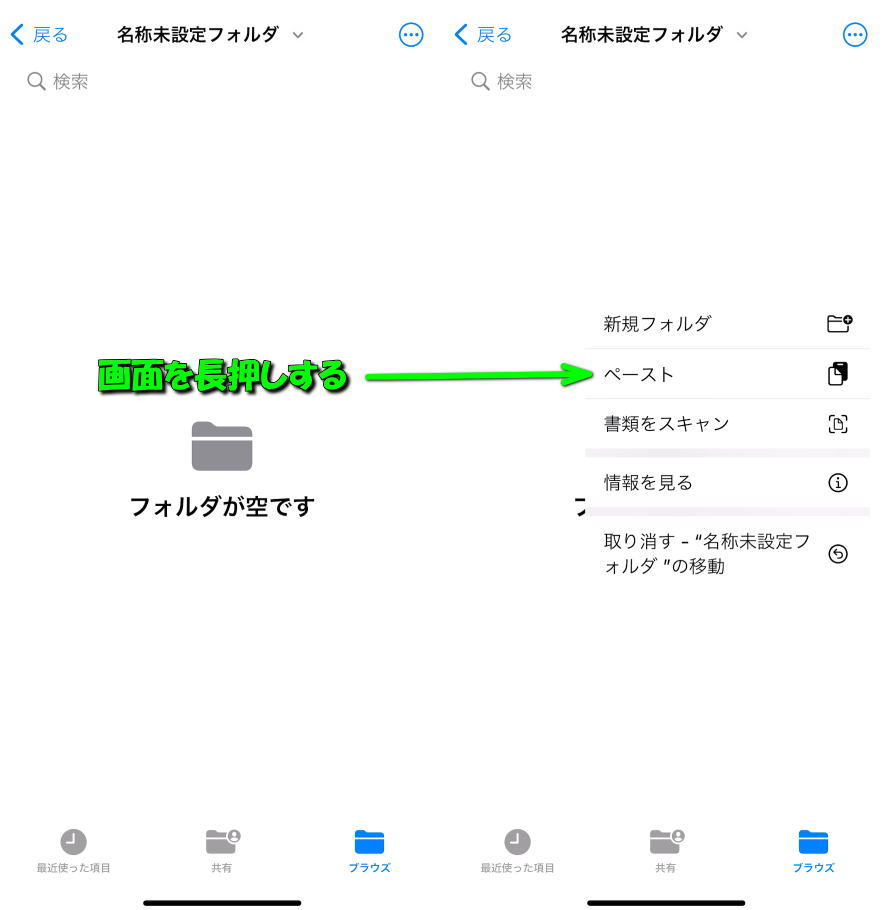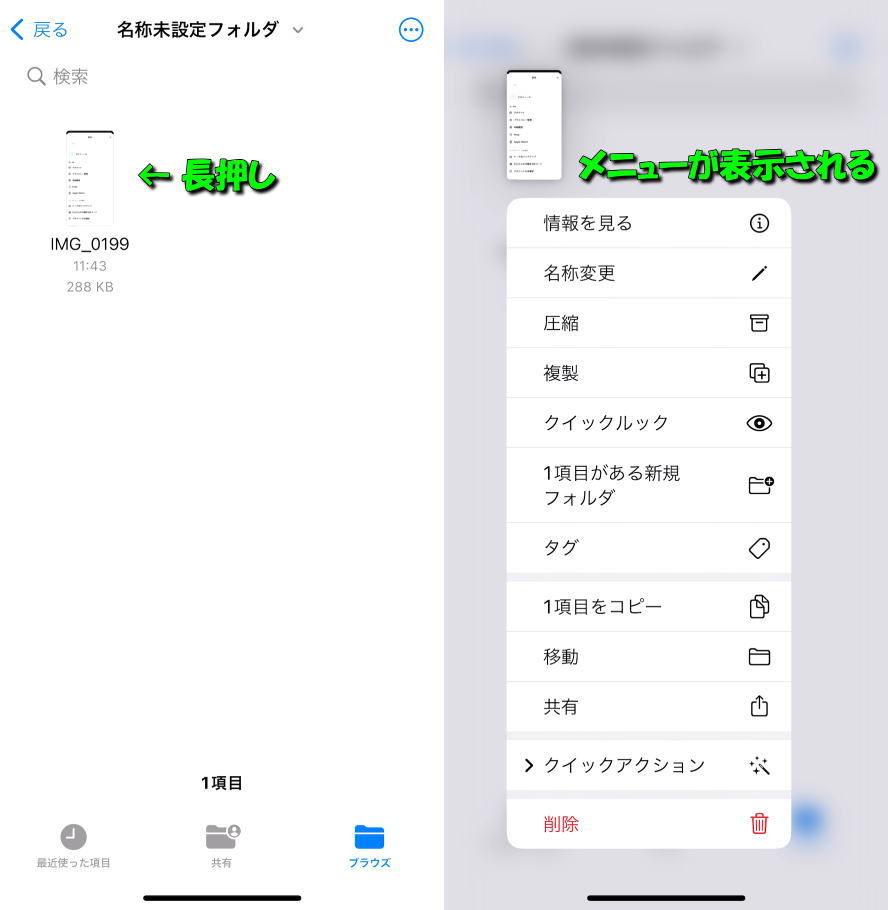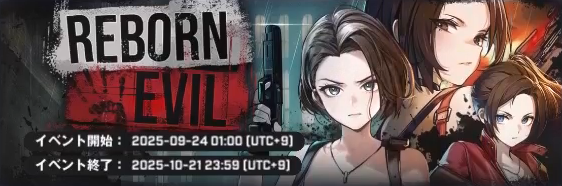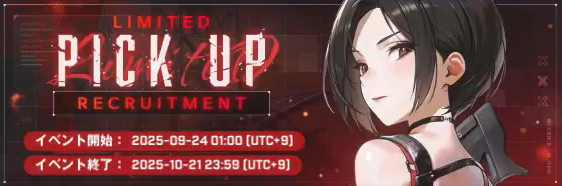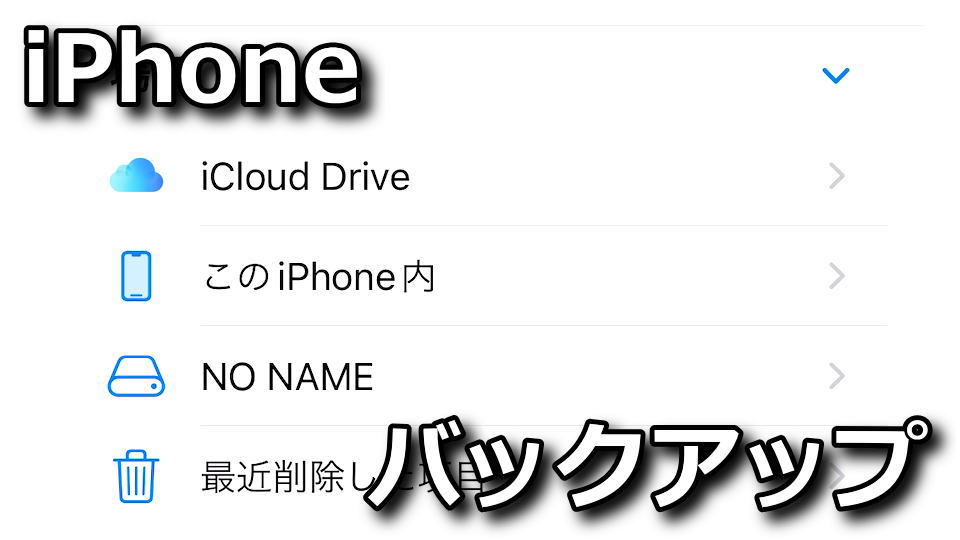
microUSBやUSB Type-Cを搭載しているAndroidとは違い、独自規格のLightningを採用しているiPhone。
今回の記事ではこの「iPhone」でUSB Type-AのUSBメモリを使い、バックアップする方法を解説します。
一般的な方法
iPhoneの内部に保存されたデータをバックアップする一般的な方法は、専用のUSBメモリを使うことです。
中でもSanDiskの「iXpandシリーズ」は広く知られており、手間が少ない選択肢として悪くありません。
――以前は容量あたりの単価が高く、一部の携帯ショップでは目を疑う価格で販売されていたことも……
現在は常識的な価格に落ち着いており、場合によってはこの記事の方法さえ不要になる可能性があります。
検証したiPhone
検証に使用したiPhoneは、私が現在メインで利用している「iPhone 12 64GB」です。
現行のiPhone 14に比べると型落ちですが、私はスマホをマイナスで購入する主義なので致し方ありません。
――補足として、iOSのバージョンは「16.0(20A362)」でした。
検証したアダプタ
検証に使用するLightningとUSB Type-Aの変換には、レビュー数の多いOOOUSEの互換品を選択しました。
-

-
【iPhone】USB変換アダプタのレビュー【OOOUSE】
iPhoneやiPadのLightningに接続することで、USBメモリやキーボードが使えるようになるUSB変換アダプタ。
今回の記事ではこの「USB変換アダプタ」をiPhoneに接続し、それらが認識するかどうかレビューします。続きを見る
検証したUSBメモリ
検証に使用したUSBメモリは、価格.comの人気ランキングで不動の1位を誇る「SDCZ600-032G-G35」です。
安価ながらも安心できるSanDisk製で、必要十分な転送速度と便利なスライド式コネクタを備えています。
-



-
【レビュー】SDCZ600-032G-G35のベンチマーク結果【SanDisk】
価格.comの人気売れ筋ランキングで1位に君臨し続ける、SanDiskのUSBメモリであるSDCZ600-032G-G35。
今回の記事ではこの「SDCZ600-032G-G35」を実際に購入し、外観や性能をベンチマークで検証してみます。続きを見る
USBメモリを使う方法
iPhoneでUSBメモリを使うには、まずUSBメモリを変換アダプタに接続します。
その後iPhoneに先端のLightningを接続すれば、とくに反応もなく認識されます。
あとは写真をバックアップする場合、写真を個別または複数選択して「メニュー」から「コピー」を選択します。
写真をコピーしたら、iPhoneの標準アプリである「ファイル」を起動します。
ファイルを起動したら、図示した「NO NAME」をタップして右上の「メニュー」に進みます。
メニューを開いたら「新規フォルダ」を作成し、任意で名前を設定します。
このとき「名称未設定フォルダ」が2つできることがありますが、無視して問題ありません。
作成した新規フォルダの中に移動したら画面を長押しして「ペースト」をタップします。
すると先程コピーした写真のデータがコピーされます。
このデータは長押しするとメニューが表示される設計です。


🛒人気の商品が日替わりで登場。毎日お得なタイムセール
📖500万冊の電子書籍が読み放題。Kindle Unlimited
🎵高音質な空間オーディオを体験しよう。Amazon Music Unlimited
🎧移動中が学習時間。Audible 30日間無料体験キャンペーン
📕毎日無料で読めるマンガアプリ「Amazon Fliptoon」
スマホ料金最適化 ⇒ 月額290円でドコモ回線![]()