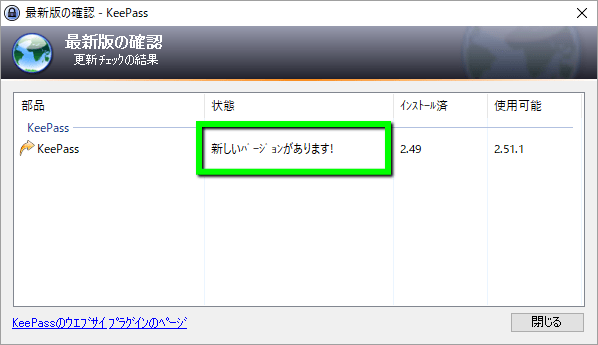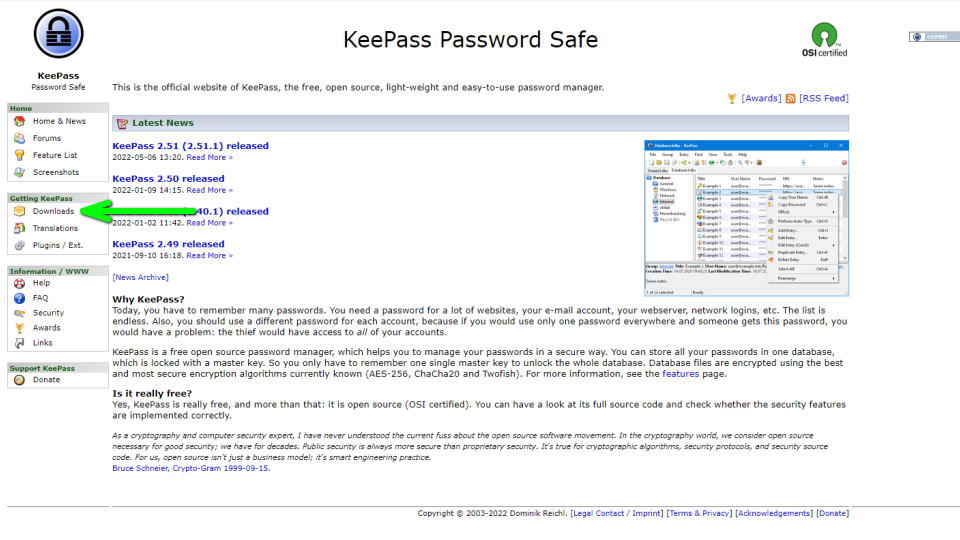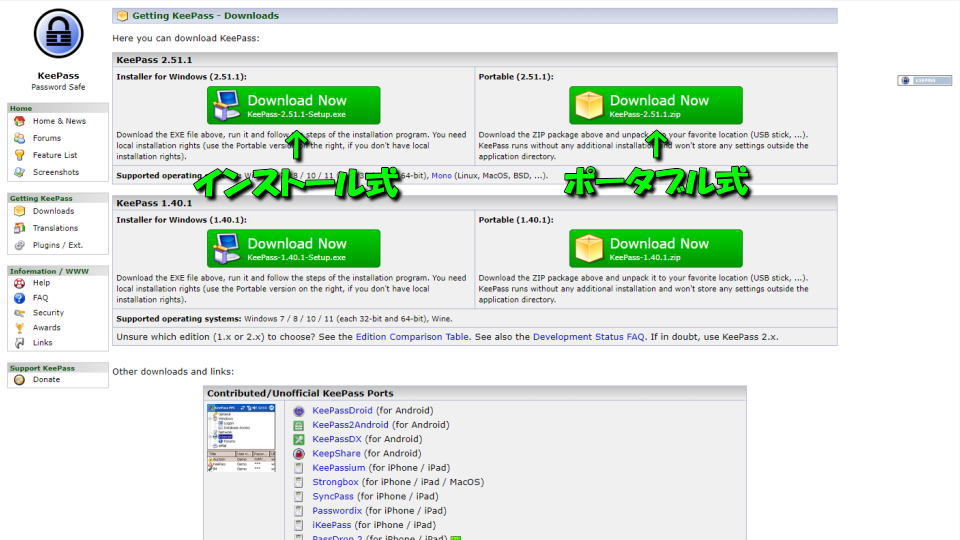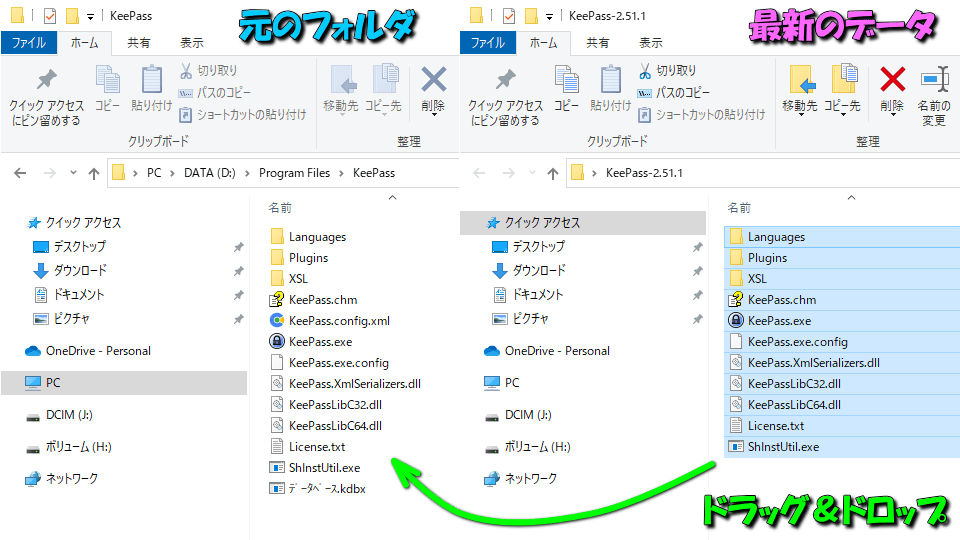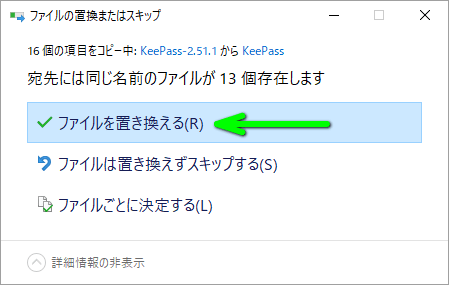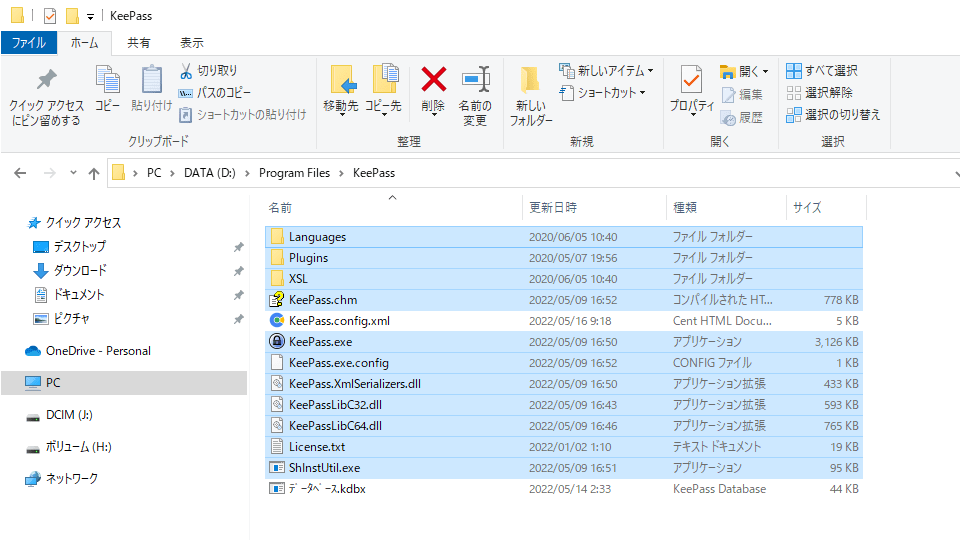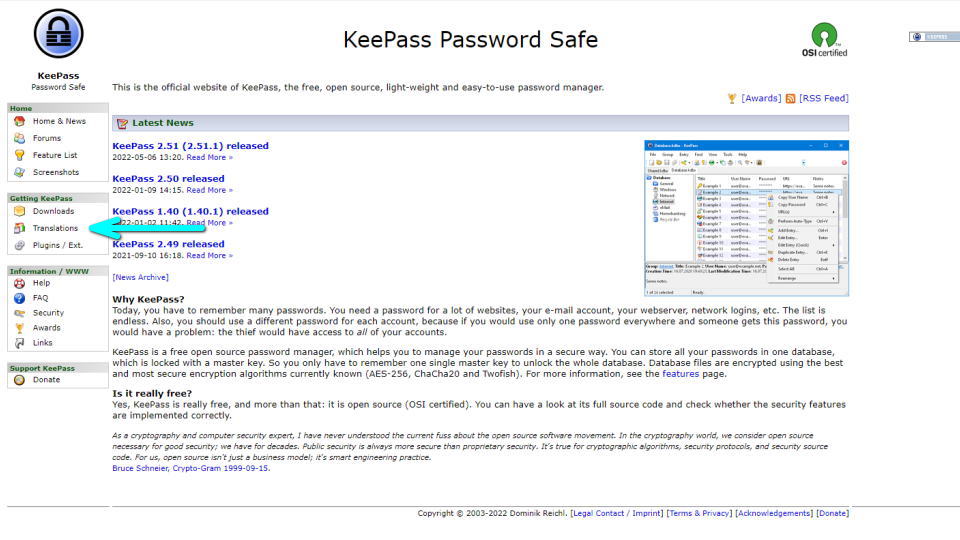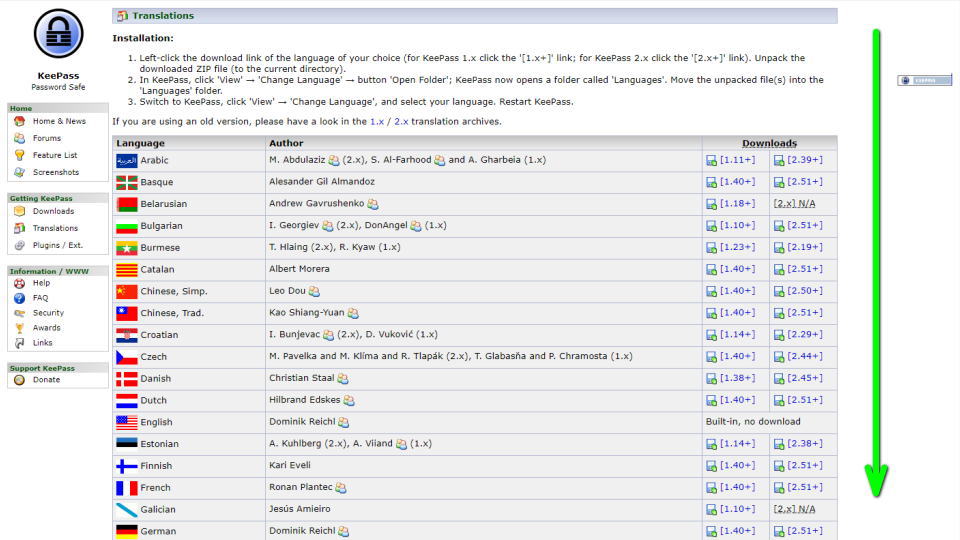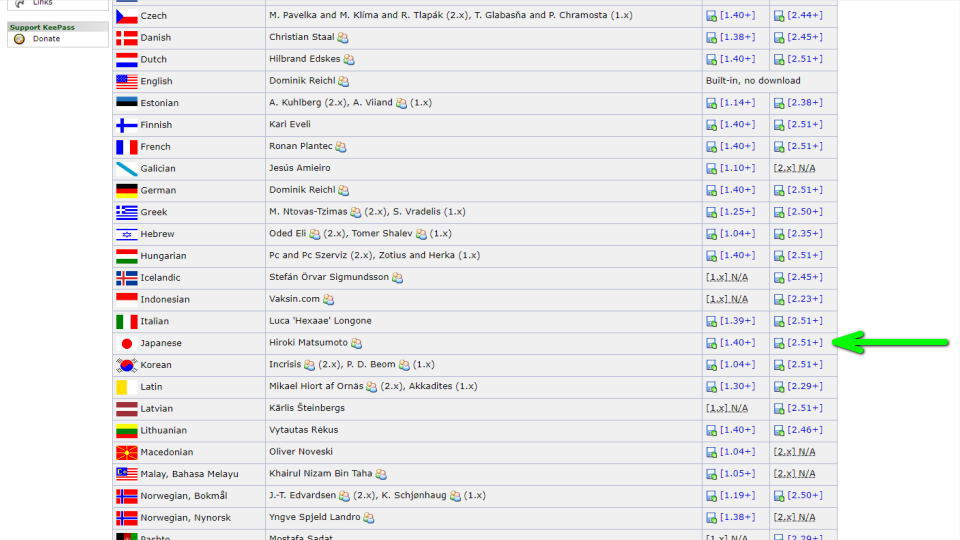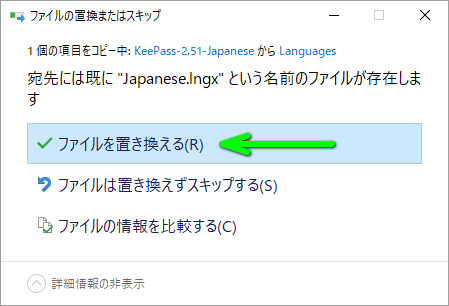膨大なサイトやアプリのパスワード管理に大いに役立つソフトとして、もはや定番だと言って良いKeePass。
今回の記事ではこの「KeePass」の本体と、日本語化ファイルをアップデートする方法について解説します。
KeePassのアップデート通知
KeePassを起動した直後に『新しいバージョンがあります!』というメッセージが出ることがあるでしょう。
これは文字通りKeePassの最新バージョンが存在することを表しており、可能な限り更新を行うべきです。
KeePassをアップデートする準備
KeePassをアップデートするには、まず下のボタンから「KeePass Password Safe」にアクセスします。
KeePass Password Safeに移動したら、左側のメニューから「Downloads」を選択します。
「インストール式」と「ポータブル式」の2種類が表示されたら、任意のタイプを選択しましょう。
インストール式 ⇒ アップデートの方法はファイルを実行するだけ。簡単!
ポータブル式 ⇒ パソコン間の移行に優れた形式。私はこちらを利用中
補足として今回の記事は、後者の「ポータブル式」について解説していきます。
KeePassをアップデートする方法
KeePassをアップデートするには、ダウンロードした「KeePass-2.51.1.zip」を解凍します。
つぎに「現行のKeePassのフォルダ」に、解凍した新しい「KeePass-2.51.1」をドラッグ&ドロップします。
『ファイルの置換またはスキップ』が表示されたら、一番上の「ファイルを置き換える」を選択します。
するとこのようにKeePassの動作に必要なファイルだけ、最新バージョンへと更新されます。
日本語化ファイルを更新する方法
KeePassの本体ファイルを更新したら、一応日本語化ファイルを更新しておきましょう。
先程と同様に「KeePass Password Safe」へ移動し、今度は「Transiations」を選択します。
Transiationsに移動したら、画面を下にスクロールします。
Japaneseという項目を見つけたら、右側の[2.51+]を選択して日本語化ファイルをダウンロードします。
ダウンロードした「KeePass-2.51-Japanese.zip」を解凍します。
つぎに「KeePassのフォルダ内にある「Languagesフォルダ」に、解凍した新しい「Japanese.lngx」をドラッグ&ドロップします。
『ファイルの置換またはスキップ』が表示されたら、一番上の「ファイルを置き換える」を選択すれば完了です。
ただしこれが初めての日本語化となる場合は、KeePassの言語設定が必要です。
Keepassを起動して「View」「Change Language」と進み「Japanese(日本語)」を選択しましょう。
KeePassのダウンロードと使用方法
ちなみに前回の「KeePassのダウンロードと使用方法」は、別記事で詳しく解説しています。
-

-
【パスワード管理】KeePassのダウンロードと使用方法【日本語化】
様々なウェブサイトのパスワードを管理可能な、フリーソフトのパスワードマネージャーであるKeePass。
今回の記事ではこの「KeePass」の日本語化を行い、IDやパスワードを登録する方法について解説します。続きを見る


🛒人気の商品が日替わりで登場。毎日お得なタイムセール
📖500万冊の電子書籍が読み放題。Kindle Unlimited
🎵高音質な空間オーディオを体験しよう。Amazon Music Unlimited
🎧移動中が学習時間。Audible 30日間無料体験キャンペーン
📕毎日無料で読めるマンガアプリ「Amazon Fliptoon」