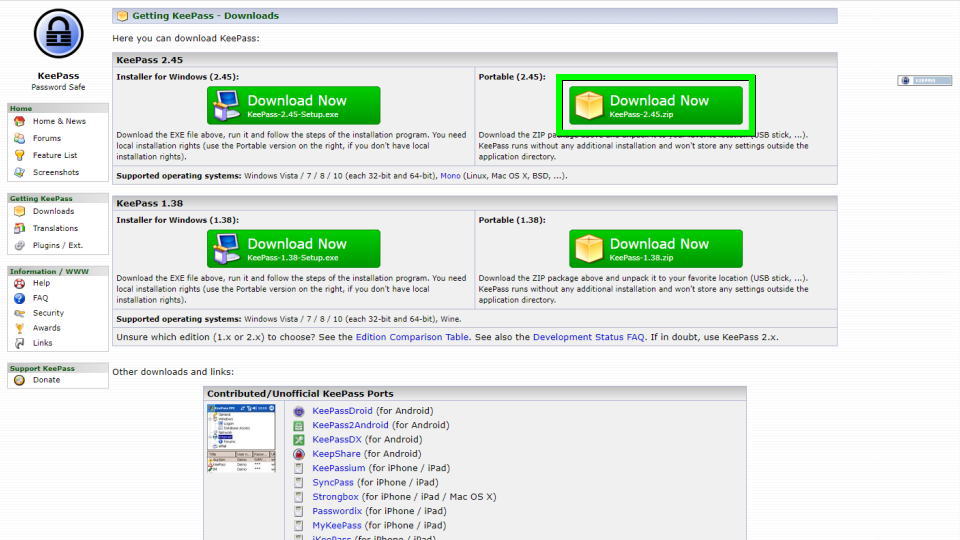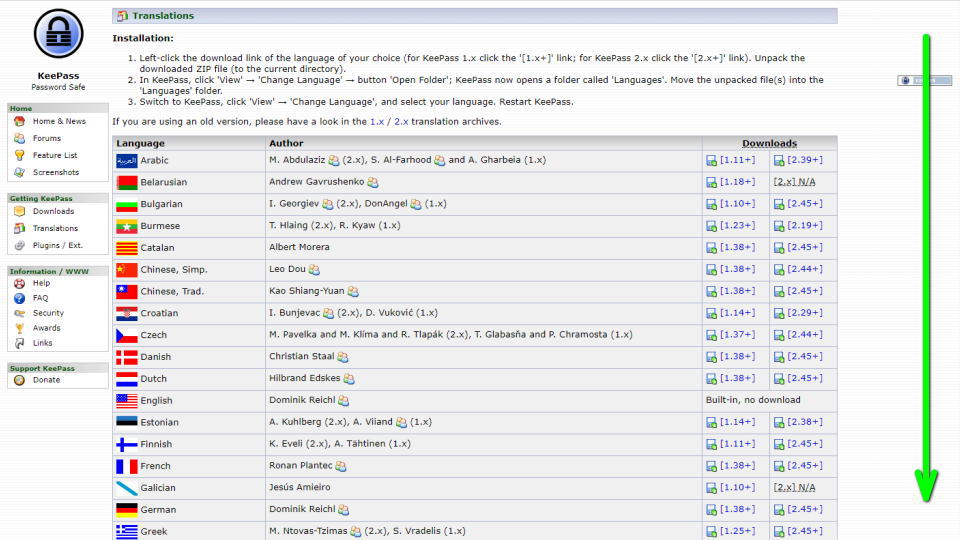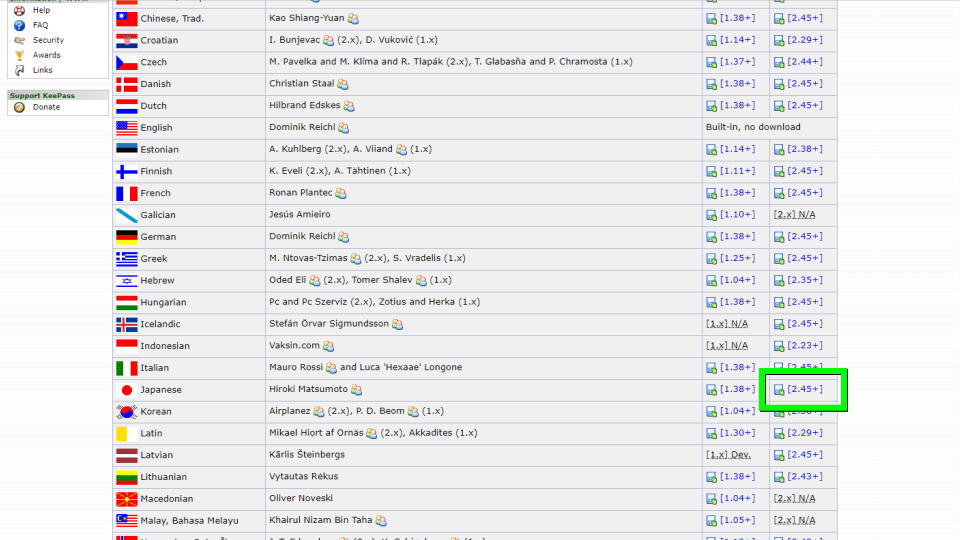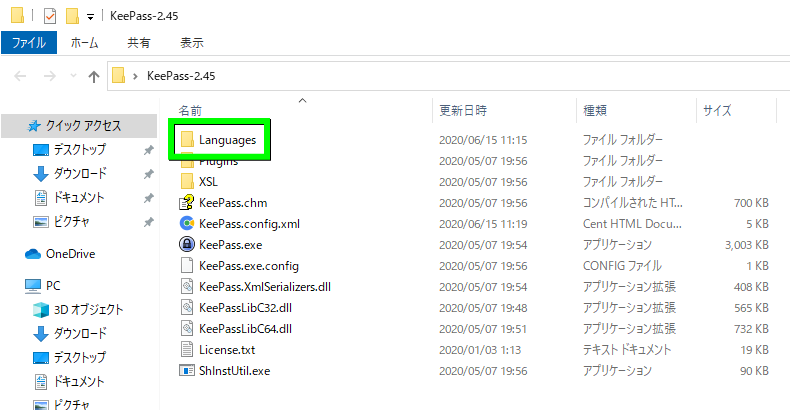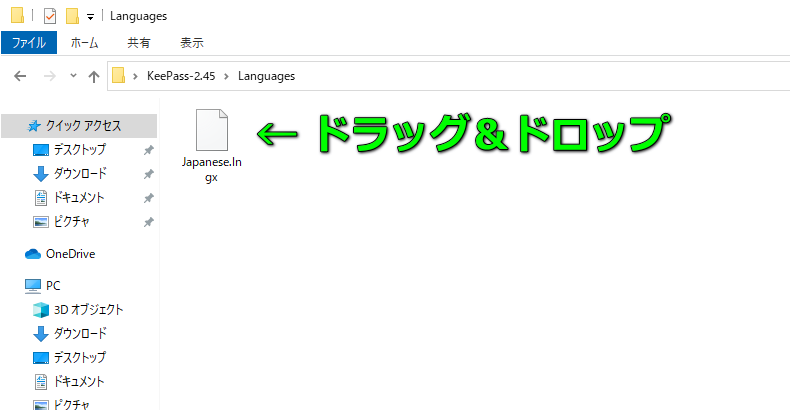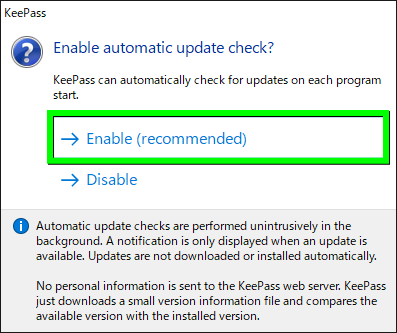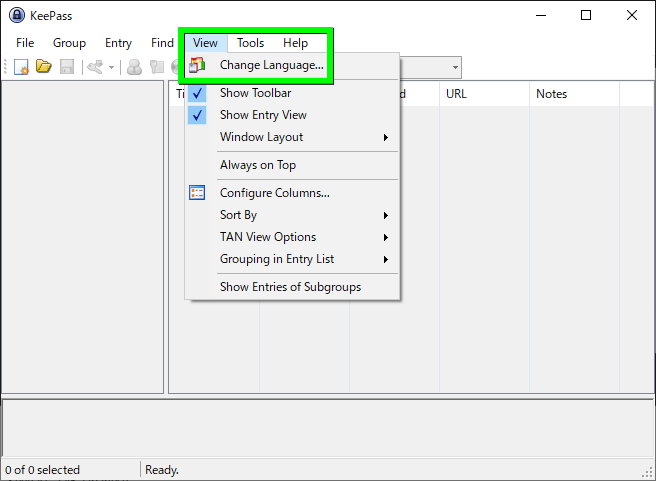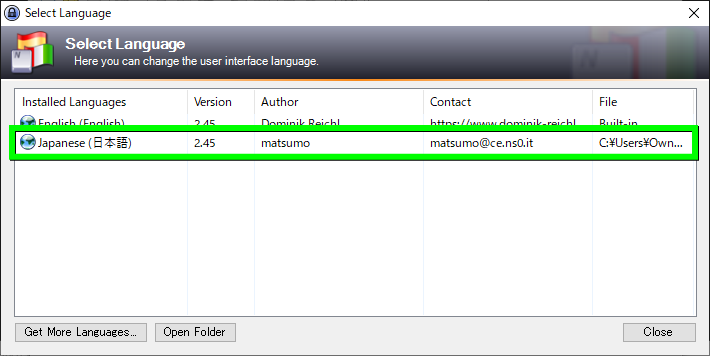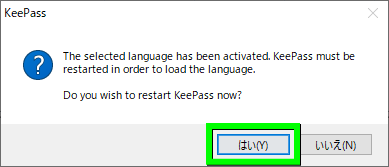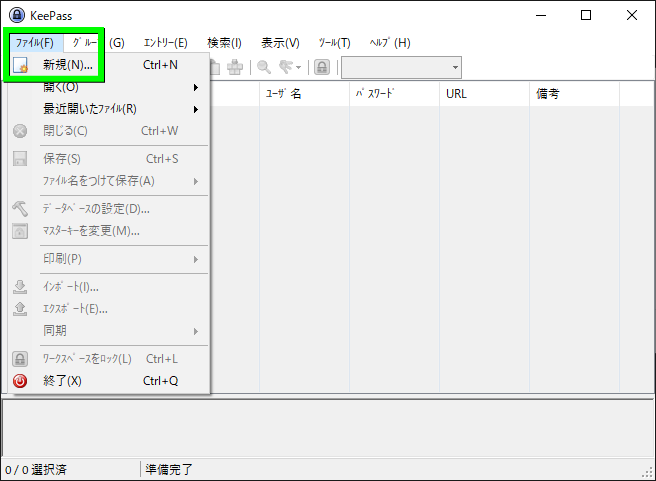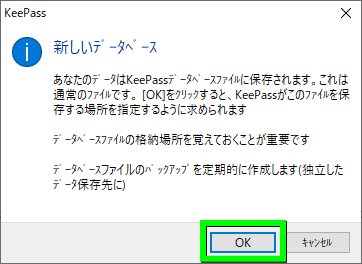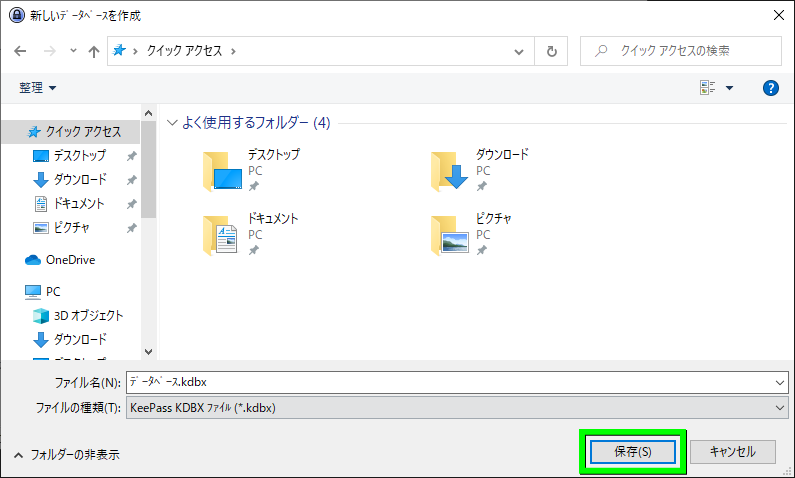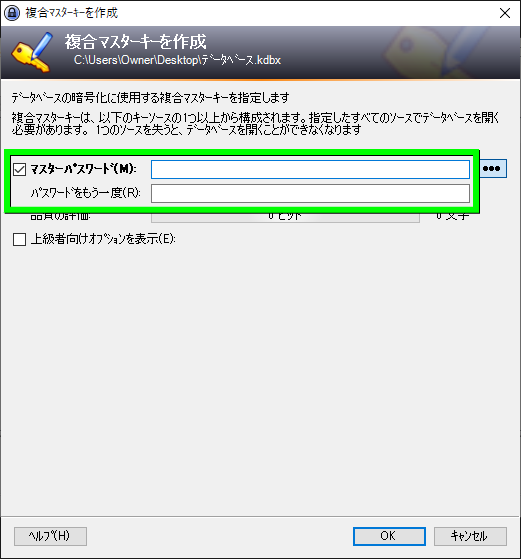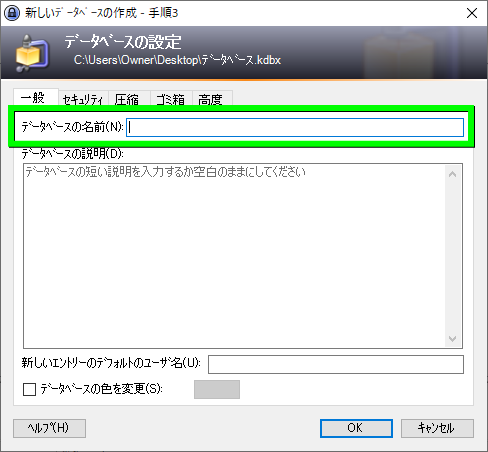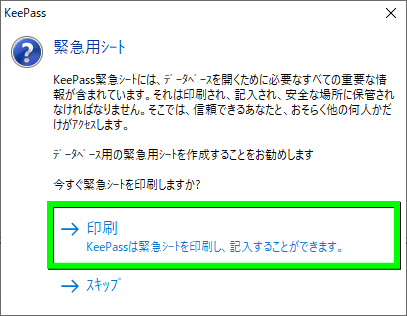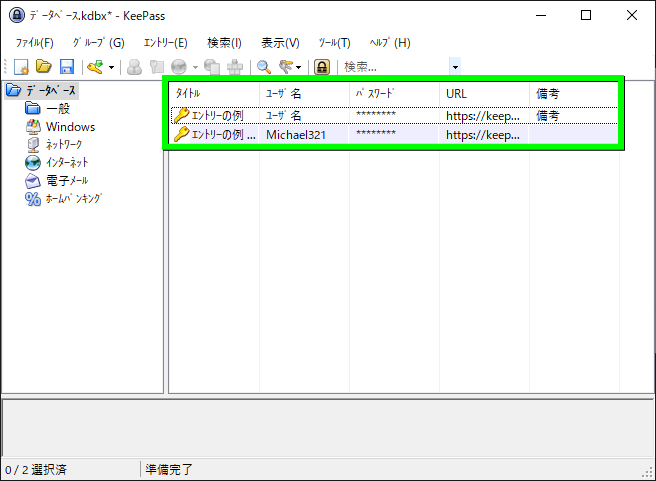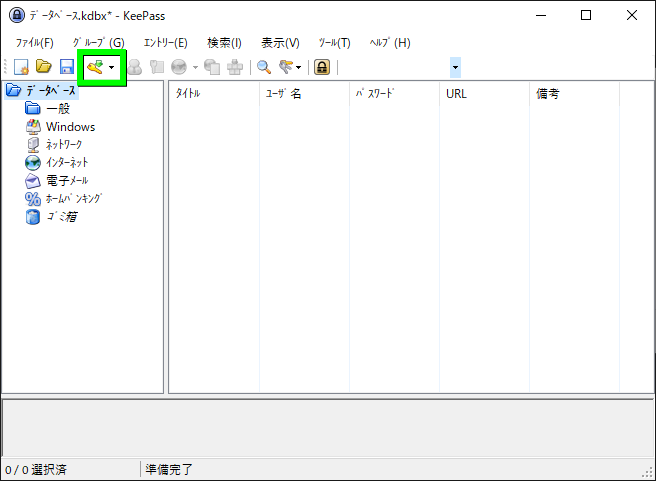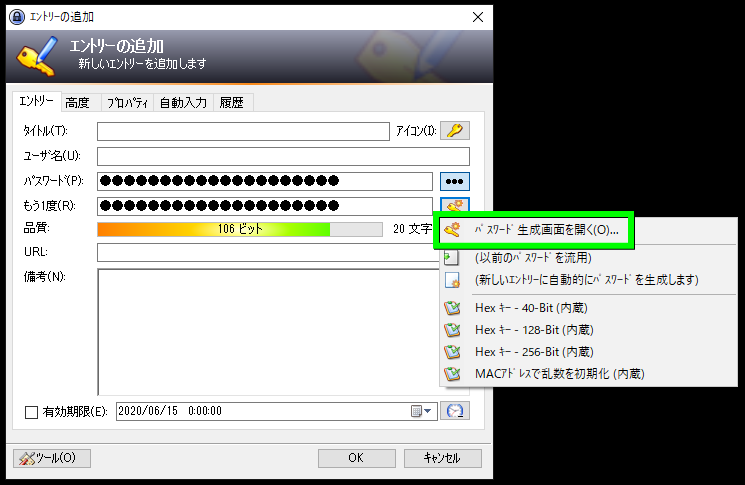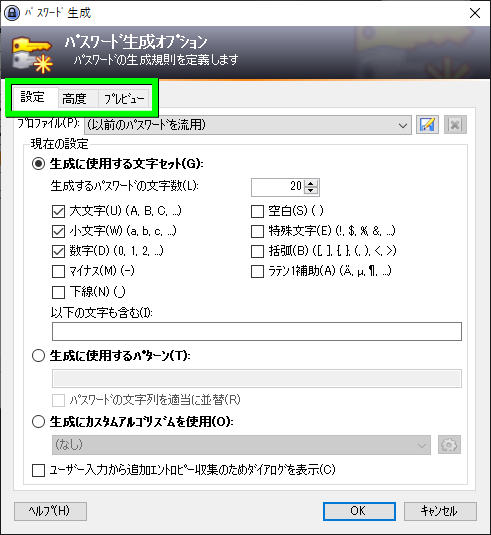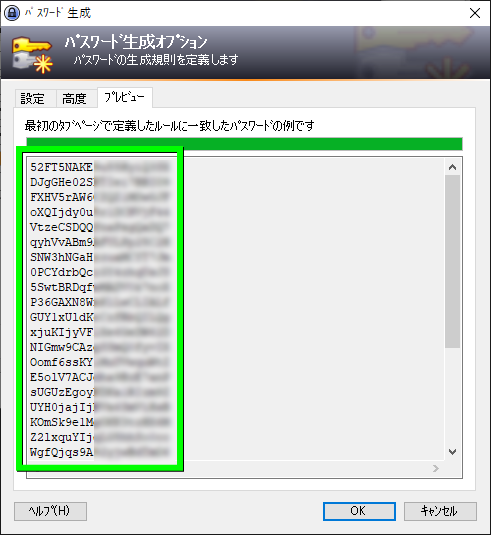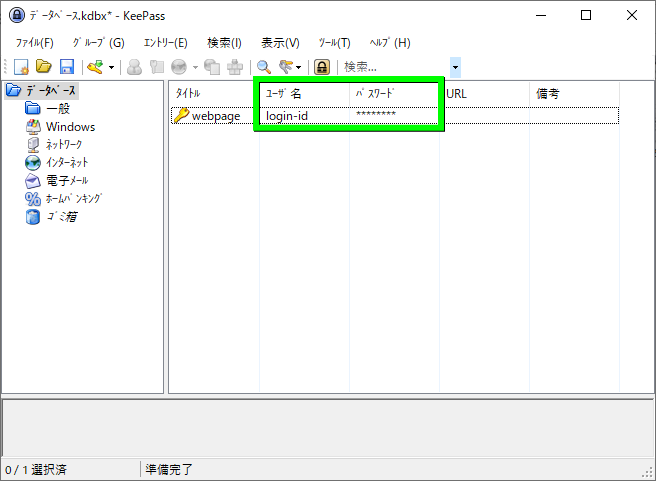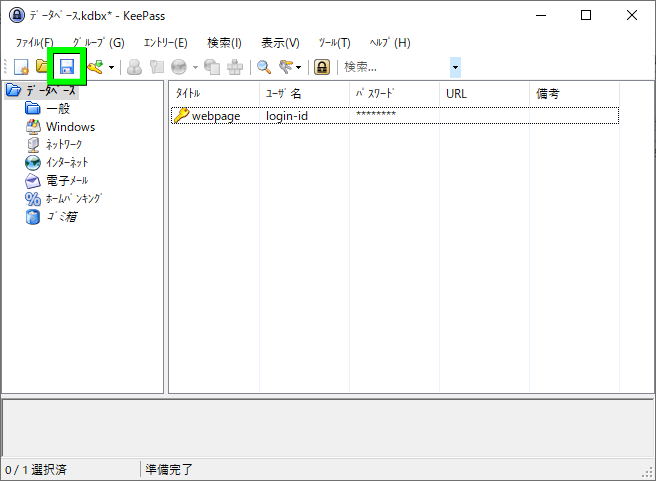様々なウェブサイトのパスワードを管理可能な、フリーソフトのパスワードマネージャーであるKeePass。
今回の記事ではこの「KeePass」の日本語化を行い、IDやパスワードを登録する方法について解説します。
KeePassのダウンロード
まず下のボタンから「KeePass」のダウンロードページに移動します。
KeePassのダウンロードページが開いたら、右上のバージョン2.45の「Download Now」を選択します。
続いて下のボタンから「KeePass」の翻訳ページに移動します。
KeePassの翻訳ページが開いたら、ページを下へスクロールします。
Japaneseの欄にある[2.45+]を選択します。
KeePassの日本語化
ダウンロードした「KeePass-2.45.zip」を解凍します。
ダウンロードした「KeePass-2.45-Japanese.zip」を解凍します。
フォルダ「KeePass-2.45」を開きます。
その中にある「Languages」を開きます。
フォルダ「KeePass-2.45-Japanese」から「Japanese.lngx」をドラッグ&ドロップします。
「KeePass.exe」を実行します。
自動更新に関するメッセージに対して「Enable(有効)」を選択します。
KeePassが起動したら「View」の中にある「Change Language」を選択します。
Select Languageというウィンドウが開いたら「Japanese(日本語)」を選択します。
言語変更を有効化するために、KeePassの再起動を行います。
KeePassの使い方
「KeePass.exe」を実行してKeePassを起動します。
KeePassが起動したら「ファイル」から「新規」を選択します。
新しいデータベースの作成に関して、内容を確認したら「OK」を選択します。
「データベース.kdbx」を保存する場所を指定して「保存」を選択します。
KeePassの情報を閲覧するための「マスターパスワード」を入力します。
データベースの名前を入力します。(ここは空欄でも構いません)
データベースを開くための情報を「印刷する」か「スキップする」か指定します。
データベースが開いたら、デフォルトで入力されているサンプルデータを削除します。
サンプルデータを削除したら、図示した「鍵のアイコン」からパスワード管理を開始します。
もう一度の欄の横にある鍵のアイコンを選択し「パスワード生成画面を開く」を選択します。
ここでは生成するパスワードのルールを「設定」や「高度」のタブで指定することができます。
また「プレビュー」を選択すると、そのルールに基づいて作成されたパスワードを確認できます。
パスワードを自動で設定もしくはフォームに直接入力したら「●●●」を選択します。
すると現在設定しているパスワードを、確認することができます。
「エントリーを追加」からタイトルやユーザー名、パスワードなどの確認が行なえます。
ここに表示されているユーザー名やパスワードは、ダブルクリックでコピーできます。
KeePassのデータを保存するには、画面上の「保存アイコン」を選択するか、
KeePassの画面を閉じようとするとこのようなメッセージが出ますから「データベースをロックまたは閉じる時に自動的に保存」にチェックを入れて「保存」を選択します。
アップデートと日本語化を行う方法
ちなみに「KeePassのアップデートと日本語化を行う方法」は、別記事で詳しく解説しています。
-

-
【KeePass】アップデートと日本語化を行う方法【最新版】
膨大なサイトやアプリのパスワード管理に大いに役立つソフトとして、もはや定番だと言って良いKeePass。
今回の記事ではこの「KeePass」の本体と、日本語化ファイルをアップデートする方法について解説します。続きを見る


🛒人気の商品が日替わりで登場。毎日お得なタイムセール
📖500万冊の電子書籍が読み放題。Kindle Unlimited
🎵高音質な空間オーディオを体験しよう。Amazon Music Unlimited
🎧移動中が学習時間。Audible 30日間無料体験キャンペーン
📕毎日無料で読めるマンガアプリ「Amazon Fliptoon」