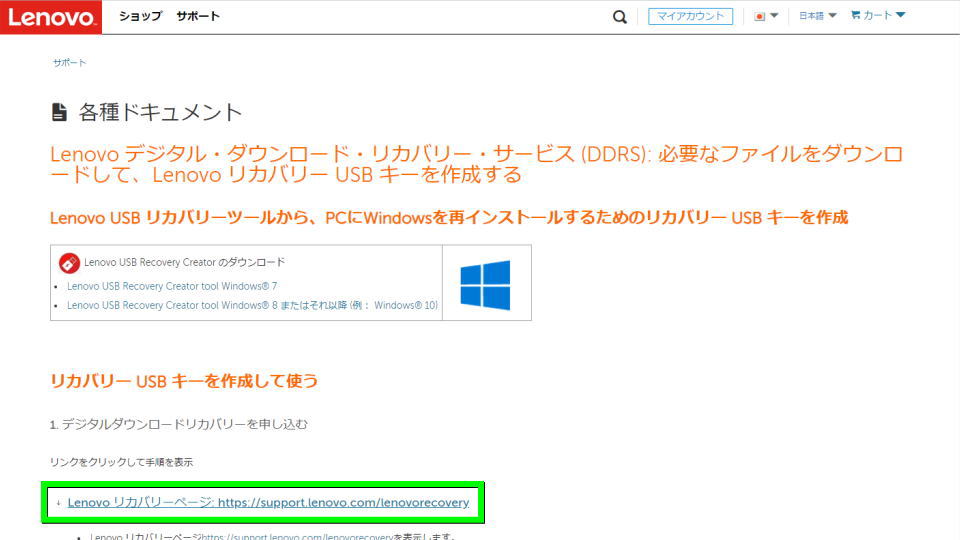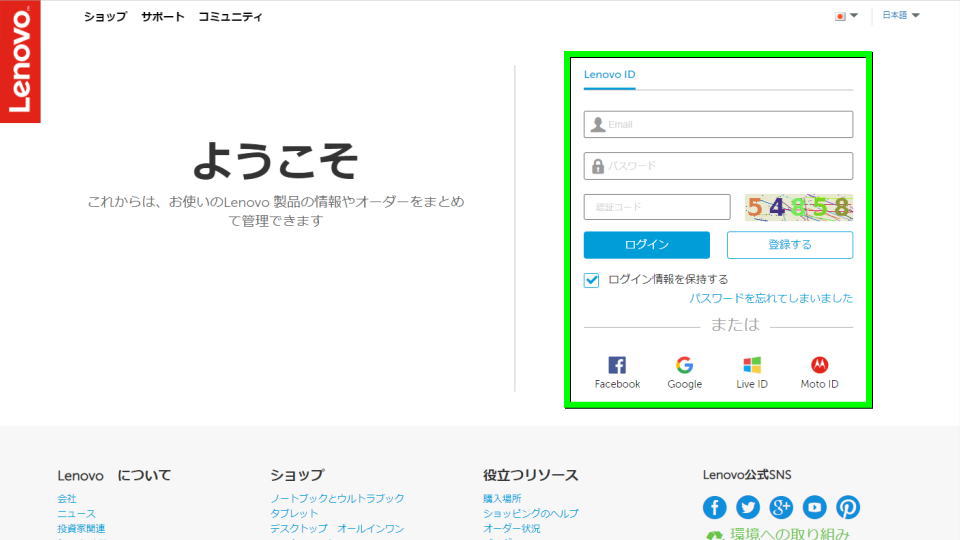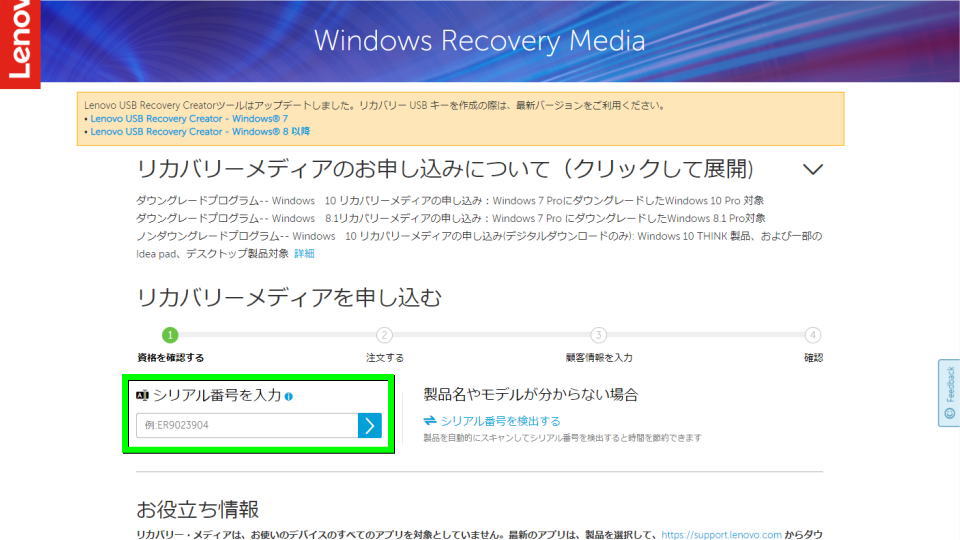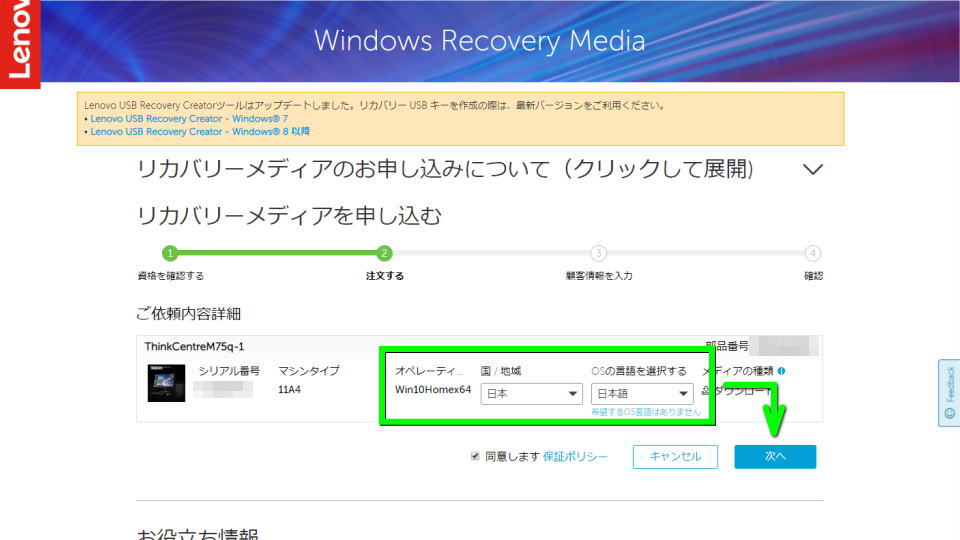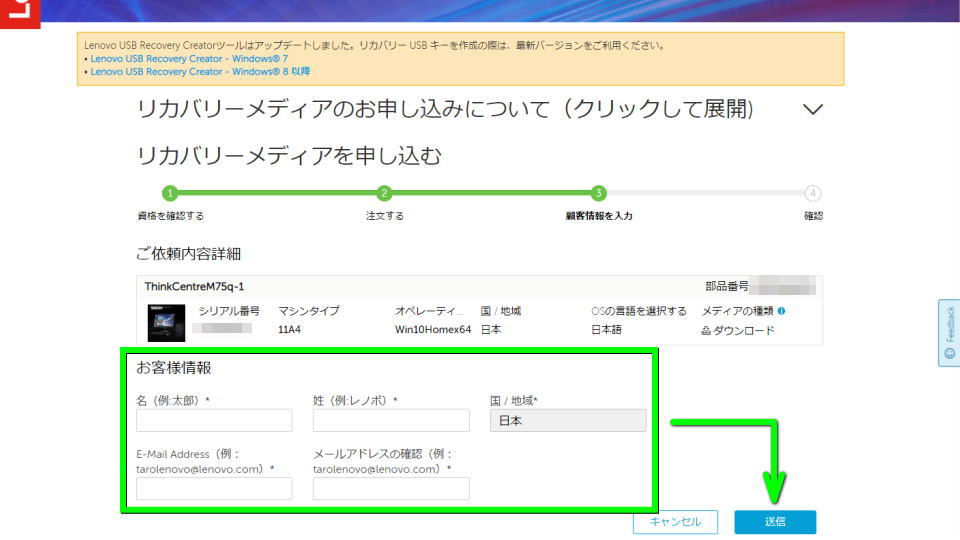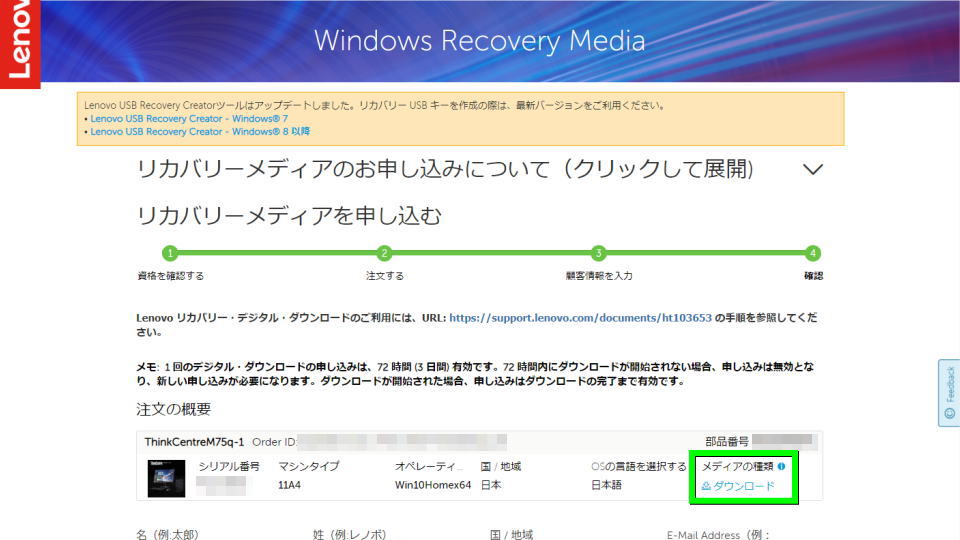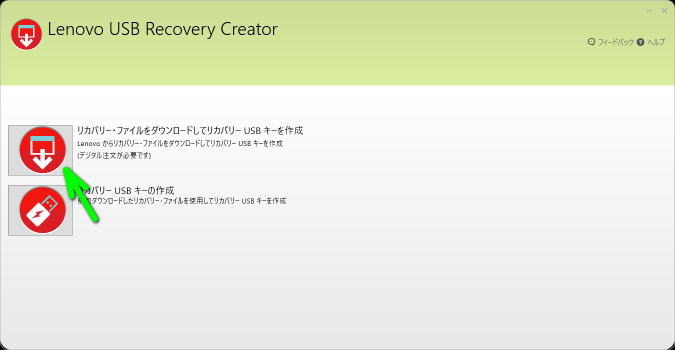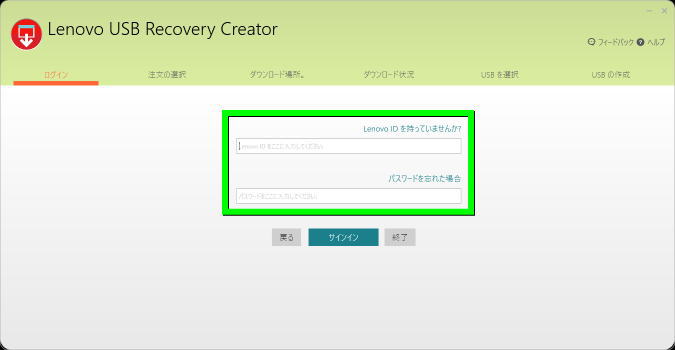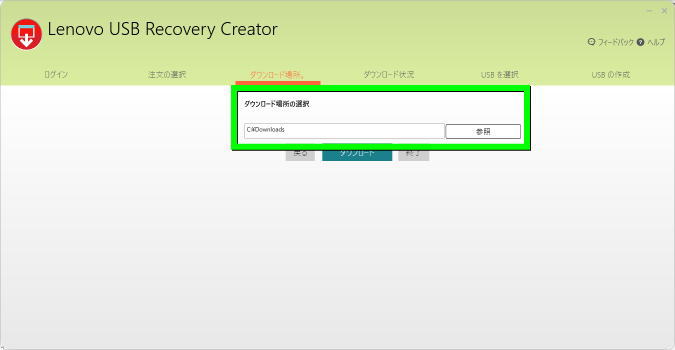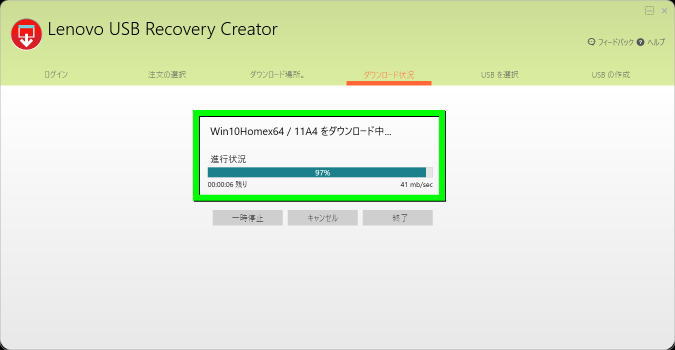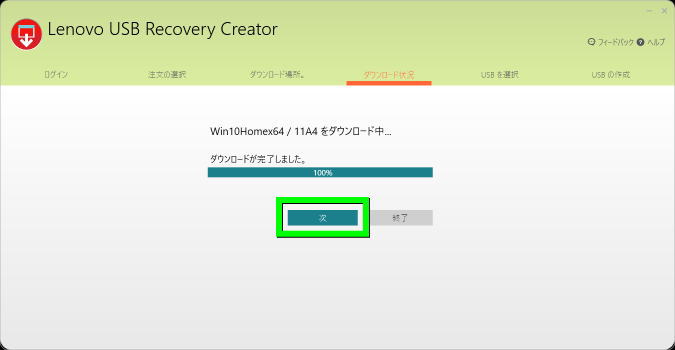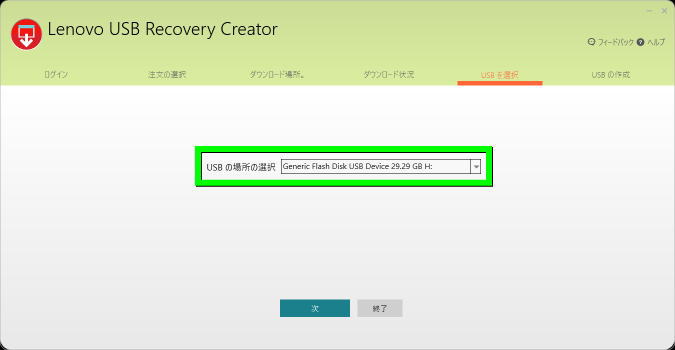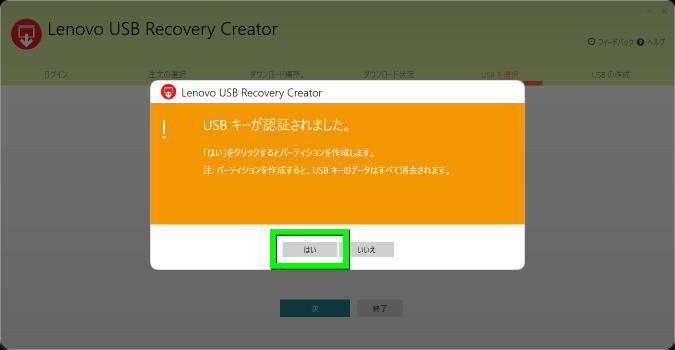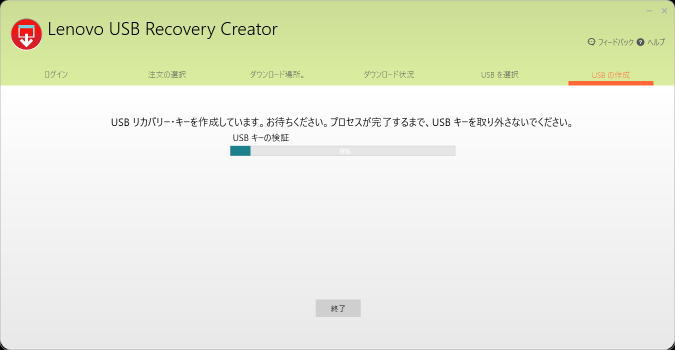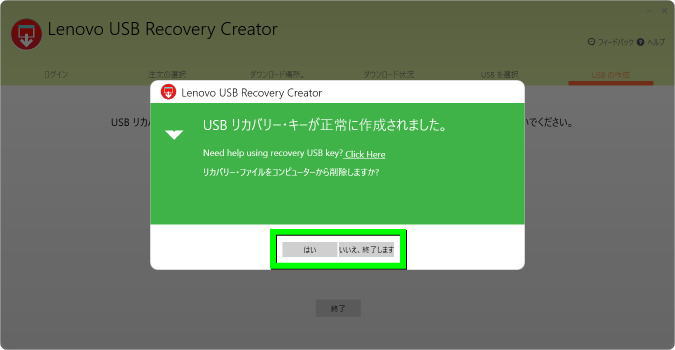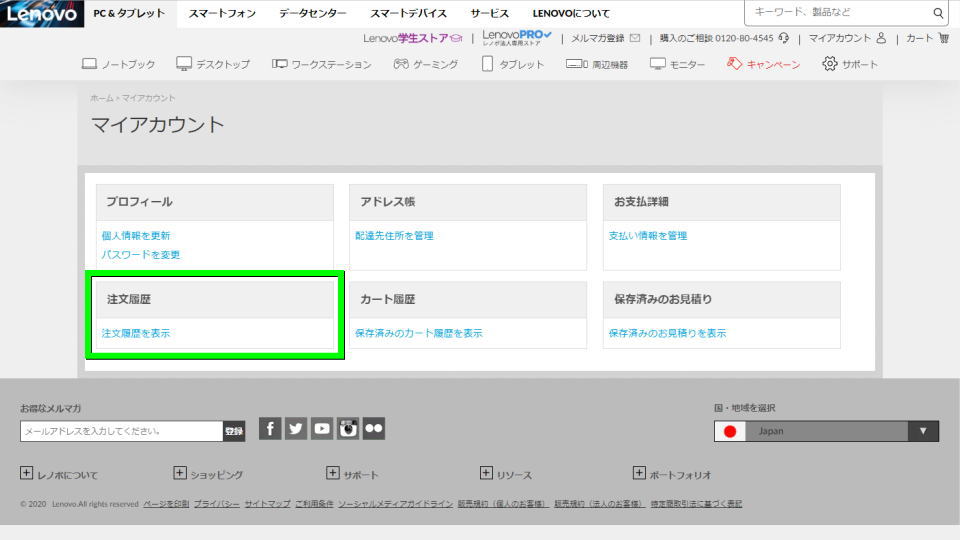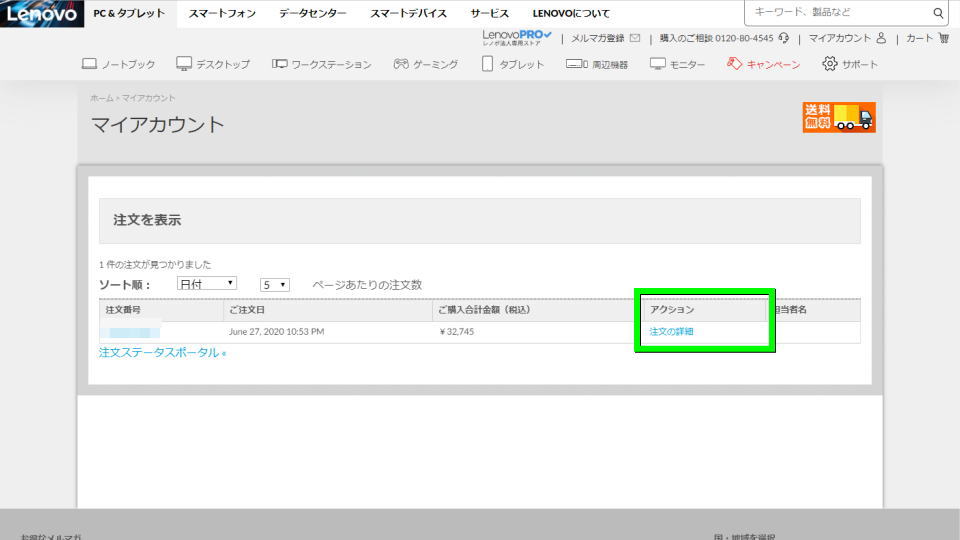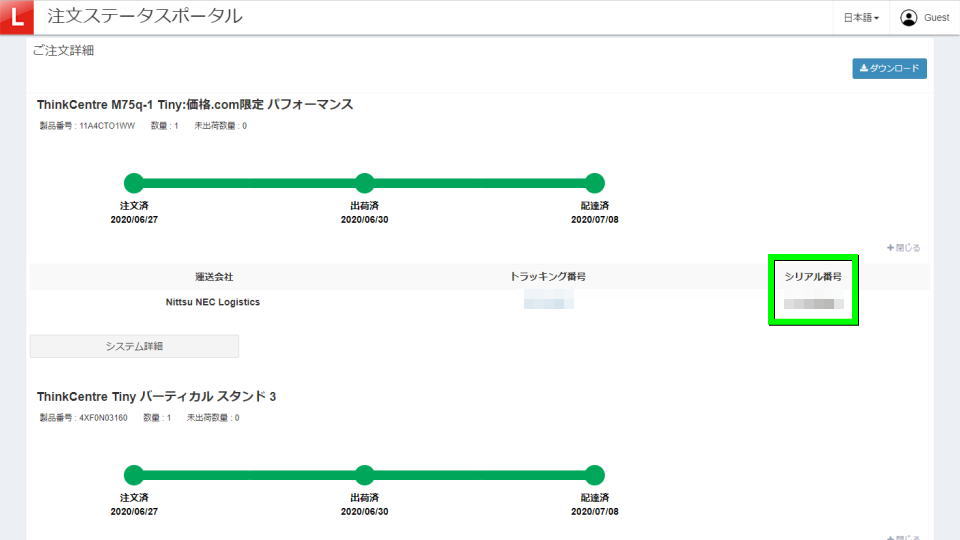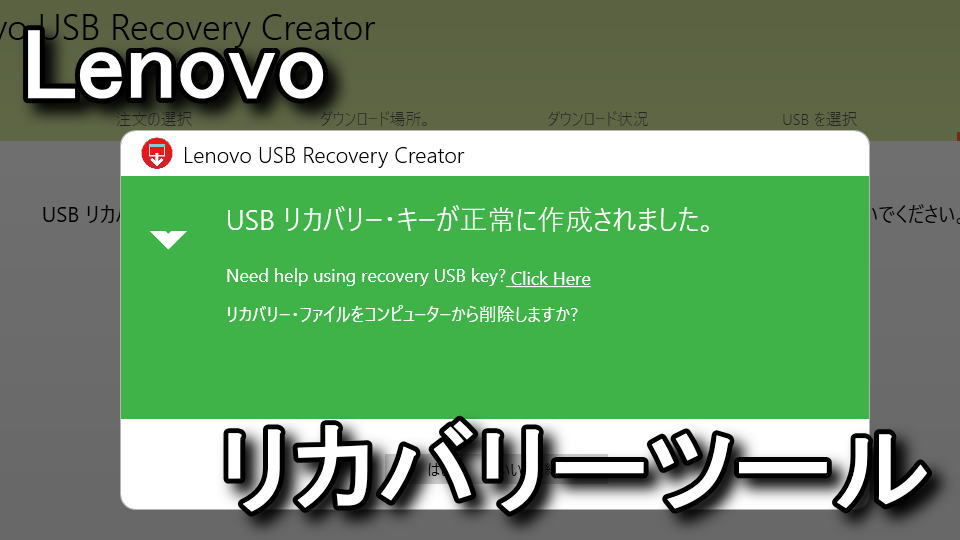
Windowsを再インストールするためのUSBメモリを作成できる、Lenovo公式のUSBリカバリーツール。
今回の記事ではこの「USBリカバリーツール」のダウンロードと、初期化する方法について解説します。
USBリカバリーツールのダウンロード
下のボタンから「Lenovo デジタル・ダウンロード・リカバリー・サービス」に移動します。
Lenovo デジタル・ダウンロード・リカバリー・サービスに移動したら「リカバリーページ」を選択します。
(このLenovo DDRSには、Lenovo リカバリー USB キーの利用方法や、よくある質問が記載されています)
Lenovo リカバリーページに移動する前に、Lenovoのアカウントで「ログイン」します。
Lenovo リカバリーページに移動したら、画面中央左のフォームに「シリアル番号」を入力します。
シリアル番号を入力したら「国/地域」と「OSの言語」を選択して、次へ進みます。
自身の名前や有効なメールアドレスを入力して「送信」します。
準備が終わり、この画面が表示されたら「ダウンロード」を選択します。
USBリカバリーツールの使用方法
ダウンロードした「USBRecoveryCreator.exe」を実行します。
Lenovo USB Recovery Creatorが起動したら、上の「ダウンロードしてUSBキーを作成」を選択します。
先程ログインした時と同じLenovoアカウントで「サインイン」します。
ここまでの進行に問題なければ注文番号が表示されますから、確認して次へ進みます。
ダウンロードする場所を選択し、必要に応じて「参照」から変更します。
リカバリーデータのダウンロードが開始されます。
開始当初はダウンロード完了が不安になるほど遅い速度ですが、少しずつ速度は上昇していきます。
リカバリーデータのダウンロードが完了したら、次へ進みます。
リカバリーデータをインストールする「USBメモリ」を選択します。
リカバリーデータをインストールするUSBメモリは、全てデータが削除されます。
データが全消去されることに問題がないことを確認したら「はい」を選択します。
するとUSB リカバリー・キーの作成が始まりますから、しばらく待機しましょう。
USB リカバリー・キーの作成が完了したら、リカバリー・ファイルの削除について選択しましょう。
シリアル番号の確認方法
シリアル番号を確認するには「レノボ・ショッピング」に移動し、マイアカウントにログインします。
(ただし納品書が手元にある場合は、そちらを確認するほうが早いです)
マイアカウントにログインしたら、注文履歴にある「注文履歴を表示」を選択します。
注文履歴が表示されたら、アクションにある「注文の詳細」を選択します。
すると運送会社やトラッキング番号の次に、シリアル番号が表示されています。
ちなみに注文しているにも関わらず注文履歴が空の場合は、こちらのリンクを試して下さい。