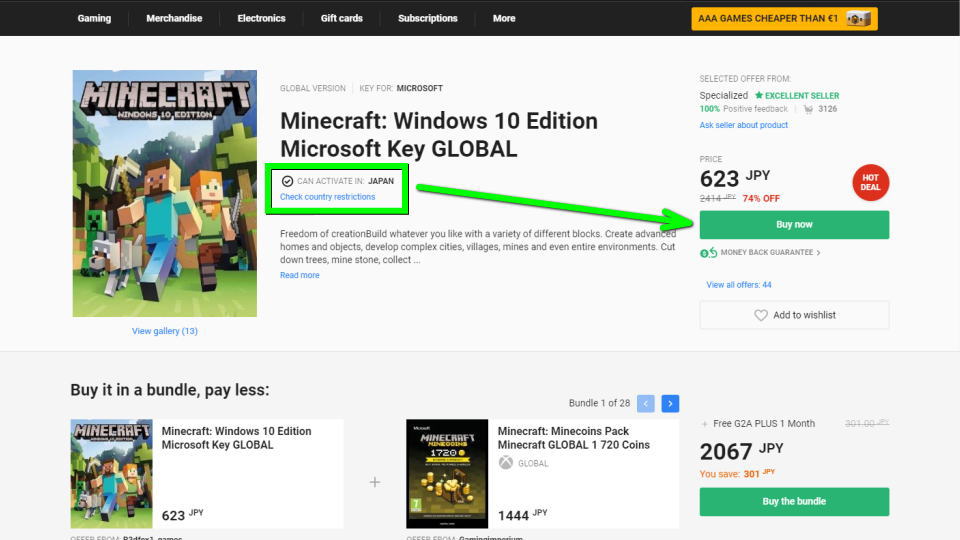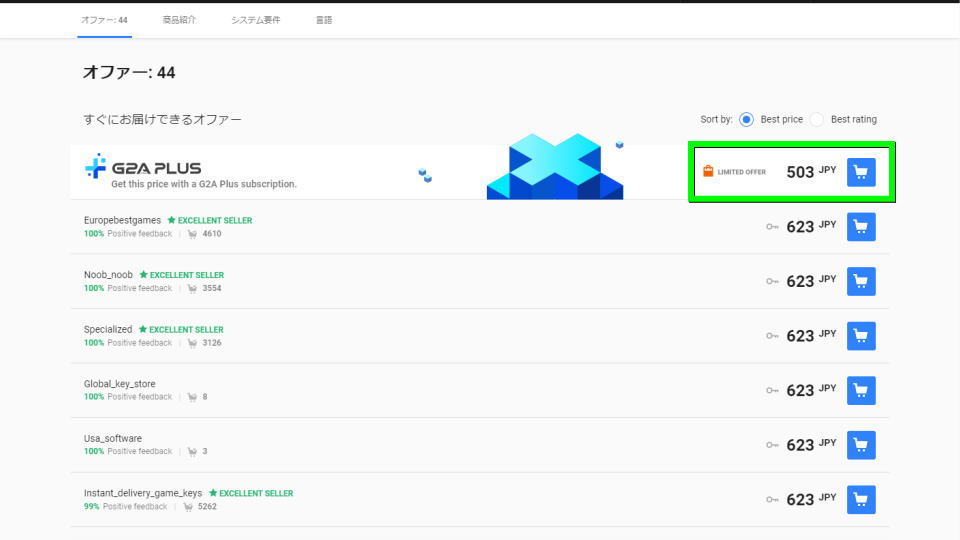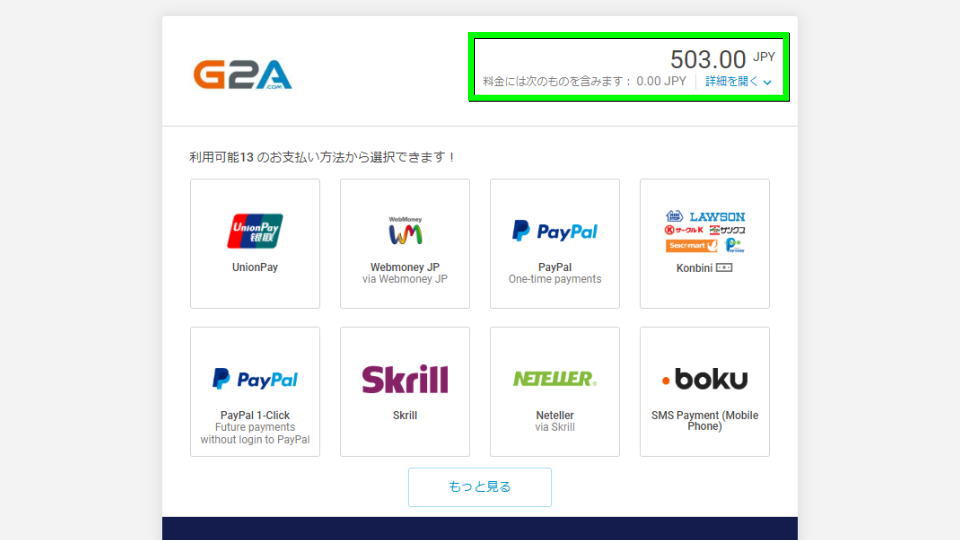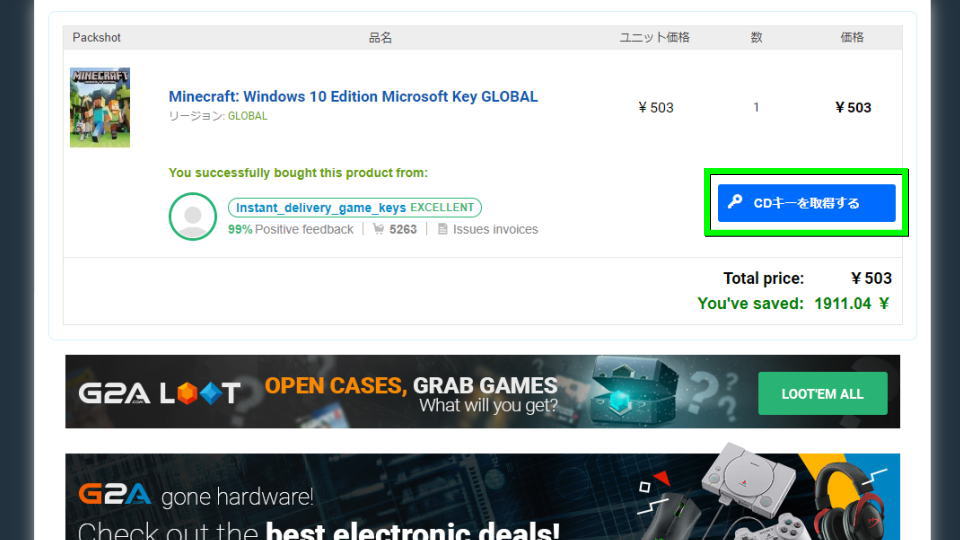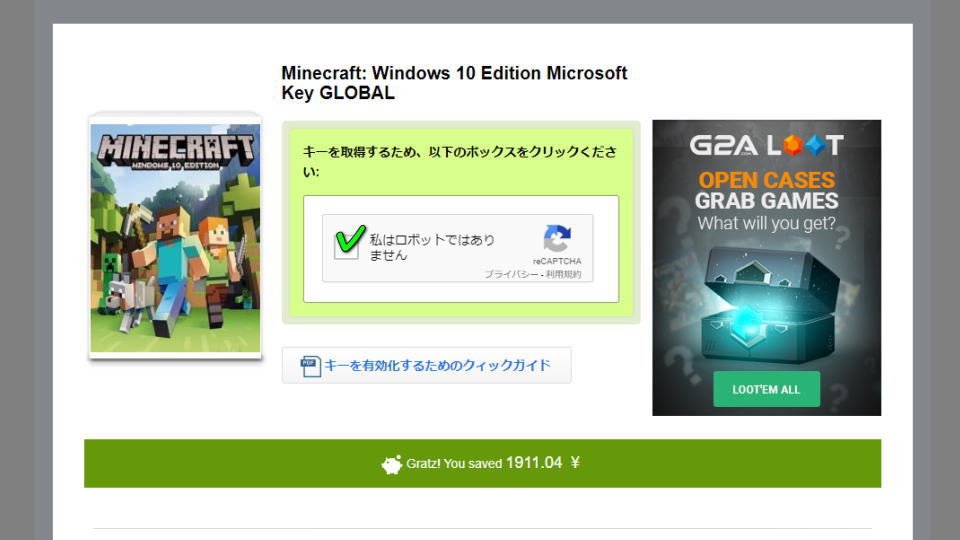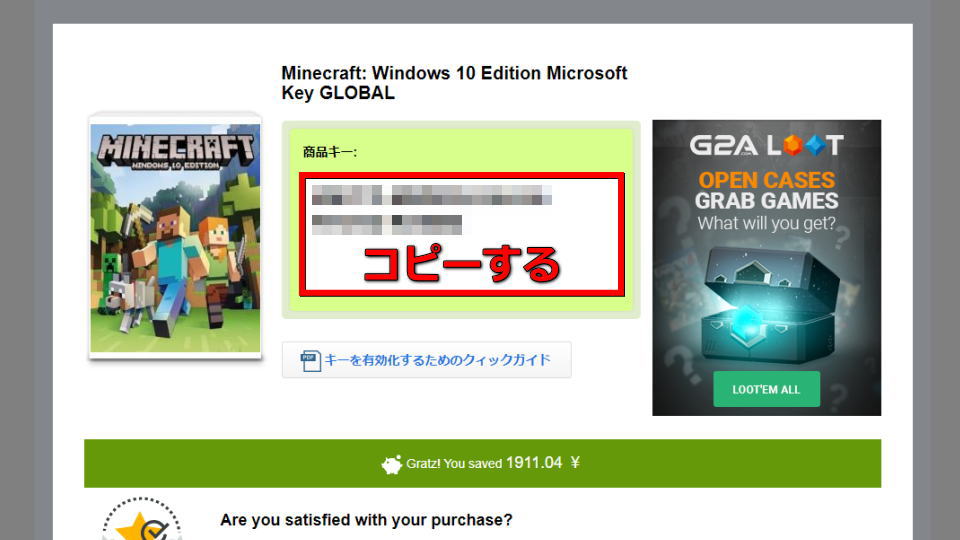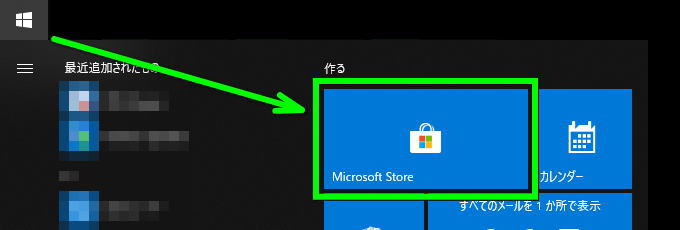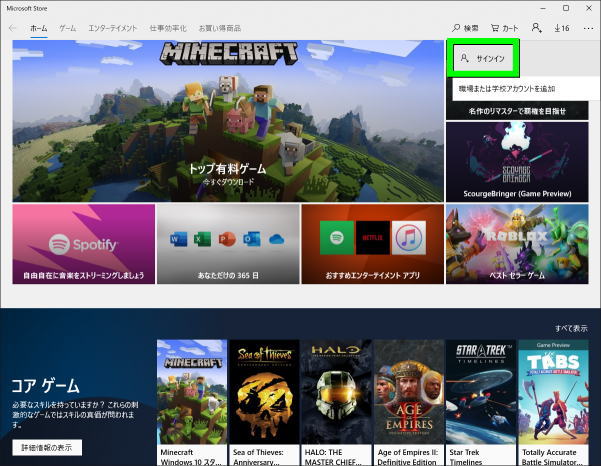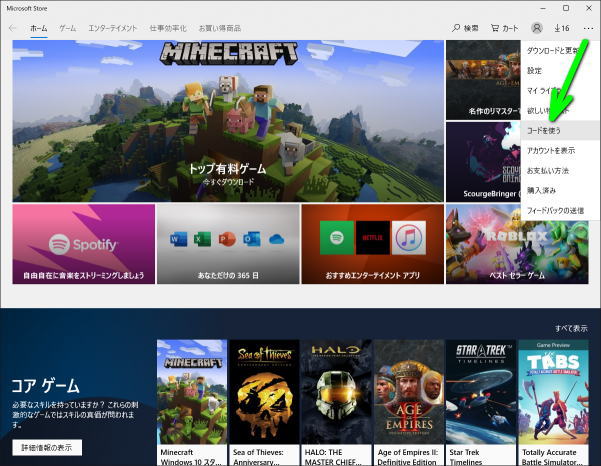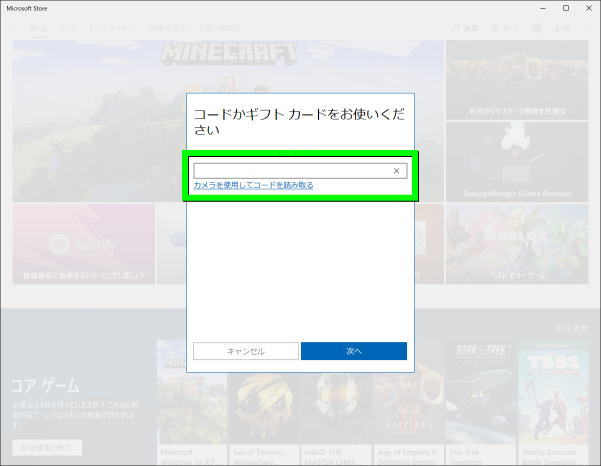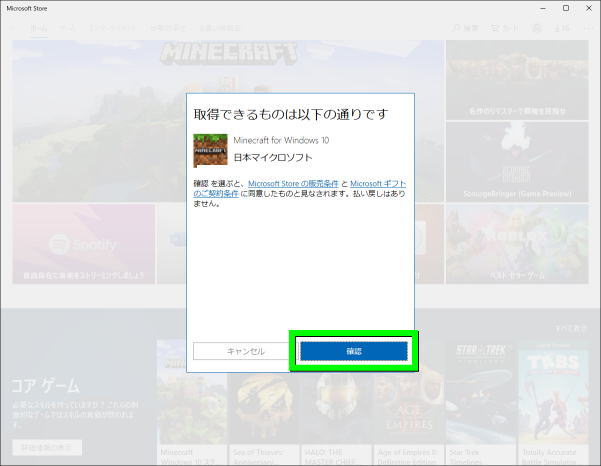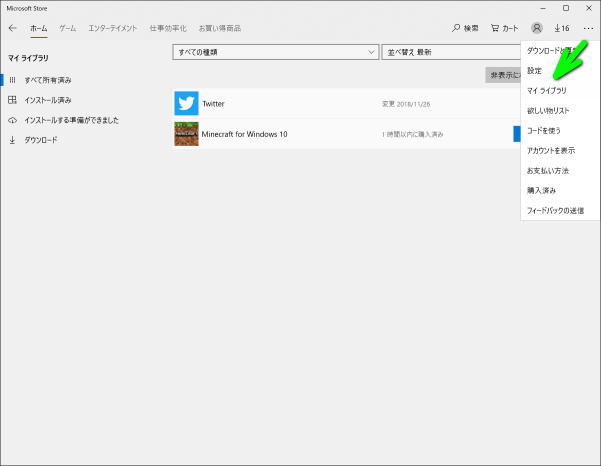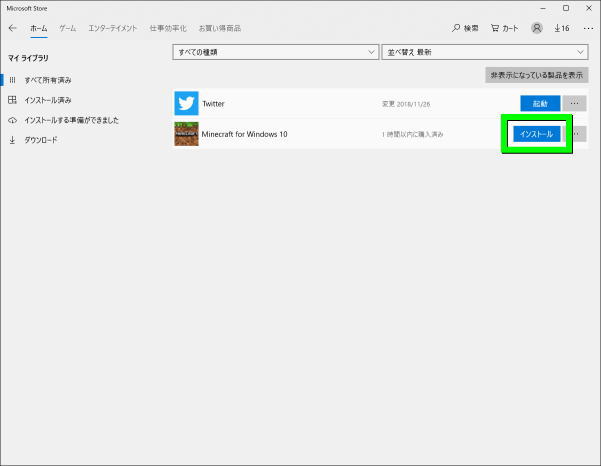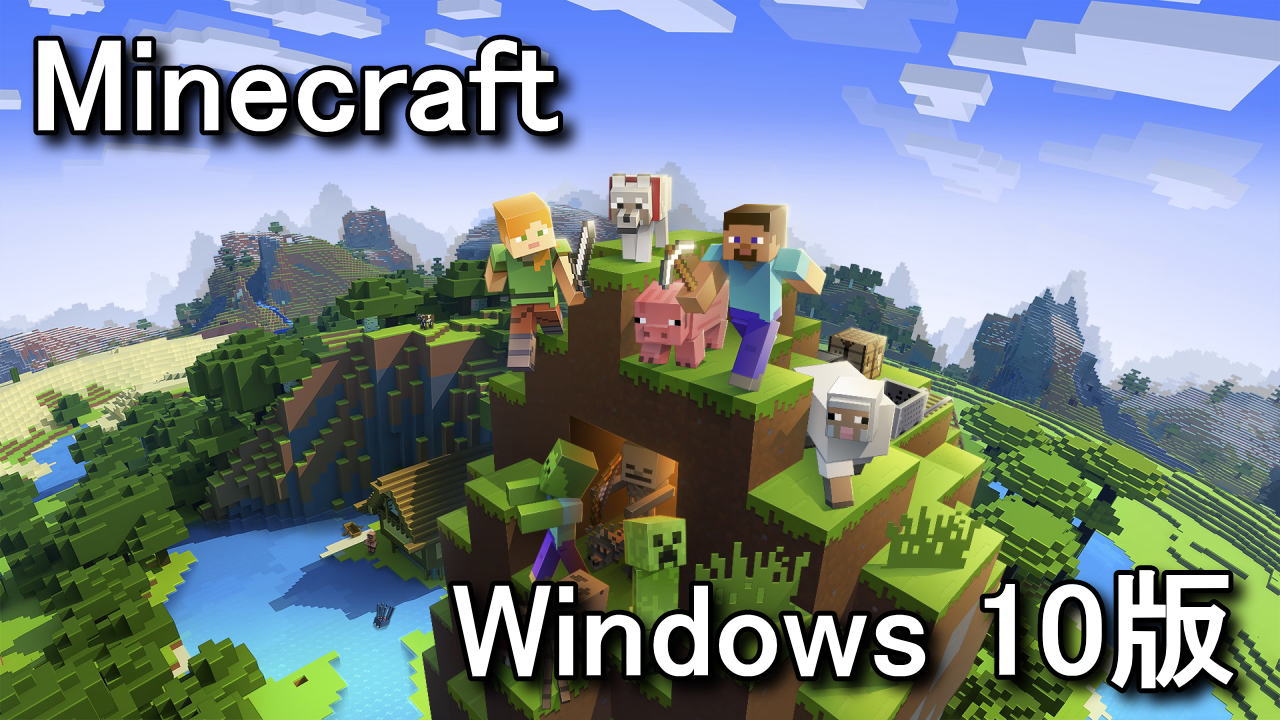
他のゲーム機やデバイスと同じワールドで遊ぶことが可能な、統合版のMinecraft for Windows 10。
今回の記事ではこのクロスプラットフォームに対応した「Windows 10版」を、オトクに購入してみます。
Minecraft for Windows 10とは?
Windowsストアアプリで販売されている「クロスプラットフォーム」に対応したMinecraftのことです。
下記対応デバイスと同じ世界で遊べるため、とくにライトユーザーに適していると言えるでしょう。
クロスプラットフォーム対応デバイスまとめ
- Windows 10
- iOS
- Android
- Xbox One
- Nintendo Switch
- Amazon Fire
- Gear VR
- Oculus
パソコンを所持していない場合は、任天堂の「Switch版」がとくに人気です。
Minecraft for Windows 10の注意点
Minecraft for Windows 10は、本家の「Minecraft Java Edition」ほど自由度が高くありません。
そのためMinecraftに様々な拡張を加えて遊びたい場合は、Minecraft Java Editionを購入しましょう。
――しかも期限は未定ですが、Minecraft Java EditionにはMinecraft for Windows 10が付属します。
期間中にMinecraft Java Editionを購入して手続きを行えば、1本の価格で2本遊べるということです。
ちなみにオトクな「Minecraft Java Edition」は、別記事で詳しく解説しています。
-

-
【Minecraft】Java Editionの購入で統合版をもらう方法【一石二鳥】
Minecraftのオリジナル版であるJava Editionを購入すると、無料でもらえるというWindows 10 Edition。
今回の記事では「Minecraftコード」を購入し、Java EditionとWindows 10 Editionの両方を入手します。続きを見る
Minecraft for Windows 10の動作環境
最小環境とは、Minecraft for Windows 10が起動するために必要な性能です。
推奨環境とは、Minecraft for Windows 10を快適にプレイするために必要な性能です。
| 動作環境 | 最小環境 | 推奨環境 |
|---|---|---|
| OS | Windows 10(Ver.17134.0 以降) Xbox One |
|
| アーキテクチャ | ARM / x64 / x86 | |
| メモリ | 4GB | 8GB |
| モーション コントローラー | 指定なし | Windows Mixed Reality モーション コントローラー |
| ヘッドセット | 指定なし | Windows Mixed Reality イマーシブ ヘッドセット |
| プロセッサ | Intel Celeron J4105 AMD FX-4100 | Intel i7-6500U AMD A8-6600K |
| グラフィックス | Intel HD Graphics 4000 AMD Radeon R5 | NVIDIA GeForce 940M AMD Radeon HD 8570D |
はじめに
おしらせ
記事内で紹介しているのは、通称「鍵屋」と呼ばれるシリアルキーのみを取り扱うショップです。
通常よりも安価に購入できる反面、稀に認証できないこともあるため自己責任で利用して下さい。
個人的にオススメする購入方法は、公式の「Microsoft Store」もしくは「プリペイドカード」を利用することです。
Minecraft for Windows 10を安く購入する方法
Minecraft for Windows 10を安く購入するには、まず下のボタンから最新価格を検索します。
Minecraft for Windows 10の最新価格を見る
ページが表示されたら「CAN ACTIVATE IN: JAPAN」の表示と、画面右側の価格を確認します。
(CAN ACTIVATE IN: JAPANとは、日本で認証可能ということを表しています)
ページを下へスクロールさせれば、もっと安価な販売者が見つかるかもしれません。
しかも今回のMinecraft for Windows 10は「G2A Plus」の対象タイトルでした。
G2A Plus加入者であれば、より安価に購入することができます。
-


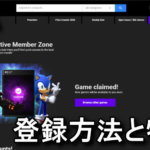
-
【G2A】G2A Plusに登録する方法と特典まとめ【サブスクリプション】
各プラットフォームのゲームに関連したシリアルキーを扱うG2Aと、そのサブスクリプションのG2A Plus。
今回の記事ではこの「G2A Plus」に登録する方法と、登録することで得られる特典について解説します。続きを見る
希望する販売者のボタンを押しカートに進んだら「キャッシュバック」の欄を確認します。
キャッシュバックコードを入力した、もしくはキャッシュバックコードの欄がない場合は、利用規約に同意して「支払いに行く」を選択します。
ちなみに「キャッシュバックコードまとめ」は、別記事で詳しく解説しています。
-



-
【G2A】キャッシュバックコードまとめ
かつて決済直前のショッピングカードで投入すると、すぐに割引されていたディスカウントコード。
今回の記事では仕様が変わりキャッシュバックとなった、G2Aで使えるお得なコードをまとめます。続きを見る
支払い方法の画面で希望する方法を選び、決済を行います。
右上に表示されているのが商品代金で、手数料は選択する支払い方法によって変動します。
決済が完了したら「CDキーを取得する」を選択します。
シリアルキーは、中央のチェックボックスを有効にすると表示されます。
シリアルキーが表示されたら、入力ミスを防ぐためにも「コピー」しておきましょう。
Minecraft for Windows 10のインストール方法
Windowsの「スタートボタン」を左クリックし「作る」にある「Microsoft Store」を選択します。
Microsoft Storeが起動したら、右上の「アカウントボタン」を選択します。
ウィンドウが表示されたら「サインイン」を選択し、Microsoftアカウントでサインインします。
サインインが完了したら、右上のメニューボタンから「コードを使う」を選択します。
フォームが表示されたら、先程コピーした「シリアルキー」を入力します。
Microsoftアカウントに「Minecraft for Windows 10」が登録されたことを「確認」します。
無事Minecraft for Windows 10が登録されたら、この画面を閉じます。
Minecraft for Windows 10をインストールするため、右上のメニューボタンから「マイライブラリ」を選択します。
マイライブラリに登録されたMinecraft for Windows 10を「インストール」します。
Minecraft with RTXをプレイする方法
ちなみに「Minecraft with RTXをプレイする方法」は、別記事で詳しく解説しています。
-



-
【Windows 10】Minecraft with RTXをプレイする方法【レイトレーシング】
レイトレーシングであなたの美しい世界に新しい命を吹き込み、鮮やかな映像が楽しめるMinecraft with RTX。
今回の記事ではこの「Minecraft with RTX」をプレイする方法や、必要な動作環境について解説します。続きを見る


🛒人気の商品が日替わりで登場。毎日お得なタイムセール
📖500万冊の電子書籍が読み放題。Kindle Unlimited
🎵高音質な空間オーディオを体験しよう。Amazon Music Unlimited
🎧移動中が学習時間。Audible 30日間無料体験キャンペーン
📕毎日無料で読めるマンガアプリ「Amazon Fliptoon」