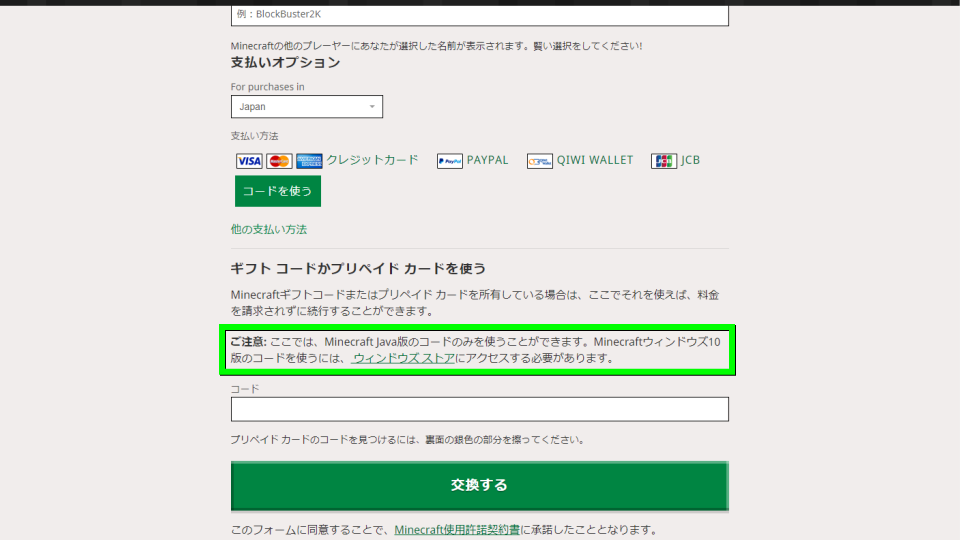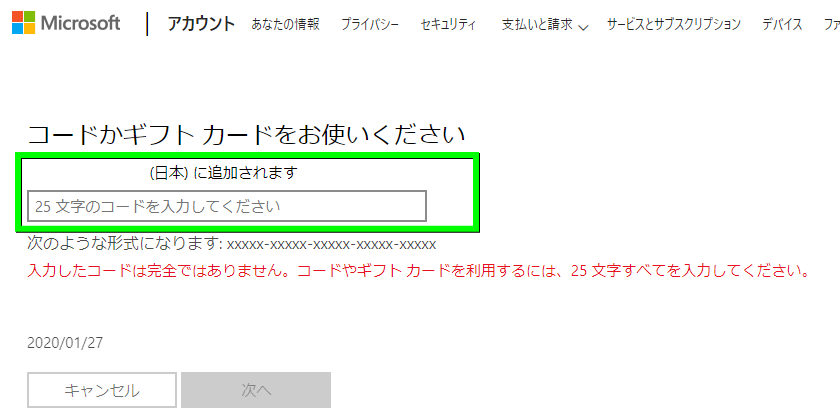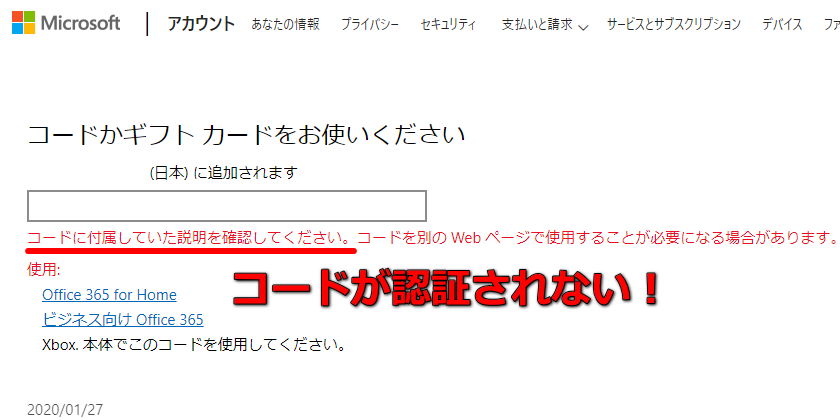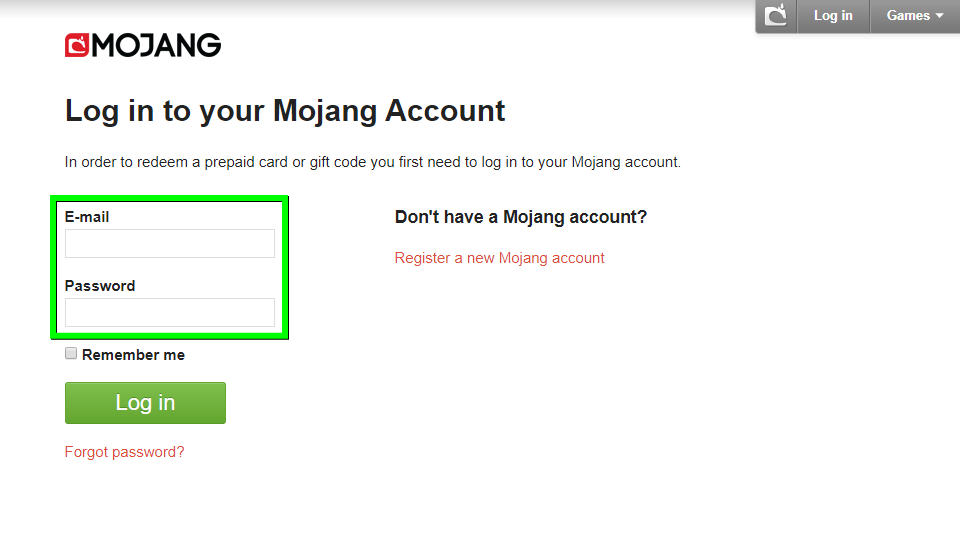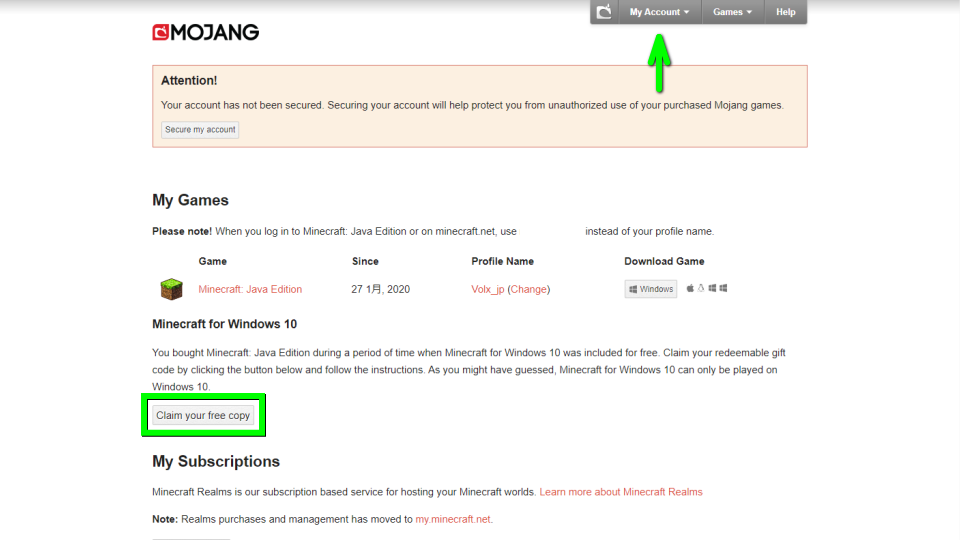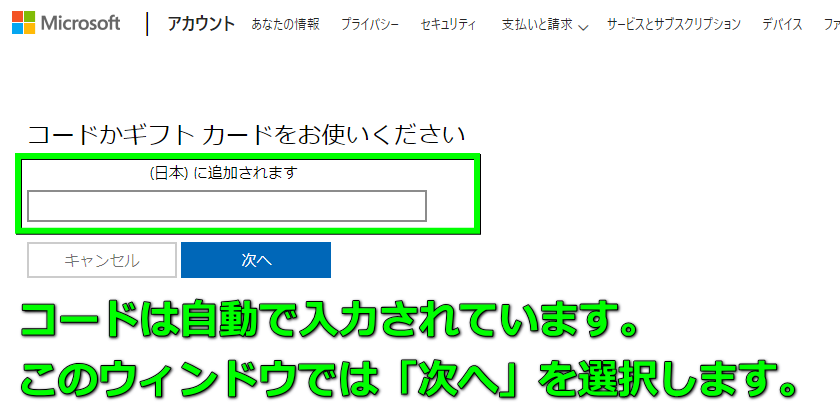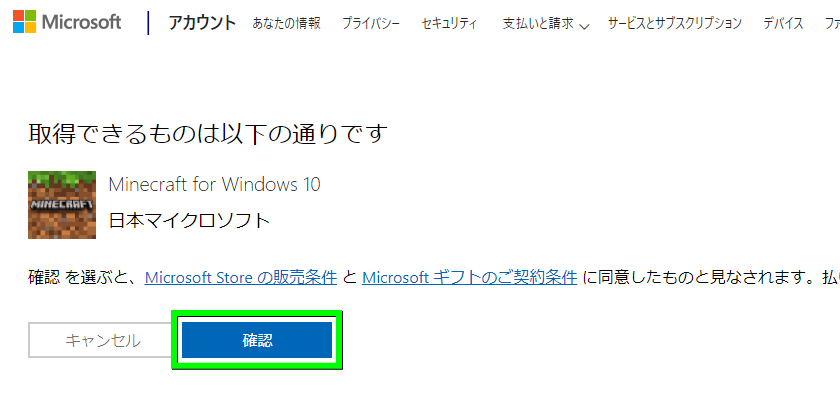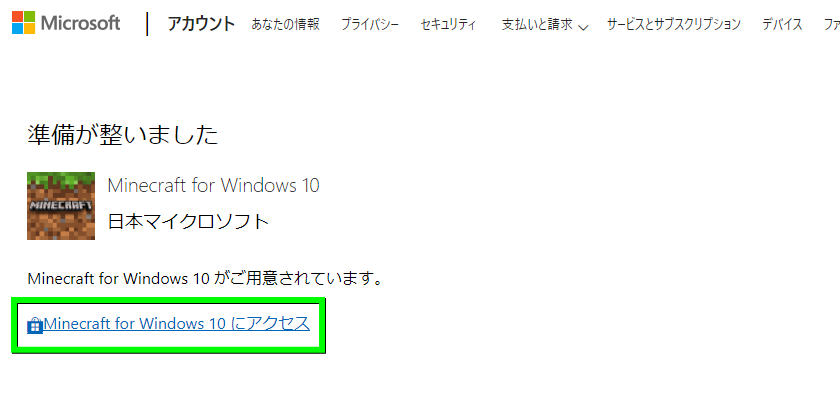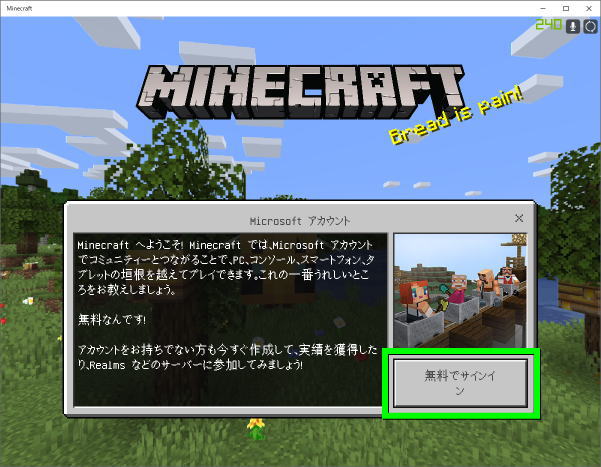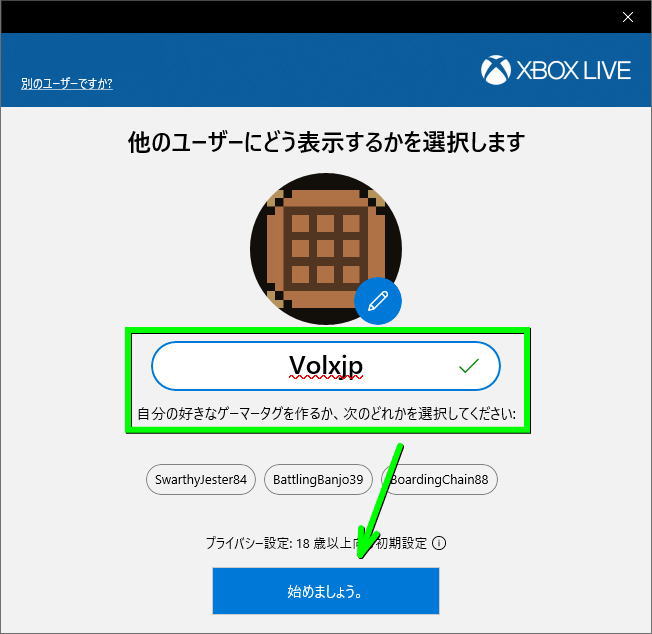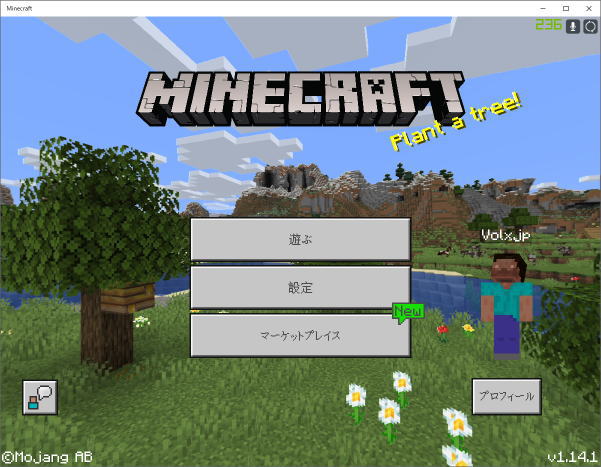Minecraftのオリジナル版であるJava Editionを購入すると、無料でもらえるというWindows 10 Edition。
今回の記事では「Minecraftコード」を購入し、Java EditionとWindows 10 Editionの両方を入手します。
はじめに
残念ながら2021年現在、過去のようにJava Editionの購入で統合版をもらうことはできなくなっています。
そのためPC版なら「Java Edition」または「Windows 10 Edition」のどちらかを選択してください。
またWindows 10 Editionは「統合版」とも呼ばれる、Minecraft Bedrock Editionに属しています。
| エディション比較 | 利点 | 欠点 |
|---|---|---|
| Java Edition | MODの導入により遊び方が広がる (MODとは拡張プログラムのこと) プラグインやスキンなどの自由度が高い オプションの設定が柔軟に行える | パソコンでしかプレイできない Java Edition同士でしか遊べない マーケットプレイスが使えない |
| 統合版 (Windows 10 Edition含む) | 比較的動作が軽く、幅広い機種で遊べる パソコンに比べて導入コストが低い 様々なプラットフォーム同士で遊べる (クロスプレイに対応している) マルチプレイを行いやすい マーケットプレイスが利用できる ※Minecraft Bedrock Editionと呼ばれる | カスタマイズに制限がある 自由度が低い |
Java Edition
高いカスタマイズ性と柔軟な設定を追求したいなら、こちらの「Java Edition」です。
Windows 10 Edition
導入の手軽さとより多くの人との繋がりを求めるなら、こちらの「Windows 10 Edition」です。
プラットフォーム別の購入方法
| プラットフォーム | 導入可能なエディション |
|---|---|
| Windows | Java Edition / Windows 10 Edition |
| Mac | Java Edition |
| Linux | Java Edition |
| Android | Android版 Minecraft |
| iOS | iOS版 Minecraft |
| Xbox One | Xbox版 Minecraft |
| Xbox 360 | Xbox 360版 Minecraft |
| Nintendo Switch | Nintendo Switch版 Minecraft |
| PlayStation 5 PlayStation 4 | PlayStation 4版 Minecraft |
| PlayStation 3 | PlayStation 3版 Minecraft |
| PlayStation Vita | PlayStation Vita版 Minecraft |
| Wii U | Wii U版 Minecraft |
| New Nintendo 3DS | New Nintendo 3DS版 Minecraft |
| Kindle Fire | Kindle Fire版 Minecraft |
| Oculus | Oculus版 Minecraft |
引用元:Minecraft
過去の情報
繰り返しますが、2021年現在Java Editionの購入で統合版をもらうことは「不可能」となっています。
そのためこれまで掲載していた情報は「過去の情報」として切り分け、一応ここより下に残しておきます。
Minecraftコードとは?
Amazon.co.jpで販売されている、PC版の「Minecraft Java Edition」を有効化できるコードのことです。
ある手続きを行うことで、クロスプラットフォームでプレイ可能なWindows 10 Editionも導入できます。
※ただしWindows 10 Editionの無料入手は期間限定の可能性があります。ご注意下さい。
Minecraft登録の流れ
この記事で解説しているのは、6~9の「Minecraft Windows 10 Edition導入まで」です。
前回の記事は「Minecraft Java Editionの導入方法」を御覧ください。
Minecraft登録の流れ
- 1:Amazon.co.jpでMinecraftコードを購入する
- 2:Mojangアカウントを作成する
- 3:Minecraftコードを入力し、Mojangアカウントに登録する
- 4:Minecraft Java Editionをダウンロードする
- 5:Minecraft Java Editionをインストールして、起動を確かめる(1つ目のMinecraft)
- 6:Mojangのマイページで、Minecraftコードをギフトコードに変換する
- 7:ウィンドウズストアにギフトコードを登録する
- 8:ウィンドウズストアでMinecraft Windows 10 Editionをダウンロードする
- 9:Minecraft Windows 10 Editionをインストールして、起動を確かめる(2つ目のMinecraft)
公式サイトの罠について
Minecraftコードの引き換え画面に「ウィンドウズストア」へのリンクがあります。
そのリンクに進むと、Minecraftコードの入力画面が現れます。
しかし正しいMinecraftコードを入力しても「Minecraft Windows 10 Edition」が有効化されません。
その理由は所持しているMinecraftコードが、ウィンドウズストア用のギフトコードではないためです。
コードの引き換え方法
下のボタンから「Mojang Account」に移動します。
Mojangアカウントに登録した「メールアドレス」と「パスワード」でログインします。
Mojang Accountに移動したら、画面中央の「Claim your free copy」を選択します。
もしこの画面が表示されない場合は、画面上部の「My Account」を選択して表示させます。
Microsoftに移動したら、コードが入力されていることを確認して「次へ」を選択します。
(ここではMinecraftコードがギフトコードに変更されています。表示されているコードが違うのは正常です)
引き換え期間内であれば、Minecraft Windows 10 Editionが有効化されます。
Minecraft Windows 10 Editionの有効化を確認して「Microsoftストア」に移動します。
統合版のインストール方法
Microsoftのページに移動したら、画面右側の「インストール/プレイ」を選択します。
もう一度ウィンドウが開きますから、再び「インストール」を選択します。
しばらく待つと「Minecraft Windows 10 Edition」が起動します。
画面中央右の「無料でサインイン」から、Microsoftアカウントで「サインイン」します。
Minecraftのキャラクター名を任意で入力して「始めましょう。」を選択します。
ここまで勧めると「Minecraft Windows 10 Edition」がプレイ可能になります。
今回検証に使用した「Minecraftコード」はこちらです。