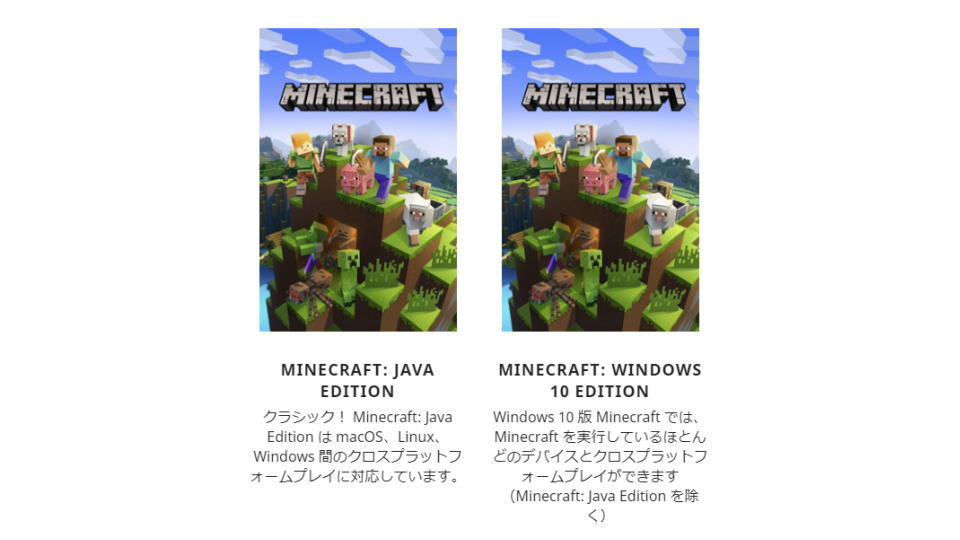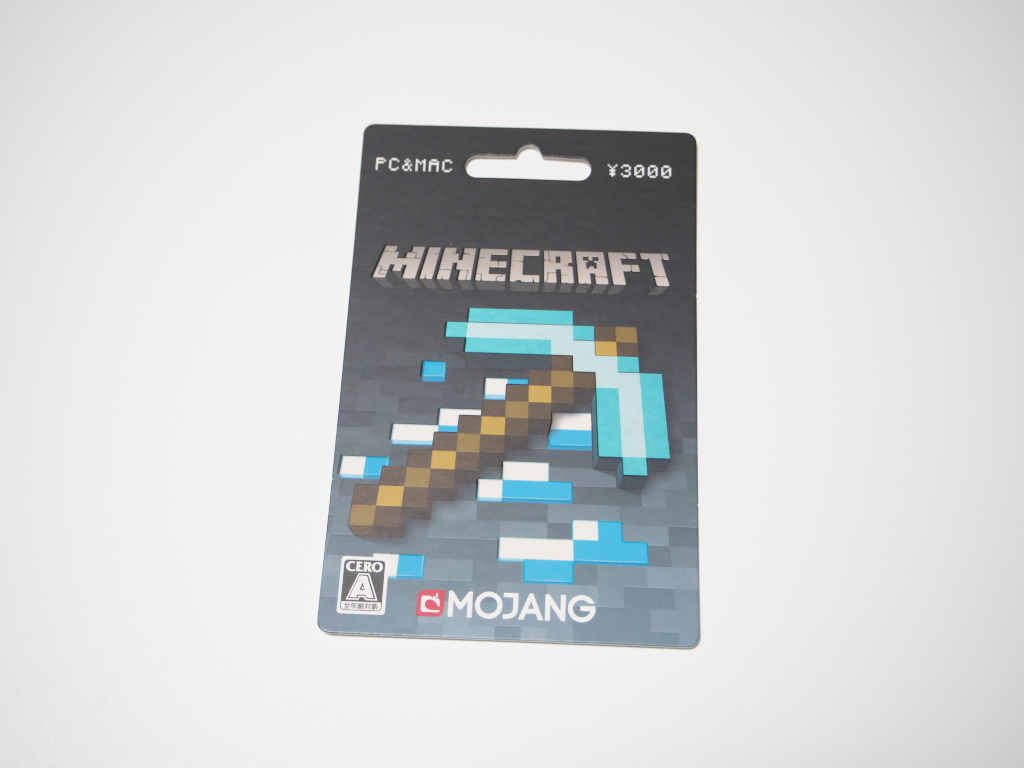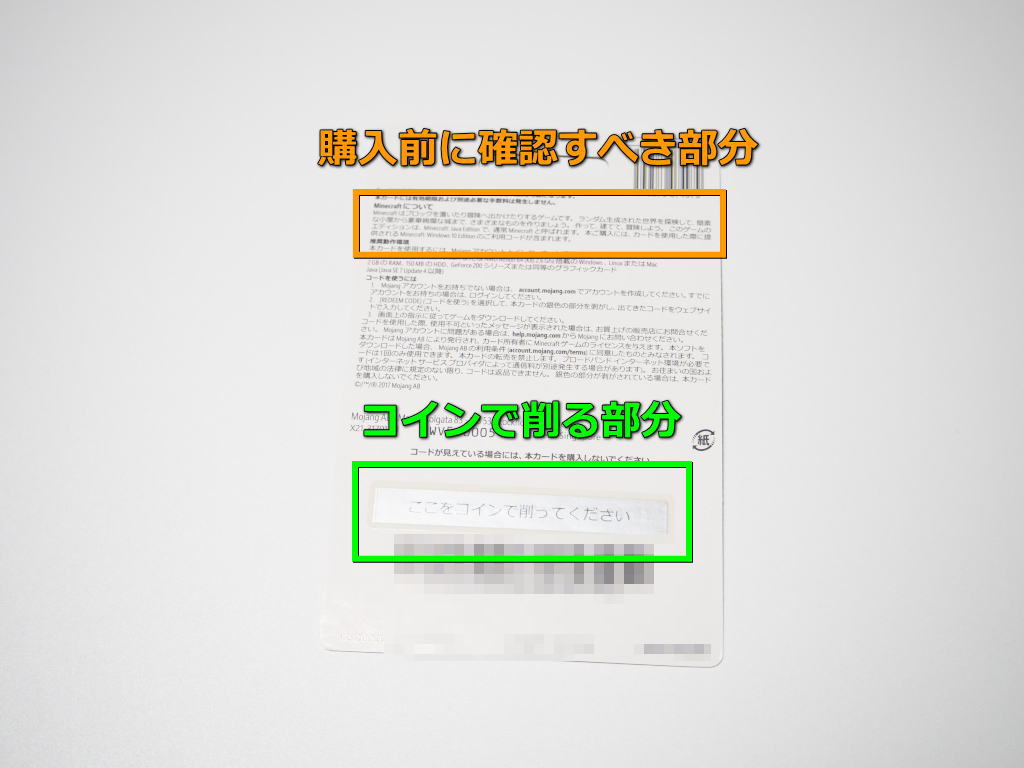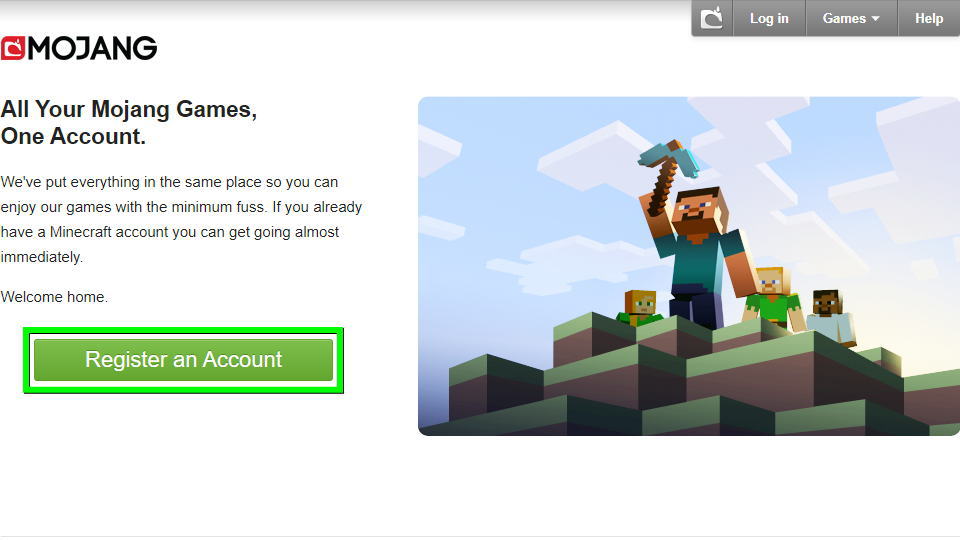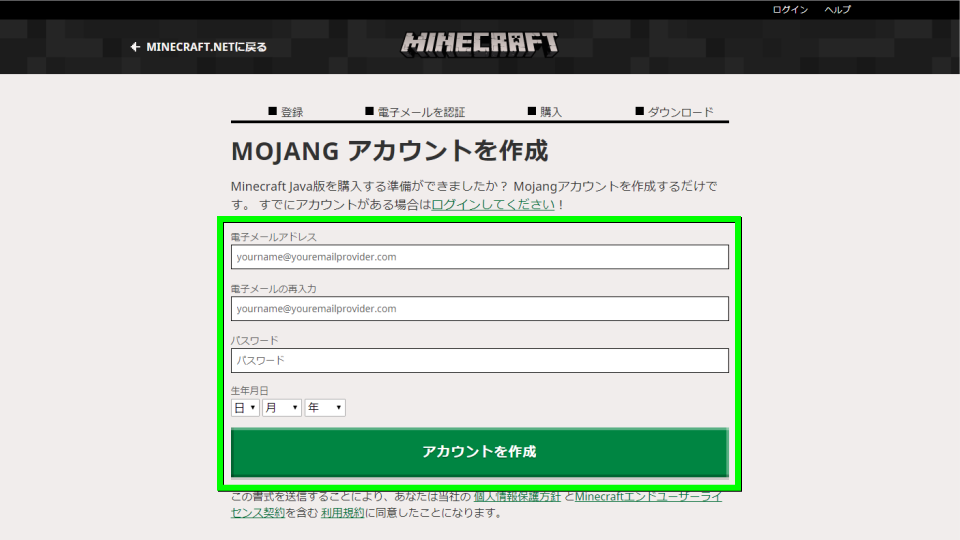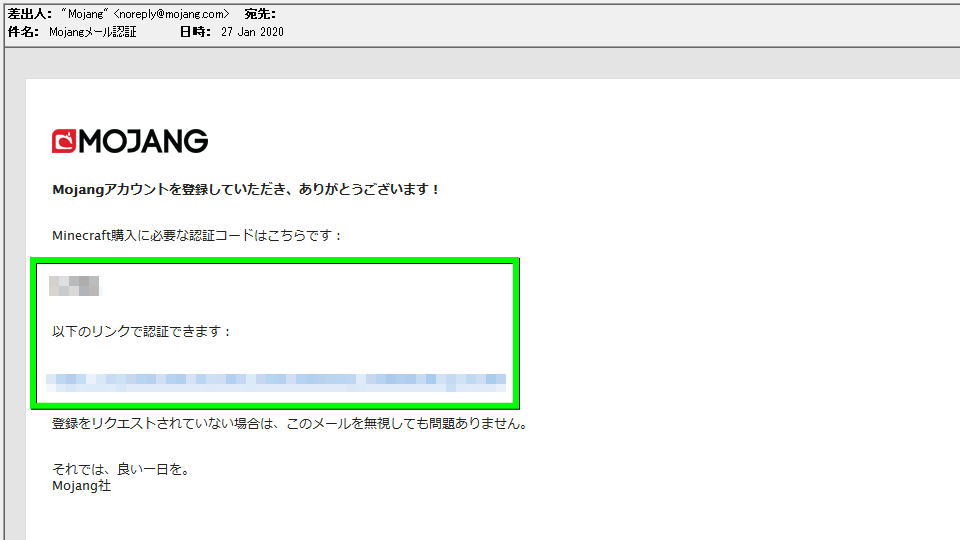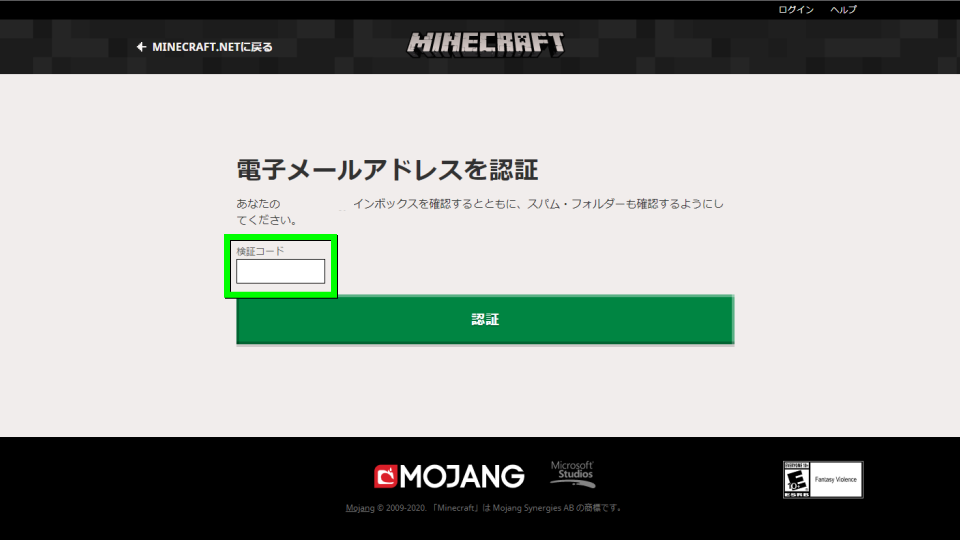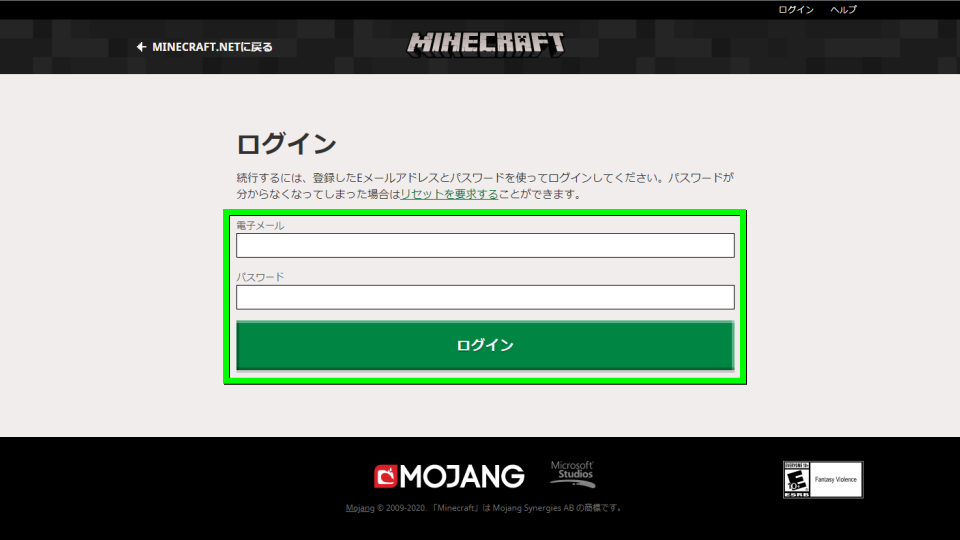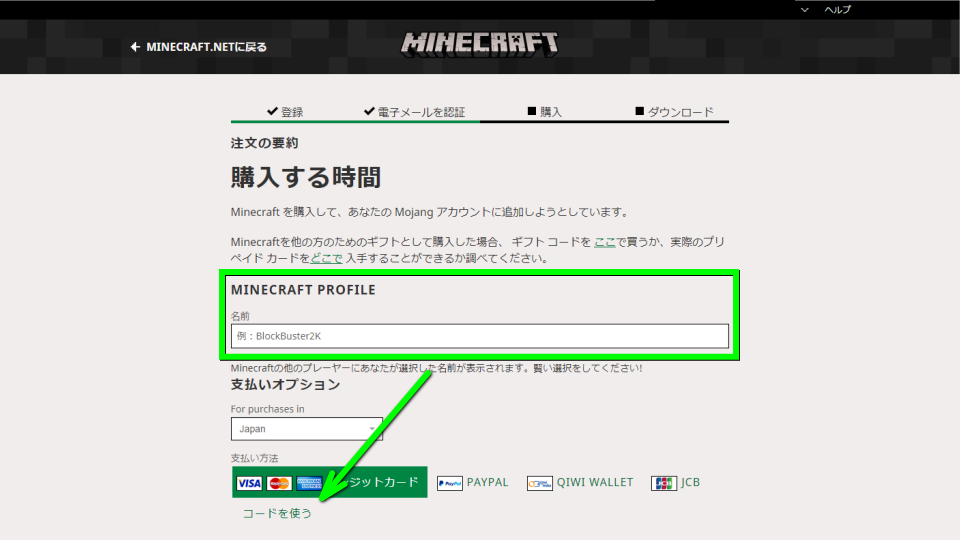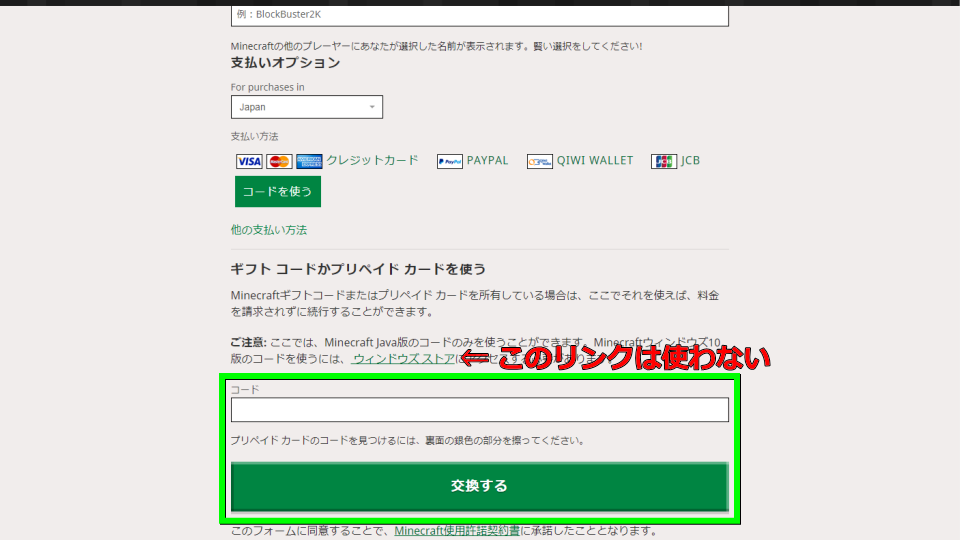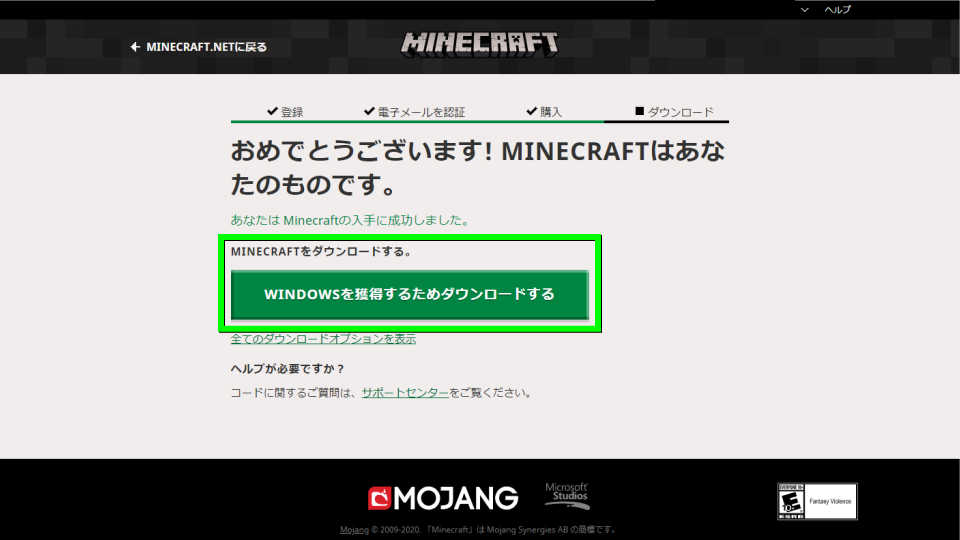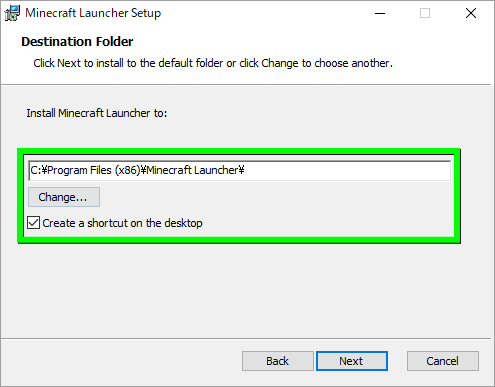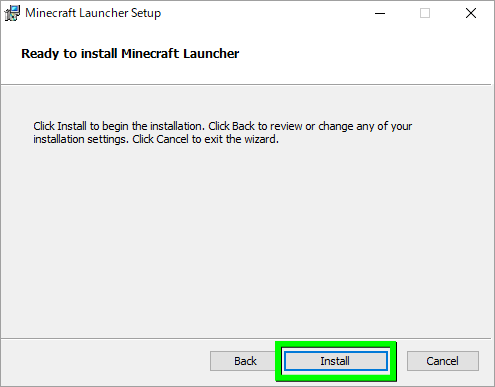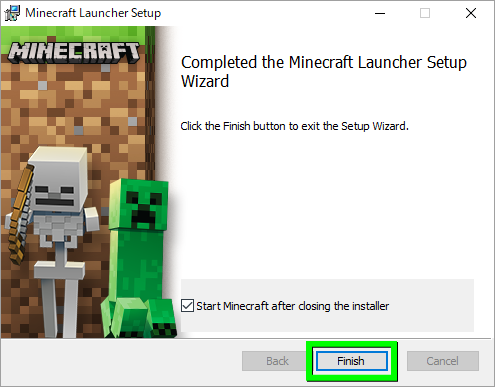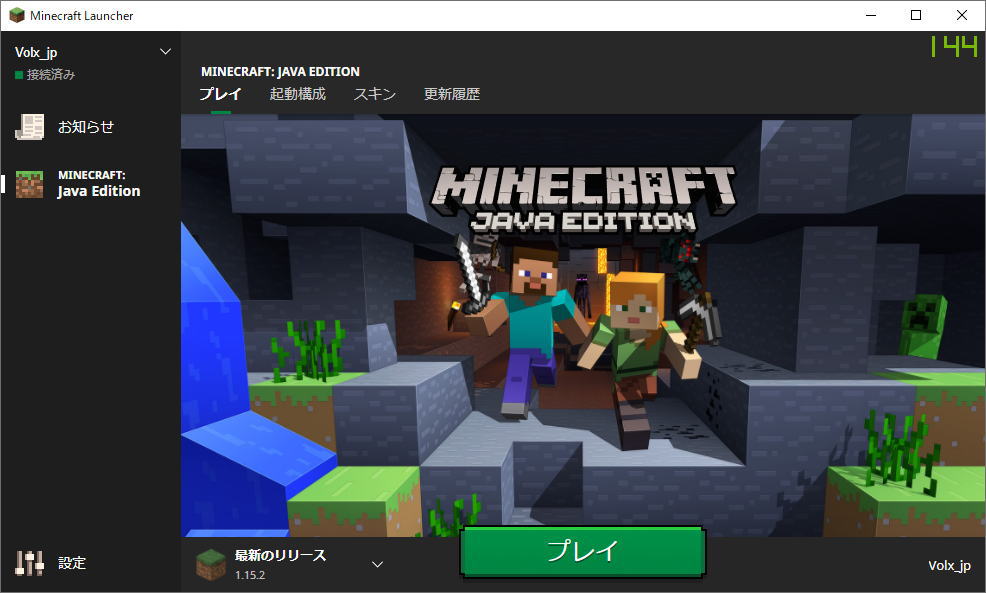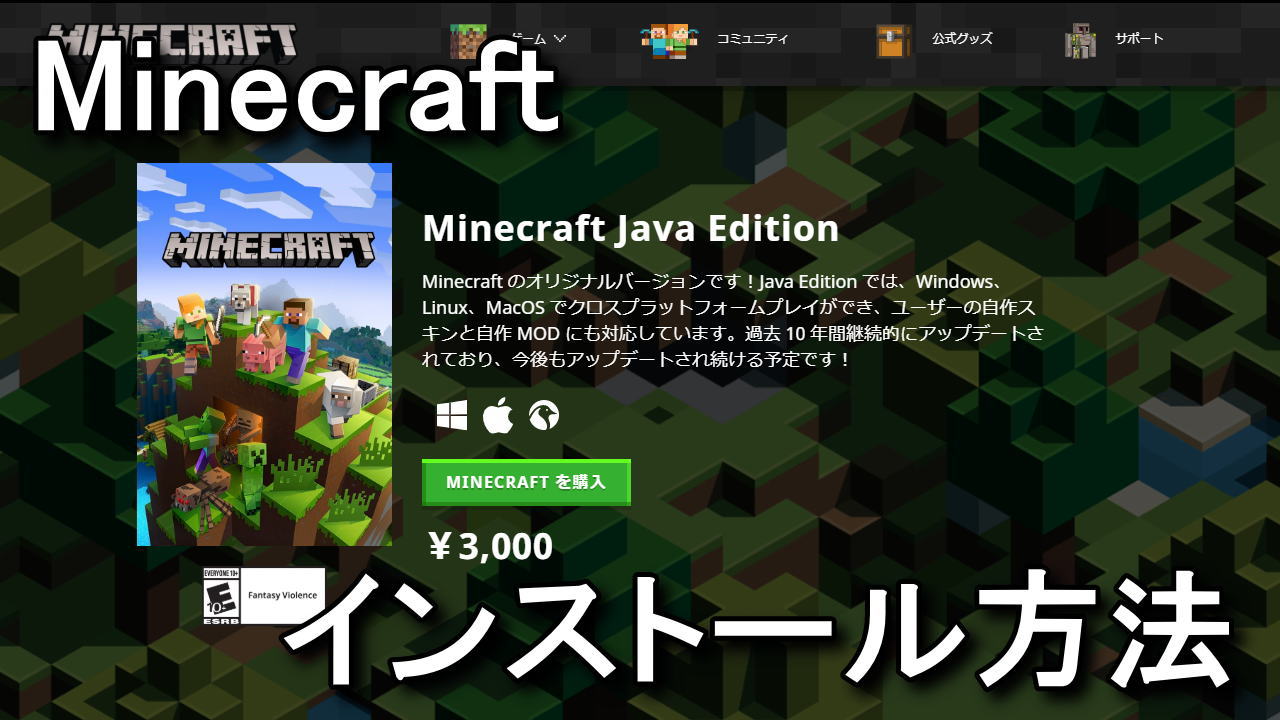
大人から子供まで幅広い年齢層が楽しんでいるという、人気ゲームの筆頭といって差し支えないMinecraft。
今回の記事ではこの「Minecraft」のインストールに加え、購入可能なバージョンの違いについて解説します。
Minecraftの違い
Minecraftにはオリジナルバージョンの「Java Edition」と、後発の「統合版(BE/PE版)」があります。
前者はMODやスキンなどの自由度が高い反面、Java Editionのプレイヤー同士でしか遊べません。
しかし後者はオリジナルバージョンに比べ制限は多いものの、様々なデバイス間でプレイ可能。
そのためPC導入者が周囲に少ない環境下では、マルチプラットフォームの統合版を選ぶべきでしょう。
Java Edition ⇒ Java Edition同士だけ
統合版 ⇒ Windows 10 / スマートフォン / Nintendo Switch / PlayStation 4 / Xbox Oneなど
| エディション比較 | 利点 | 欠点 |
|---|---|---|
| Java Edition | MOD(拡張プログラム)が導入可能 自由度が高い | Java Edition同士でしか遊べない |
| 統合版(BE/PE版) | 様々なプラットフォームで繋がる | カスタマイズに制限がある 自由度が低い |
下記のマインクラフトは「Windows 10版」ですから、様々なプラットフォームに対応できます。
クロスプラットフォームの統合版なら「お友達とプレイできない」ということも遭遇しにくいです。
参考元:Minecraft を手に入れる | Minecraf
統合版対応プラットフォーム一覧
統合版であれば「クロスプラットフォーム マルチプレイヤー」に対応しています。
クロスプラットフォームとは、各デバイス間のプレイヤーが同じ世界で遊べるということです。
下記掲載のデバイスは、Mojangで公開されている公式対応済みのプラットフォームです。
統合版対応デバイスまとめ
- Windows 10
- iOS
- Android
- Xbox One
- Nintendo Switch
- Amazon Fire
- Gear VR
- Oculus
ちなみに統合版のみ必要な場合は、この商品のようにプラットフォームが記載されているものを選びます。
Minecraftコードの外観
今回記事の検証のために購入したのが、Amazon.co.jpで販売されている「Minecraftコード」です。
これはMinecraft Java Editionを有効化できるカードであり、特典として統合版も入手できます。
※追記 統合版の同時入手は終了しているようです。また自身が購入した商品の後継版はこちらです。
Minecraftコードは、この状態のまま封筒に入れられて到着します。
Minecraftを登録するためのコードは裏面にある銀色の部分を、コインで削ると現れます。
統合版「Minecraft Windows 10 Edition」の特典は期間限定である可能性があります。
Amazon.co.jpで購入する際には、商品ページで必ず商品画像にこの文面があるか確認しましょう。
確認すべき文面とは?
本ご購入には、カードを使用した際に提供されるMinecraft:Windows 10 Editionのご利用コードが含まれます。
文面を確認せず購入した場合には、登録できなかった時にAmazon.co.jpに保証させる術がなくなります。
| Minecraftのバージョン | Minecraft Java Editionを購入する | Windows 10 Editionを購入する |
|---|---|---|
| Minecraft Java Edition | 有効化可能 | - |
| Minecraft Windows 10 Edition | 有効化可能 | 有効化可能 |
| 備考 | 現在は終了しています | Java Editionとほぼ同価格 |
Minecraft登録の流れ
この記事で解説しているのは、1~5の「Minecraft Java Edition導入まで」です。
続きの記事は「Minecraft Windows 10 Editionの導入方法」を御覧ください。
Minecraft登録の流れ
- 1:Amazon.co.jpでMinecraftコードを購入する
- 2:Mojangアカウントを作成する
- 3:Minecraftコードを入力し、Mojangアカウントに登録する
- 4:Minecraft Java Editionをダウンロードする
- 5:Minecraft Java Editionをインストールして、起動を確かめる(1つ目のMinecraft)
- 6:Mojangのマイページで、Minecraftコードをギフトコードに変換する
- 7:ウィンドウズストアにギフトコードを登録する
- 8:ウィンドウズストアでMinecraft Windows 10 Editionをダウンロードする
- 9:Minecraft Windows 10 Editionをインストールして、起動を確かめる(2つ目のMinecraft)
Minecraft統合版の入手方法
無料で「Java Editionの購入で統合版をもらう方法」は、別記事で詳しく解説しています。
-

-
【Minecraft】Java Editionの購入で統合版をもらう方法【一石二鳥】
Minecraftのオリジナル版であるJava Editionを購入すると、無料でもらえるというWindows 10 Edition。
今回の記事では「Minecraftコード」を購入し、Java EditionとWindows 10 Editionの両方を入手します。続きを見る
Mojangアカウントの作成方法
下のボタンから「Mojang」に移動します。
Mojangの公式サイトが表示されたら「Register an Account」を選択します。
Mojangアカウントの作成画面が表示されたら「メールアドレス」と「パスワード」などを入力します。
入力したメールアドレスに「認証コード」と「認証URL」が送信されます。
認証コードを利用する場合は、先程のアカウント作成画面に入力します。
アカウント作成時に入力した「メールアドレス」と「パスワード」を入力します。
Minecraftのダウンロード方法
Minecraftに登録する「プロフィール名」を入力し、画面下部の「コードを使う」を選択します。
もしこの画面が表示されない場合は「PCおよびMac用に購入する」のリンクへ移動します。
赤字のリンクは無視して「ギフトコード」を入力して「交換する」を選択します。
入力したコードが有効であれば「Minecraftのダウンロード」が可能になります。
Minecraftのインストール方法
ダウンロードした「MinecraftInstaller.msi」を実行します。
インストールウィザードが起動したら「次へ」進みます。
インストール先を確認し「次へ」進みます。
下のチェックボックスは「デスクトップにショートカットを作成する」という内容です。
画面の指示に従って「Install」を選択します。
しばらく待つとインストールが終了しますから「Finish」を選択します。
Minecraftの起動方法
デスクトップ上の「Minecraft Launcher」を実行します。
Mojangアカウントの「メールアドレス」と「パスワード」でログインします。
Minecraftが起動したことを確認します。
Minecraftを安く購入する方法
ちなみに「Minecraftを安く購入する方法」は、別記事で詳しく解説しています。
-



-
【Minecraft】Windows 10版を安く購入する方法【統合版】
他のゲーム機やデバイスと同じワールドで遊ぶことが可能な、統合版のMinecraft for Windows 10。
今回の記事ではこのクロスプラットフォームに対応した「Windows 10版」を、オトクに購入してみます。続きを見る
キーボードやコントローラーの設定
そのほか「Minecraftのキーボードやコントローラーの設定」は、別記事で詳しく解説しています。
-



-
【Minecraft】キーボードやコントローラーの設定【操作方法】
建築したり、採掘したり、モブと戦ったり、探検してみたり、プレイヤーが自由に遊べるゲームのMinecraft。
今回の記事ではこの「Minecraft」のキーボードやコントローラーの設定と、ボタン切り替えを解説します。続きを見る


🛒人気の商品が日替わりで登場。毎日お得なタイムセール
📖500万冊の電子書籍が読み放題。Kindle Unlimited
🎵高音質な空間オーディオを体験しよう。Amazon Music Unlimited
🎧移動中が学習時間。Audible 30日間無料体験キャンペーン
📕毎日無料で読めるマンガアプリ「Amazon Fliptoon」