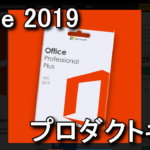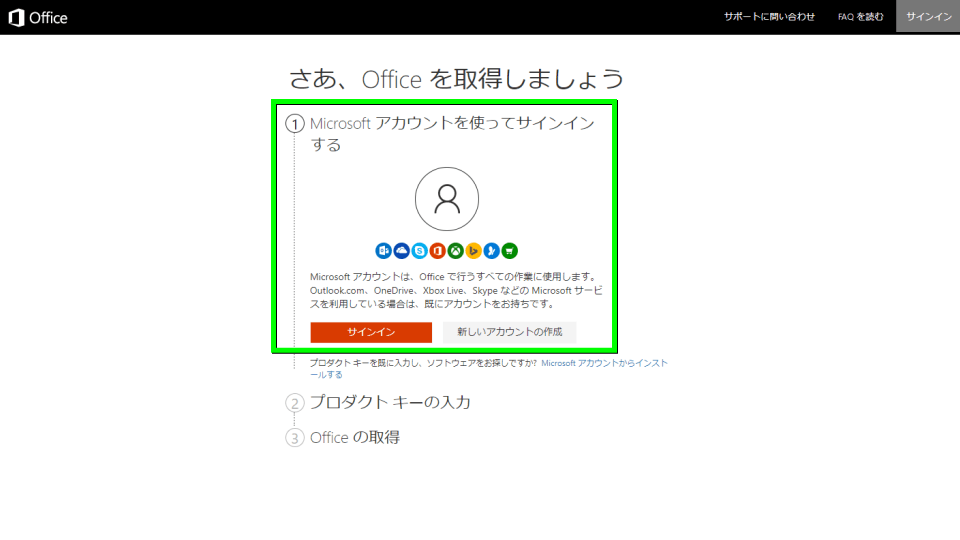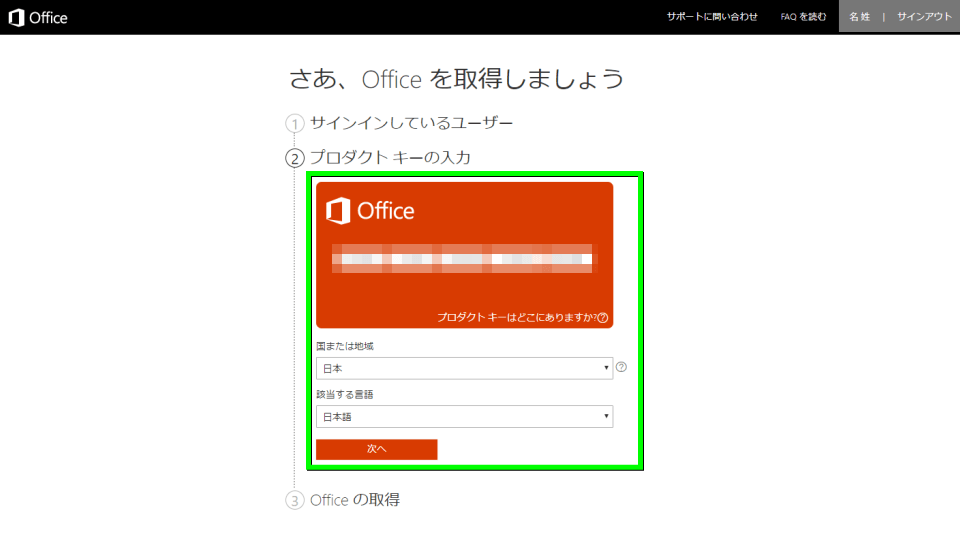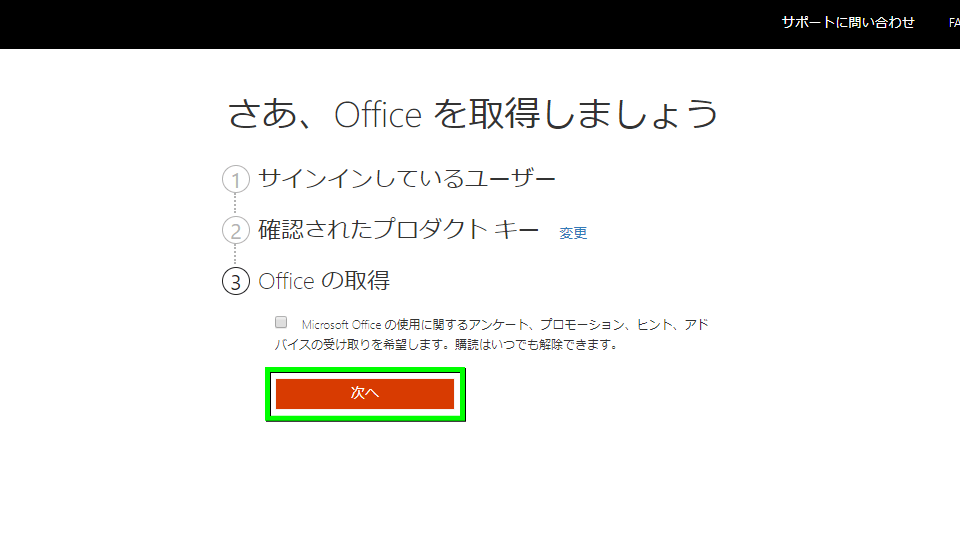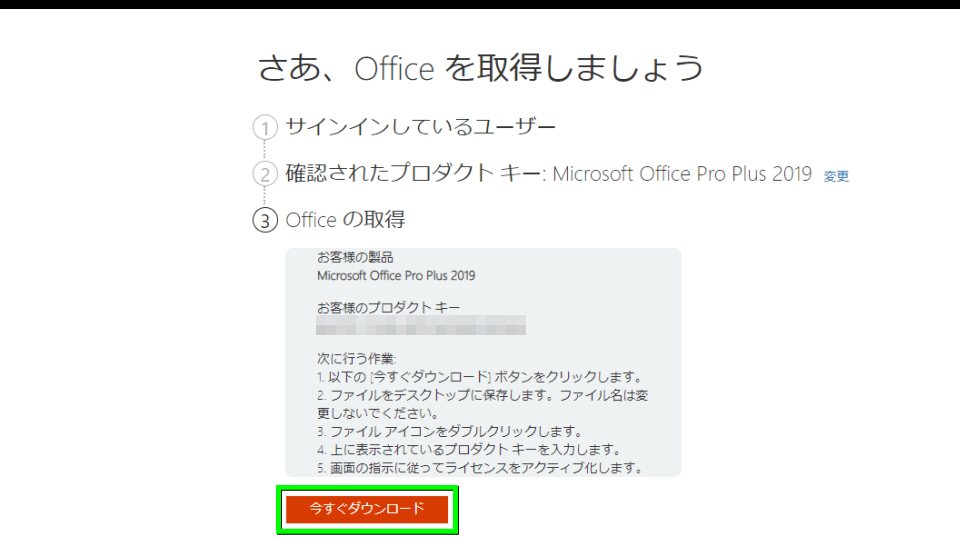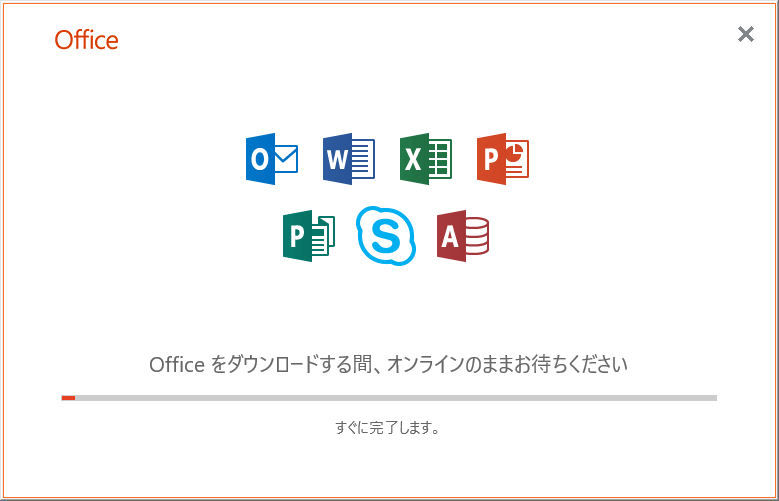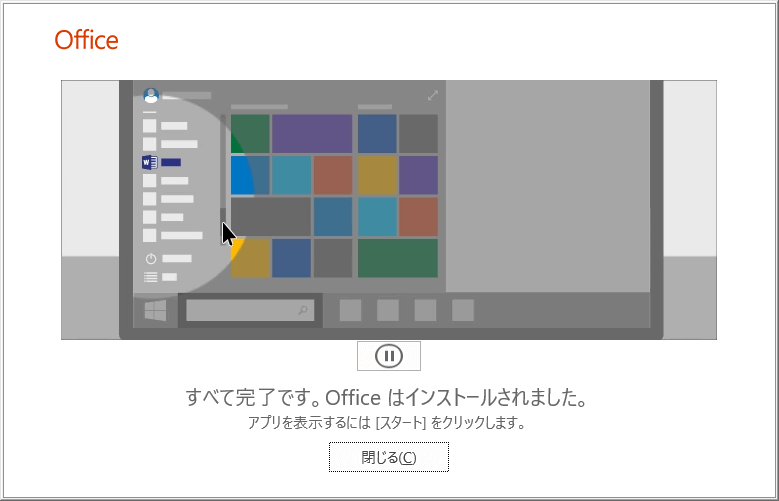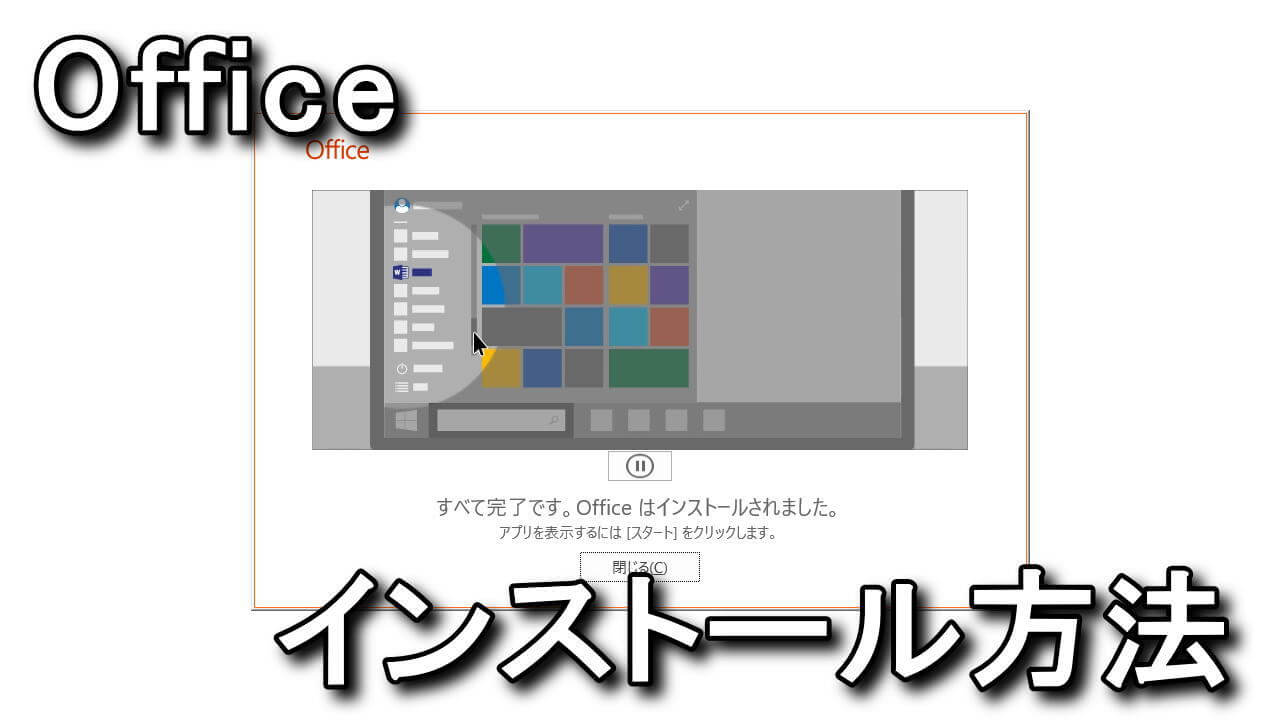
Office 2016よりパッケージ版が廃止され、インターネットからインストールが必要となったMicrosoft Office。
今回の記事では「プロダクトキー」を利用したインストール方法と、各エディションの違いを解説します。
各エディションの違い
これらがMicrosoftにより提供されている「Officeシリーズ」の一覧です。
各エディションの違いまとめ
- Professional PlusとStandardは、ボリュームライセンスという企業向けの提供形態である
- パッケージ版という呼称はこれまでの名残で、実際には小さなカード1枚でCDは付属しない
- パッケージ版は2台まで利用できるが、プリインストール版は初期導入の1台のみである
- 最廉価のPersonalは、PowerPointとOneNoteすら利用できない
- 一部のバージョンには、学生向けのアカデミックやMac用が存在する
- 買い切り型を除く購入方法として、Office 365というサブスクリプションも選べる
| 内容 | Professional Plus | Standard | Professional | Home and business | Personal |
|---|---|---|---|---|---|
| 購入方法 | ボリュームライセンス | パッケージ / プリインストール | |||
| Word | 利用可能 | ||||
| Excel | 利用可能 | ||||
| Outlook | 利用可能 | ||||
| PowerPoint | 利用可能 | - | |||
| OneNote | 利用可能 | - | |||
| Publisher | 利用可能 | - | - | ||
| Access | 利用可能 | - | 利用可能 | - | - |
| Infopath | 利用可能 | - | - | - | - |
| SharePoint Workspace | 利用可能 | - | - | - | - |
| Business Contact Manager | 利用可能 | - | - | - | |
| Lync | 利用可能 | - | - | - | - |
| Office Web Apps | SharePoint Server | Windows Live | |||
| ECM,IRMなどの統合ソリューション機能 | 利用可能 | - | - | - | - |
参考元:エルサットストア
プロダクトキーを安く購入する方法
Office 2019の「プロダクトキーを安く購入する方法」は、別記事で詳しく解説しています。
-

-
【Office 2019】プロダクトキーを安く購入する方法【永続版】
次期バージョンから月額制のサブスクリプションになるのではないかと噂されている、Microsoft Office。
今回の記事では一度の購入で永続的に使用可能な「Office 2019」を、安価に購入する方法を解説します。続きを見る
Officeをインストールする方法
プロダクトキーが用意できたら、下のボタンから「Officeのセットアップページ」を開きます。
Officeのセットアップページに移動したら、有効なMicrosoftアカウントで「サインイン」します。
もしMicrosoftアカウントを所持していない場合は、右の「新しいアカウントの作成」を選びます。
Microsoftアカウントでサインインしたら「Officeのプロダクトキー」を入力します。
もしすでにプロダクトキーを「コピー」している場合は、そのまま「貼り付け」しても大丈夫です。
国または地域に「日本」を、該当する言語に「日本語」を選んだら次へ進みます。
Microsoft Officeに関するお知らせについて回答し、次へ進みます。
すると「今すぐダウンロード」が表示されますから、選択して任意の場所に保存します。
Officeのインストールに必要なファイル名は、各エディションによって違います。
例として今回の記事では「Setup.x86.ja-JP_ProPlus2019Retail_プロダクトキー.exe」でした。
ファイル名末尾の部分は人によって違いますから、安易にネットで公開しないように注意しましょう。
ダウンロードしたファイルを実行すると、Officeのインストールが始まります。
自身の環境に限った可能性もありますが、Officeのインストール先は聞かれませんでした。
どうやらバックグラウンドで、ダウンロードとインストールが同時に行われているようです。
Windows 10を安く購入する方法
ちなみに「Windows 10のプロダクトキーを安く購入する方法」は、別記事で詳しく解説しています。
-



-
【G2A】Windows 10のプロダクトキーを安く購入する方法【OEM】
2015年7月29日に正式リリースされ、現在最も主流のOSとして使われているマイクロソフトのWindows 10。
今回の記事ではこの「Windows 10」のプロダクトキーを安く購入し、新規のPCにインストールしてみます。続きを見る


🛒人気の商品が日替わりで登場。毎日お得なタイムセール
📖500万冊の電子書籍が読み放題。Kindle Unlimited
🎵高音質な空間オーディオを体験しよう。Amazon Music Unlimited
🎧移動中が学習時間。Audible 30日間無料体験キャンペーン
📕毎日無料で読めるマンガアプリ「Amazon Fliptoon」