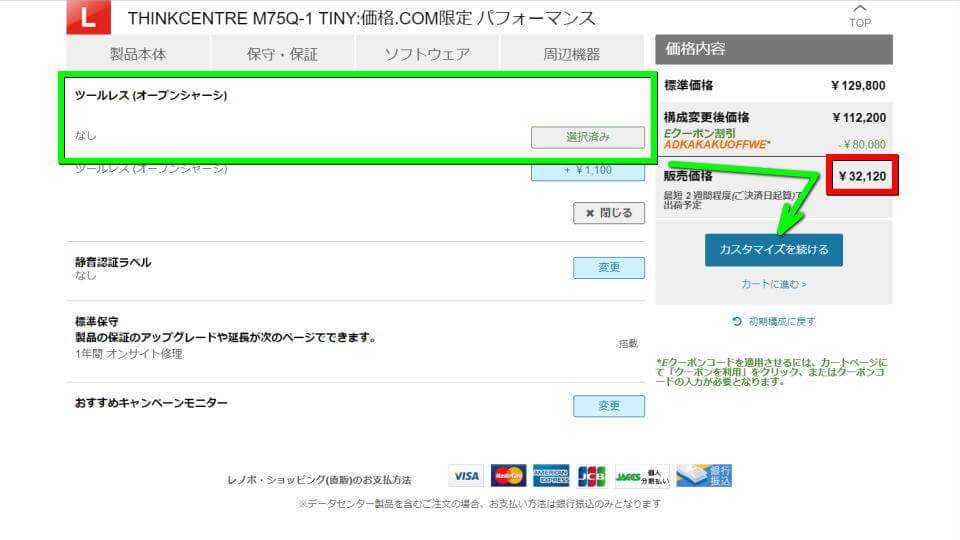標準搭載されたM.2 NVMe SSDを交換することで、より使いやすくなるというThinkCentre M75q-1 Tiny。
今回の記事ではこの「ThinkCentre M75q-1 Tiny」の分解方法と、2.5インチSSDの増設について解説します。
ThinkCentre M75q-1 Tinyの分解方法
ThinkCentre M75q-1 Tinyのカスタマイズで、ツールレス(オープンシャーシ)を「なし」にすると、
本体の分解にドライバーを用意して、背面のネジをドライバーで外す必要があります。
ただし外すネジは最も目立つ1本だけで良く、あとはLenovoのロゴがあるパネルを正面側へスライドします。
サイドパネルを外せば、すぐに2.5インチドライブを増設できるマウンタが現れます。
2.5インチSSDを増設する方法
2.5インチSSDもしくは2.5インチHDDを増設するには、まずテープで止められたマウンタを取り外します。
続いて任意の2.5インチドライブをマウンタにセットします。
この時ネジは一切不要で、ドライブを傾けつつマウンタに差し込むだけで固定できます。
あとはマウンタを裏返し、この方面を自身のほうに向けたら、
元通り本体に組み込んでSATAケーブルを差し込めば、2.5インチドライブの増設は完了です。
標準搭載のM.2 NVMe SSDとは?
2.5インチドライブ側のサイドパネルを取り外したら、本体を裏返します。
そしてシールを上方に配置したら、もう片方のサイドバネルを背面側へスライドします。
するとメモリスロットや、標準搭載のM.2 NVMe SSDが現れます。
標準搭載されているM.2 NVMe SSDの長さは、スタンダードな2280ではなく2242のようです。
このSSDの正確な型番は、WDC PC SN520シリーズの「SDAPMUW-128G-1001」です。
その一方で、標準搭載のメモリはSamsungの「M471A1K43DB1-CTD」でした。
標準搭載されたSSDの性能とは?
ちなみに「標準搭載されたSDAPMUW-128G-1001の性能」は、別記事で詳しく解説しています。
-

-
【SDAPMUW-128G-1001】M75q-1 Tiny標準搭載のSSD【レビュー】
ThinkCentre M75q-1 Tinyのカスタマイズで128GB M.2を選択すると搭載される、SDAPMUW-128G-1001。
今回の記事ではこの「SDAPMUW-128G-1001」を、各種ベンチマークの結果とともにレビューします。続きを見る
補足:基板拡大写真ほか
ブロアーファン部
2.5インチベイ基板部(左)
2.5インチベイ基板部(右)


🛒人気の商品が日替わりで登場。毎日お得なタイムセール
📖500万冊の電子書籍が読み放題。Kindle Unlimited
🎵高音質な空間オーディオを体験しよう。Amazon Music Unlimited
🎧移動中が学習時間。Audible 30日間無料体験キャンペーン
📕毎日無料で読めるマンガアプリ「Amazon Fliptoon」