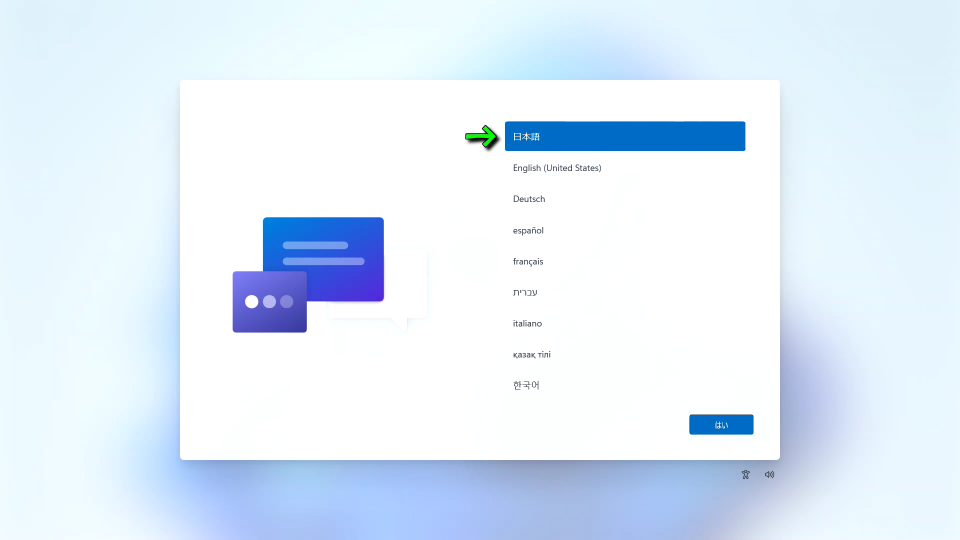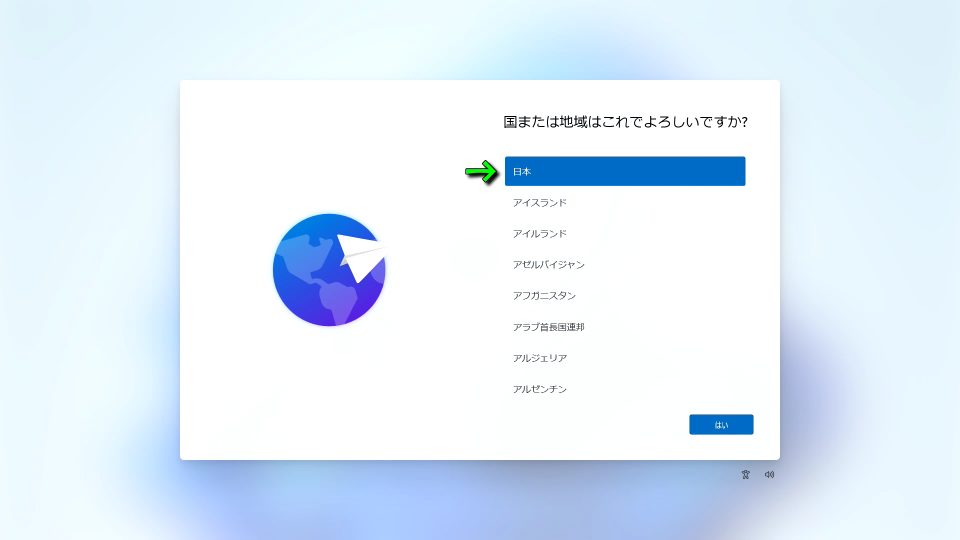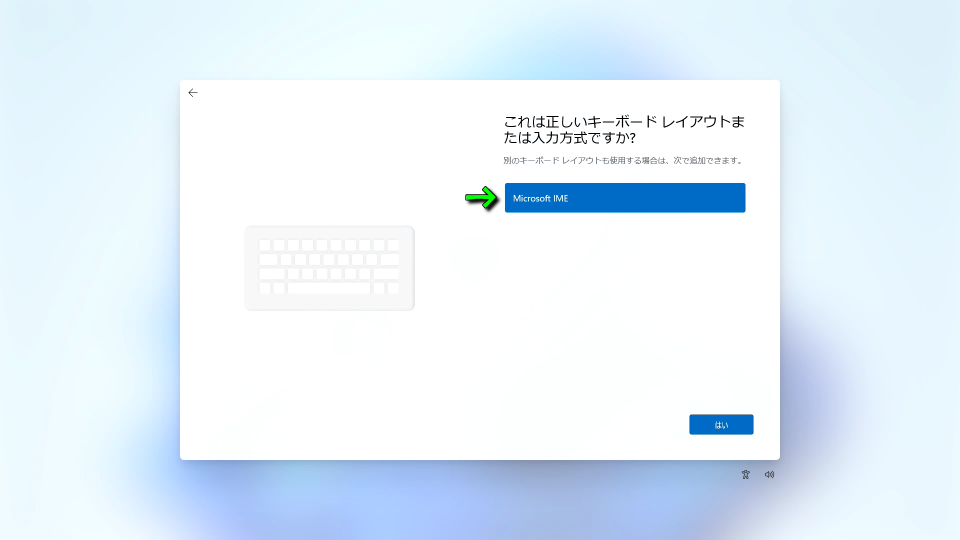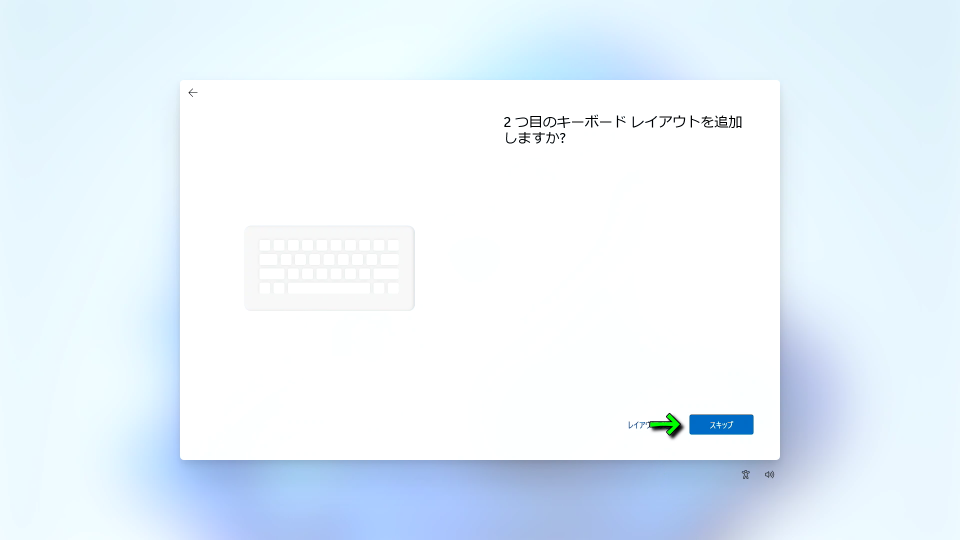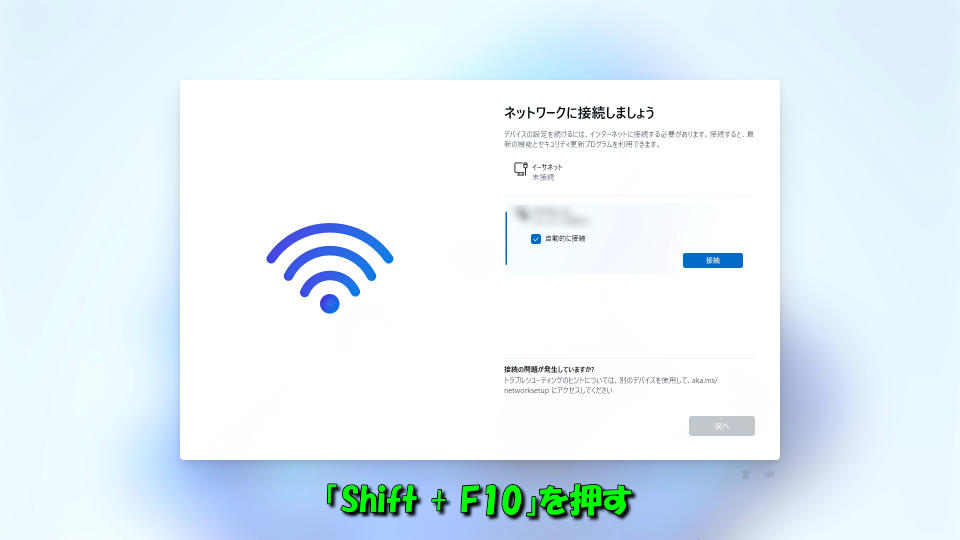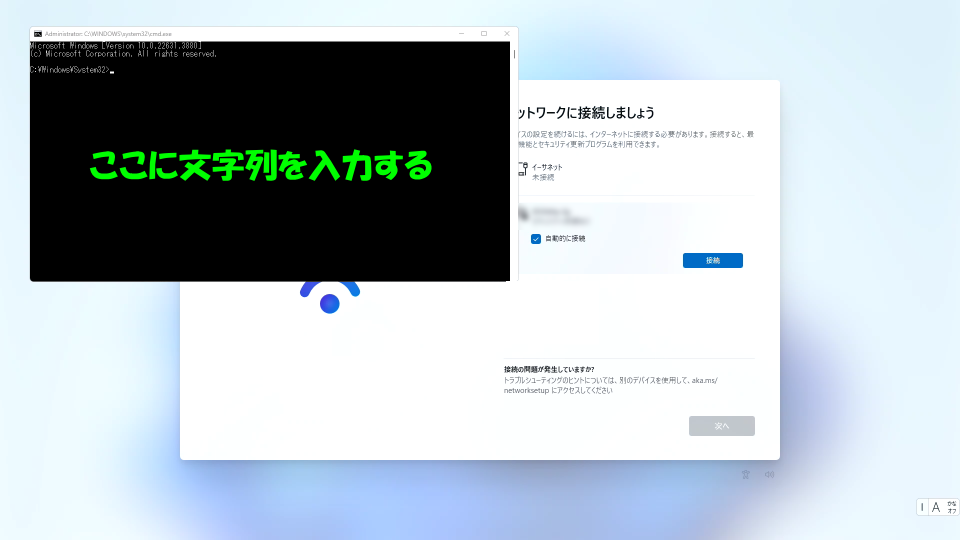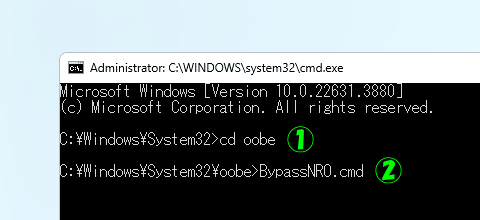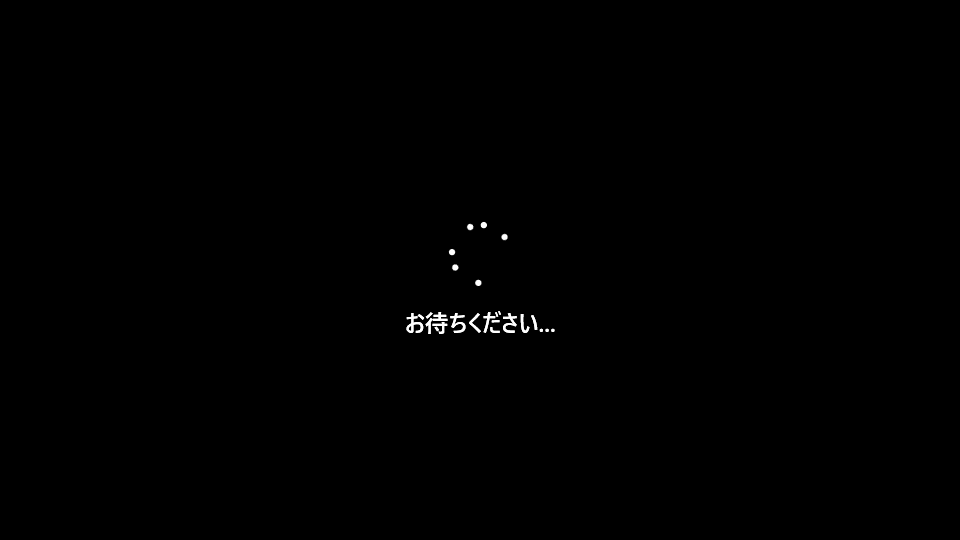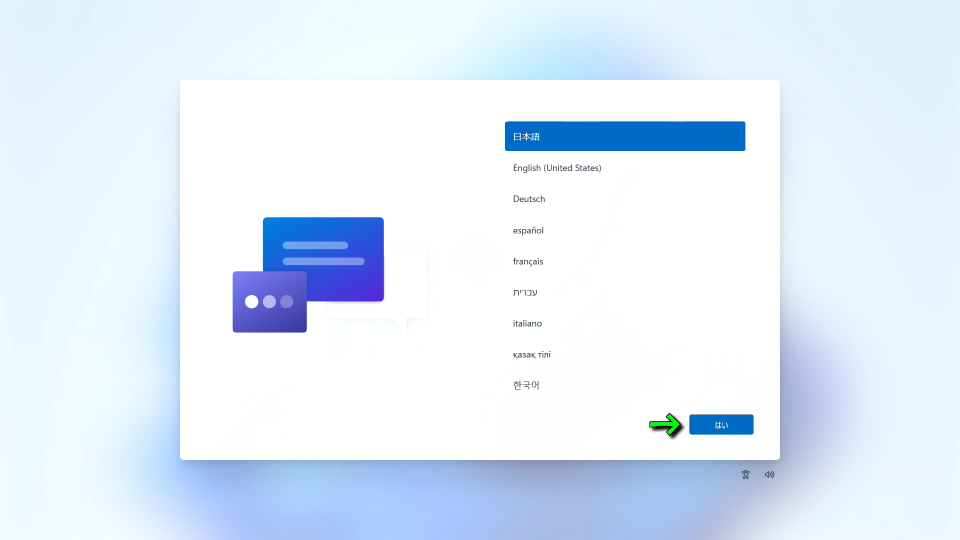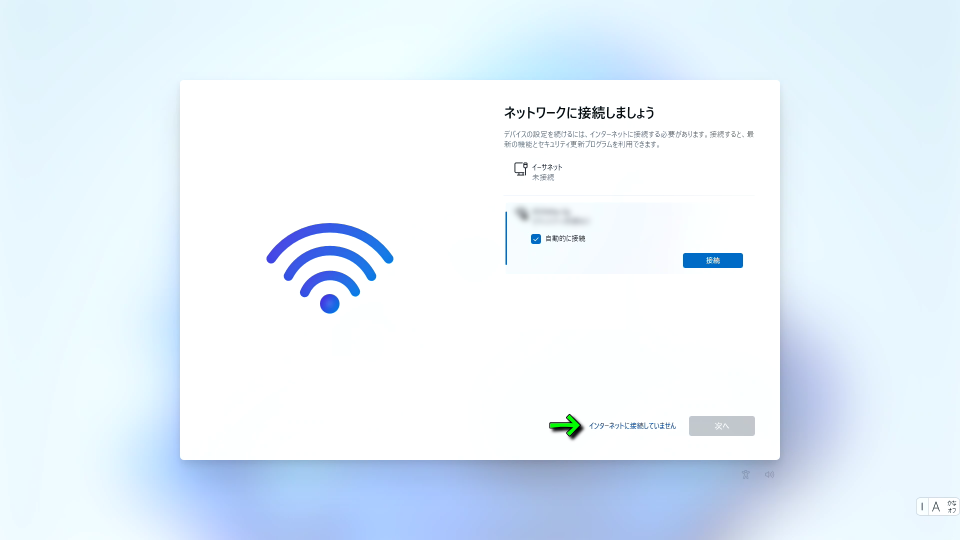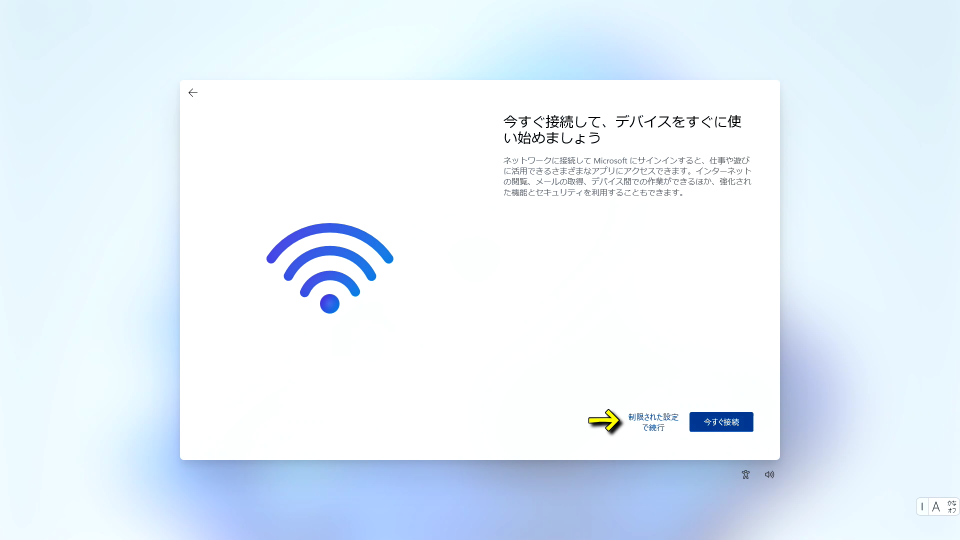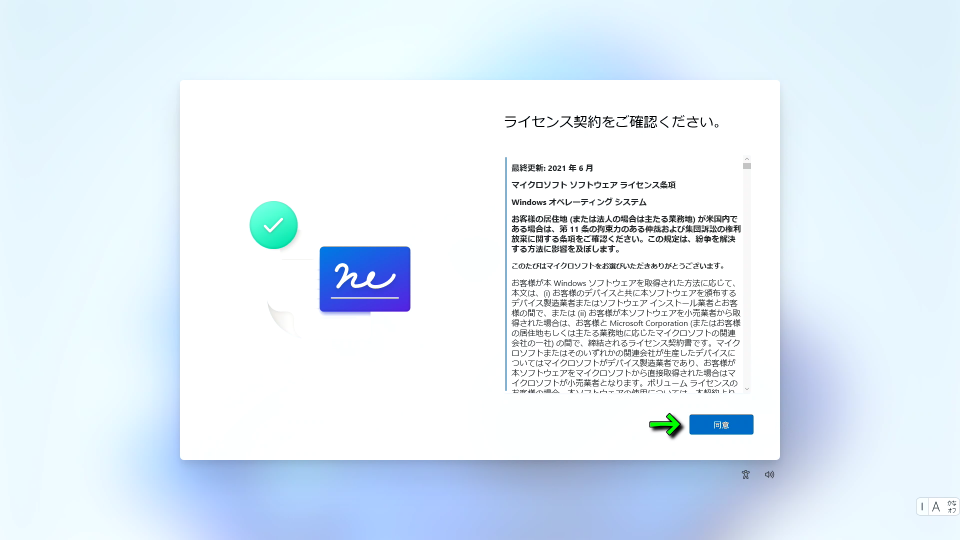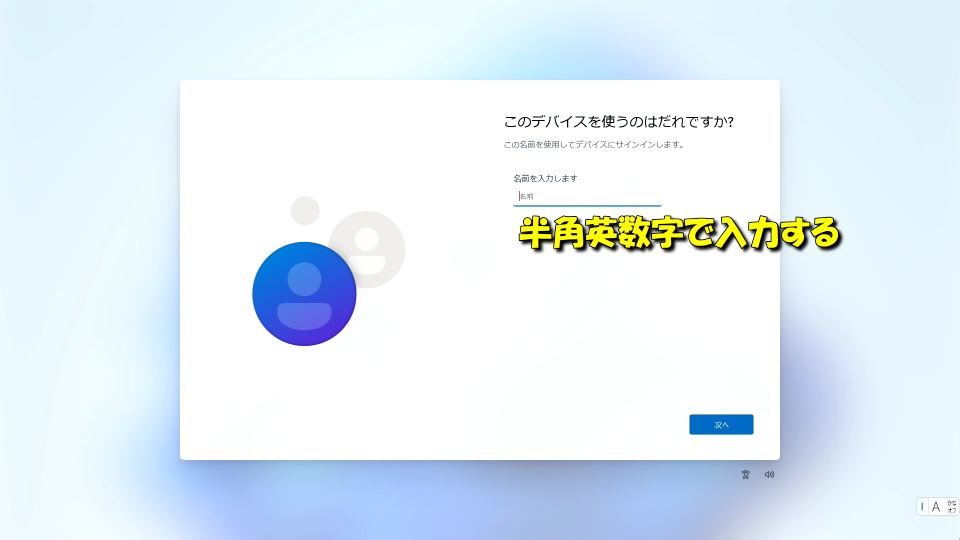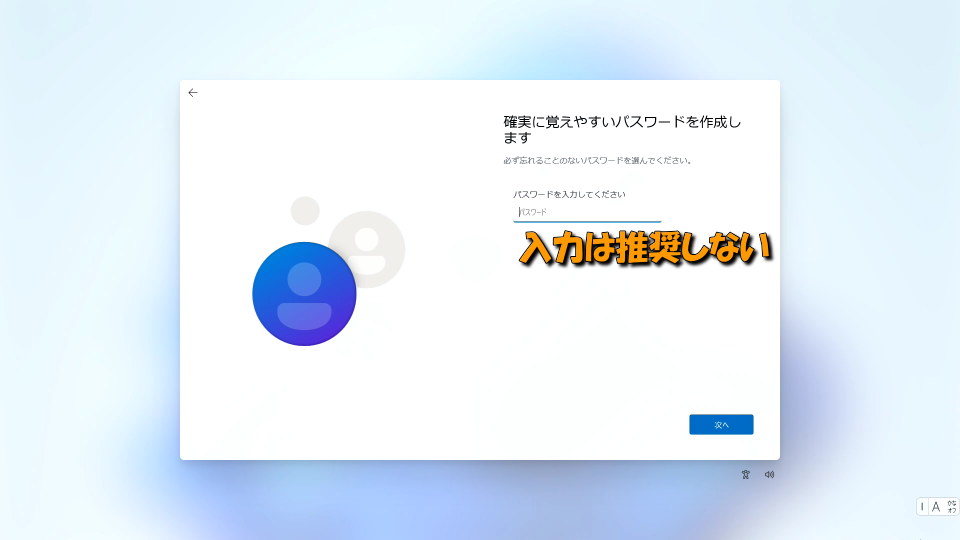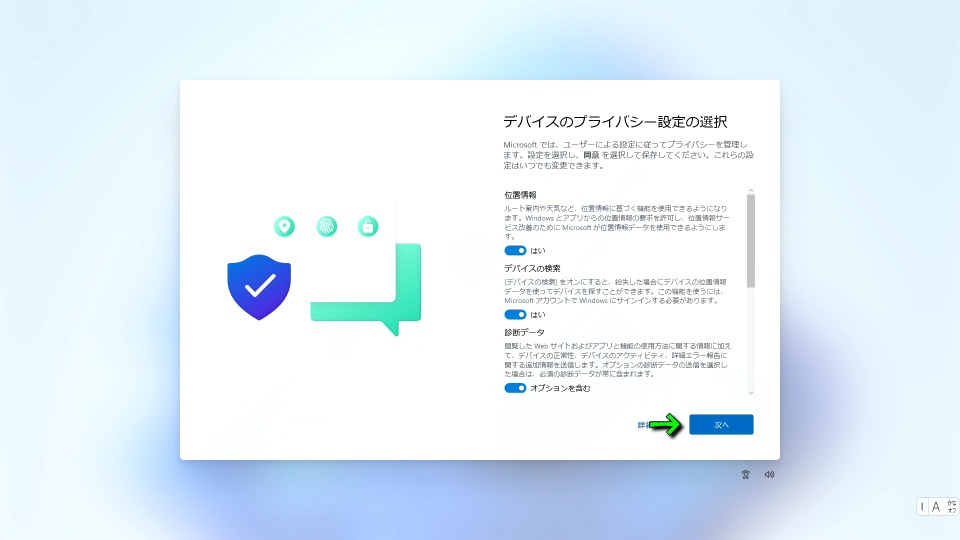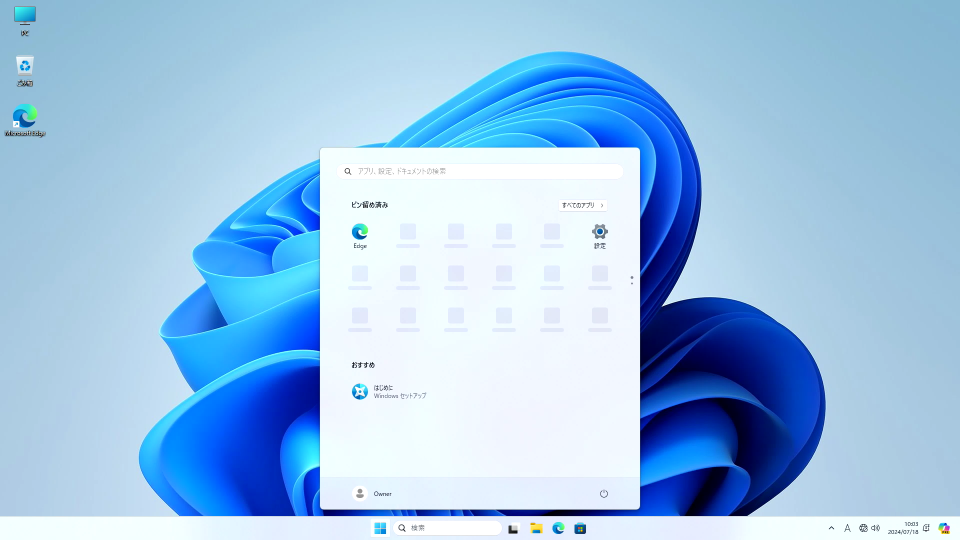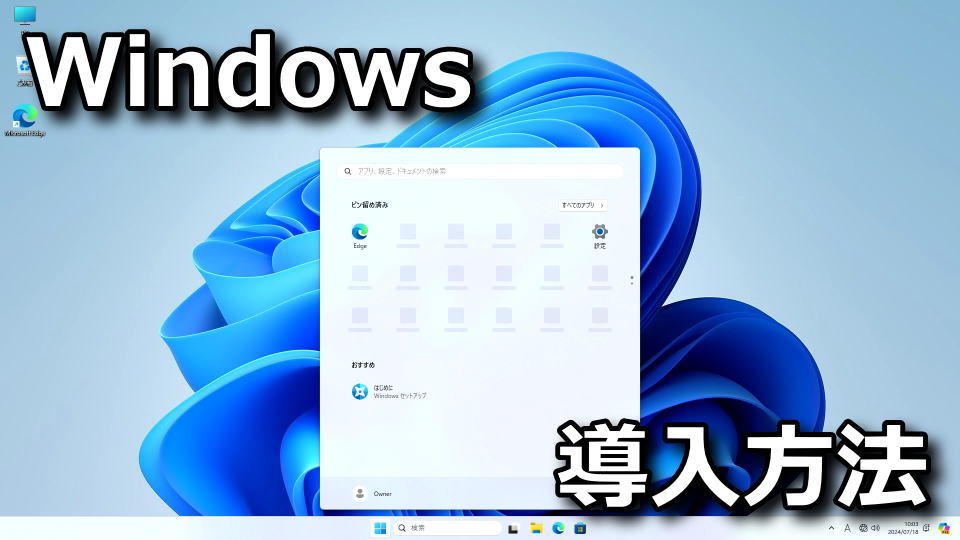
標準の手順でインストールを進めていくと、イーサネットまたはワイヤレス接続を強制されるWindows 11。
今回の記事ではこの「Windows 11」を、オフラインでインストールする方法について詳しく解説します。
インストールメディアの作成方法
前提となる「インストールメディアの作成方法」は、別記事で詳しく解説しています。
-

-
【Windows 11】インストールメディアの作成方法【USBメモリ】
Windows 11を新規でインストールするために必要となる、OSのデータを保存したインストールメディア。
今回の記事では導入するPCを選びにくい、USBメモリでインストールメディアを作成する方法を解説します。続きを見る
オフラインでインストールする準備
Windows 11をオフラインでインストールするには、まず使用する言語として「日本語」を選択します。
次に国または地域も「日本」を選択します。
キーボードレイアウトには「Microsoft IME」を選択します。
2つ目のキーボードレイアウトは「スキップ」します。
目的の『ネットワークに接続しましょう』まで進んだら、キーボードで「Shift + F10」を押します。
するとコマンドプロンプトが起動しますから、マウスでクリックして文字列が入力できるようにします。
入力すべき文字列は下記の2つで、それぞれ入力後に「Enter」で確定します。
1️⃣cd oobe ⇒ シー、ディー、スペース、オー、オー、ビー、イー
2️⃣BypassNRO.cmd ⇒ ビー、ワイ、ピー、エー、エス、エス、エヌ、アール、オー、ドット、シー、エム、ディー
2つ目の文字列を入力して「Enter」を押すと、即座にパソコンの再起動が始まります。
オフラインでインストールする方法
パソコンの再起動が終わると、再び先程と同じような使用言語の選択画面が表示されます。
日本語 ⇒ 日本 ⇒ Microsoft IME ⇒ スキップを選択し、インストールを進めていきます。
ここまでの流れに問題なければ『ネットワークに接続しましょう』の画面が少し変化しています。
具体的には右下に追加された「インターネットに接続していません」から次に進めるようになっています。
Microsoftは隙あらばネットに接続しようとするため「制限された設定で続行」を選択します。
Windowsのライセンス契約を確認し、同意できるようであれば次に進みます。
『このデバイスを使うのはだれですか?』では、任意の名前を入力します。
ただしここでは平仮名や漢字を使わず、半角英数字にしておいたほうが無難です。
またパスワードは必要に応じて入力し、家庭内で共有するなら無しでも構いません。
『デバイスのプライバシー設定の選択』では、下記の項目の有効・無効が切り替えられます。
私は可能な限り個人情報を渡したくないため、全て無効で進むことが多いです。
デバイスのプライバシー設定の選択
- 位置情報
- デバイスの検索
- 診断データ
- 手書きとタイプ入力
- カスタマイズされたエクスペリエンス
- 広告識別子
デバイスのプライバシー設定の選択を終えたら、パソコンのセットアップが開始されます。
しばらく待機し、スタート画面が表示されたらWindows 11のインストールは完了です。
Officeのアカウントなしインストール
ちなみに「Officeのアカウントなしのインストール方法」は、別記事で詳しく解説しています。
-


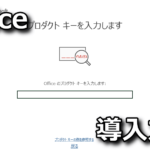
-
【Office】アカウントなしのインストール方法【直リンク】
かなり前からプロダクトキーのみではインストールできず、Microsoftアカウントが必要になったOffice。
今回の記事ではMicrosoftアカウントなしで「Office」をインストールする方法と、直リンクを解説します。続きを見る
参考リンク:Windows 11 をインストールする方法


🛒人気の商品が日替わりで登場。毎日お得なタイムセール
📖500万冊の電子書籍が読み放題。Kindle Unlimited
🎵高音質な空間オーディオを体験しよう。Amazon Music Unlimited
🎧移動中が学習時間。Audible 30日間無料体験キャンペーン
📕毎日無料で読めるマンガアプリ「Amazon Fliptoon」