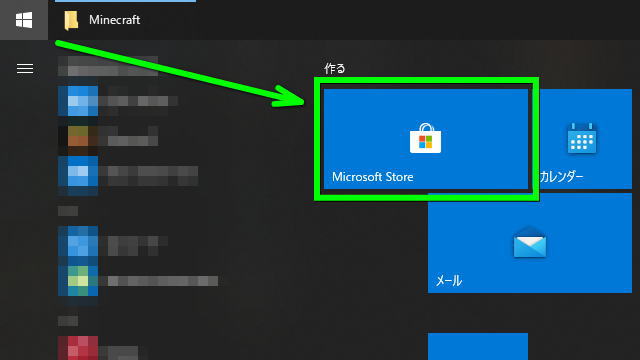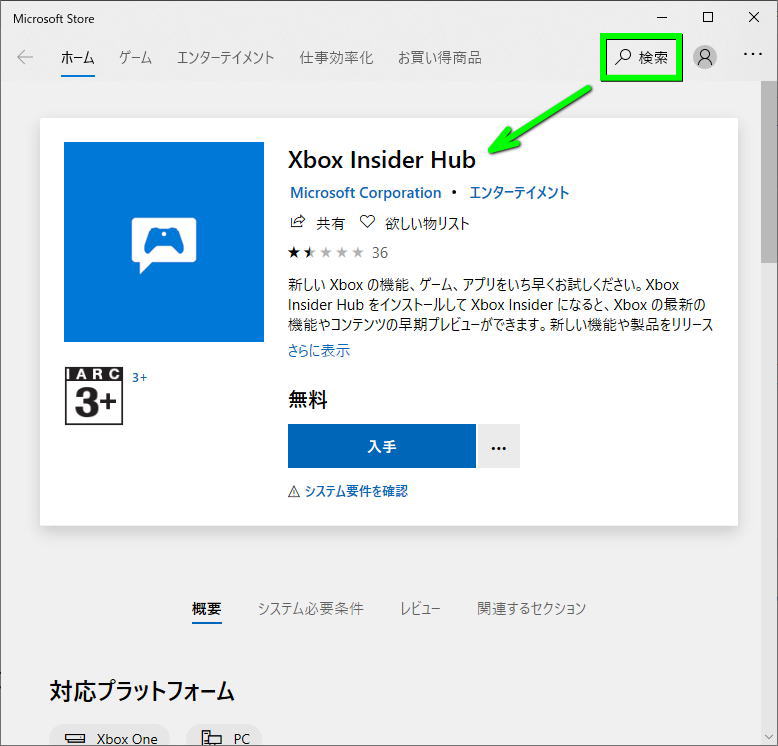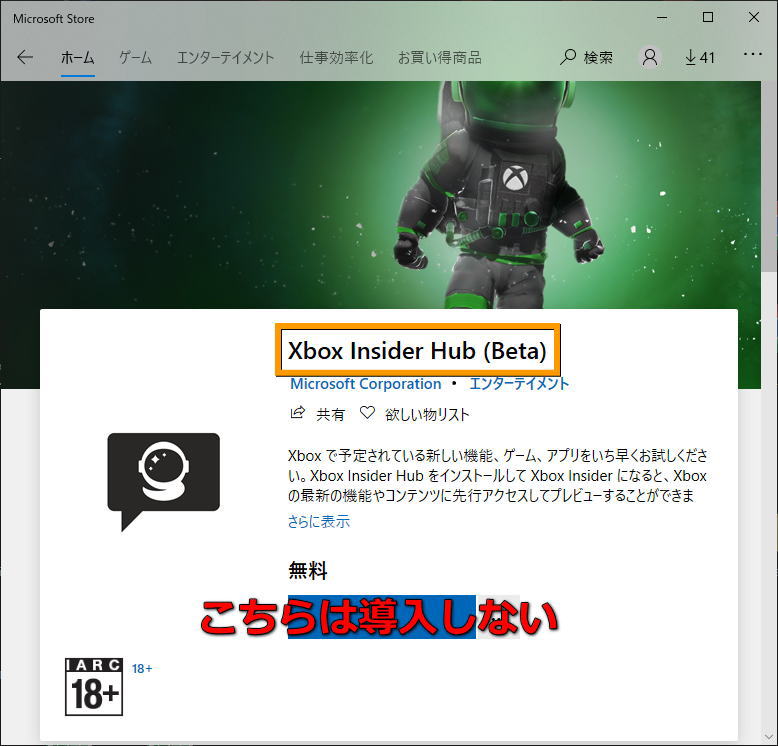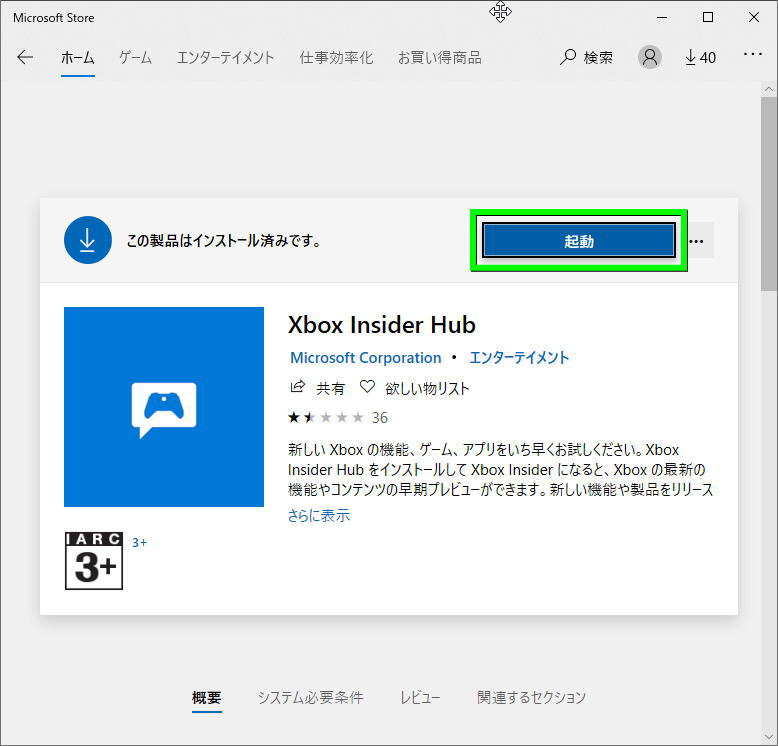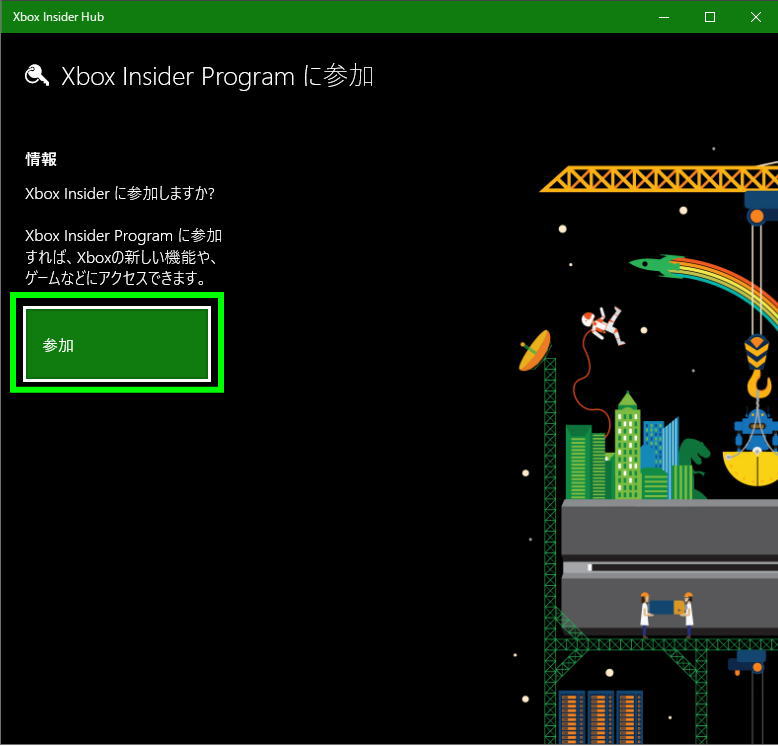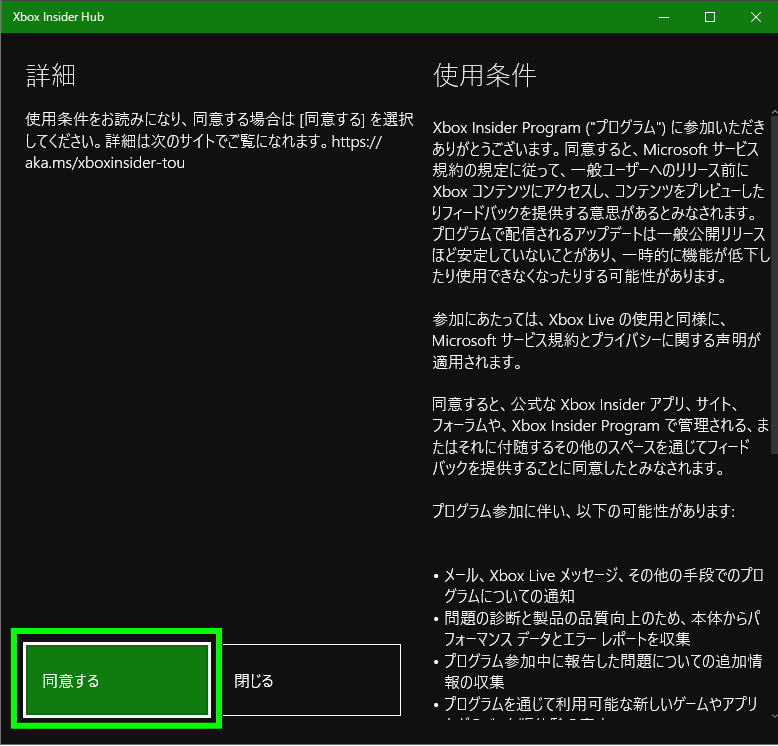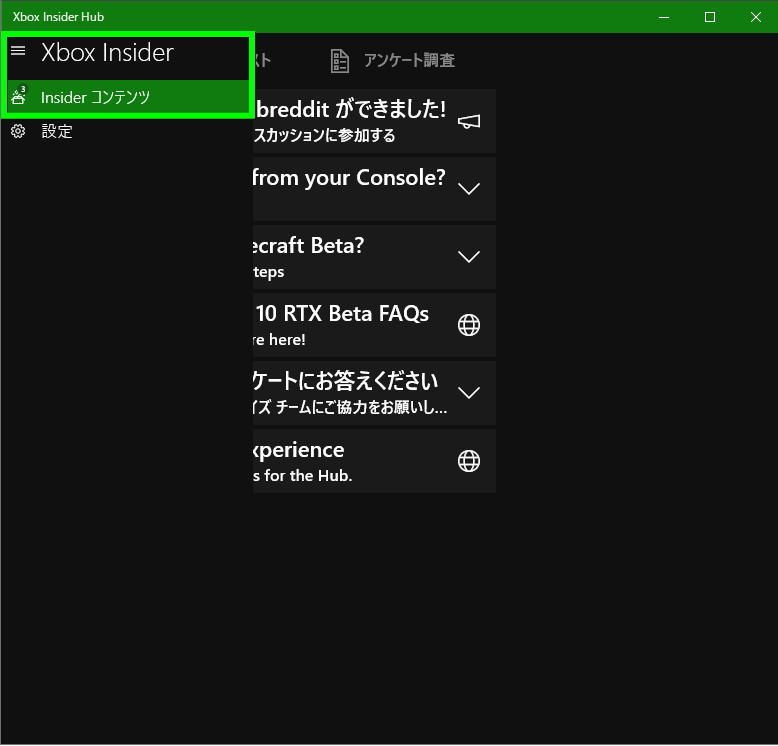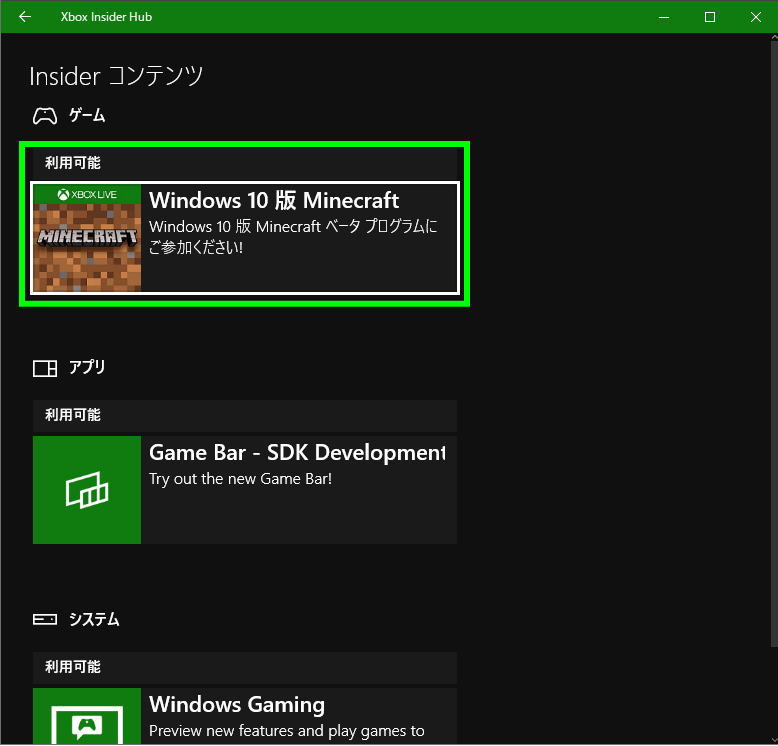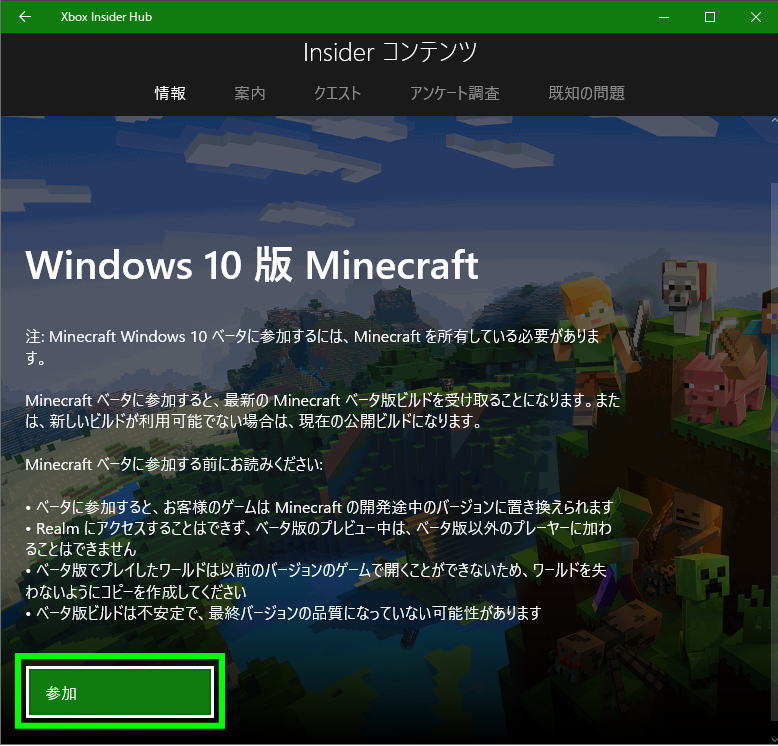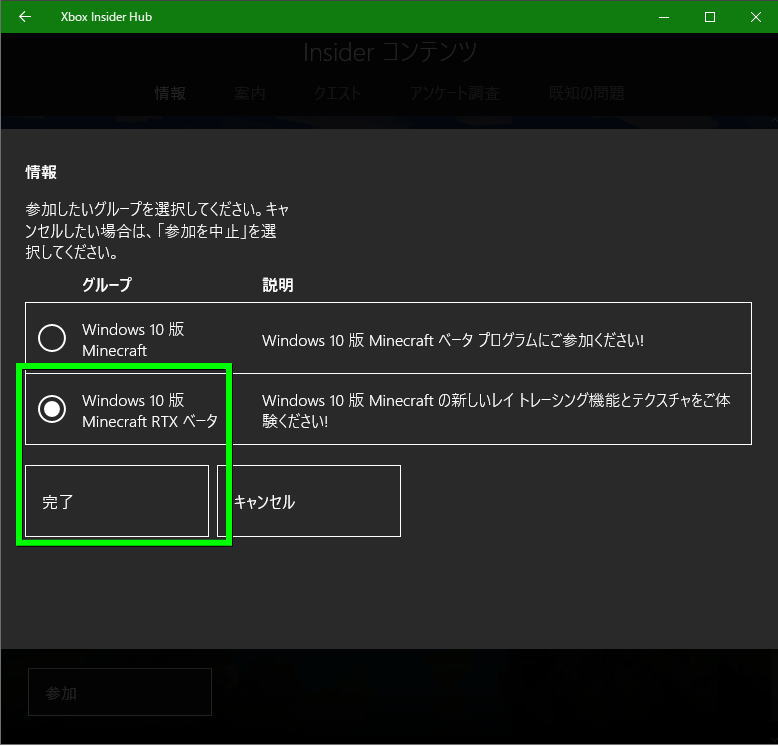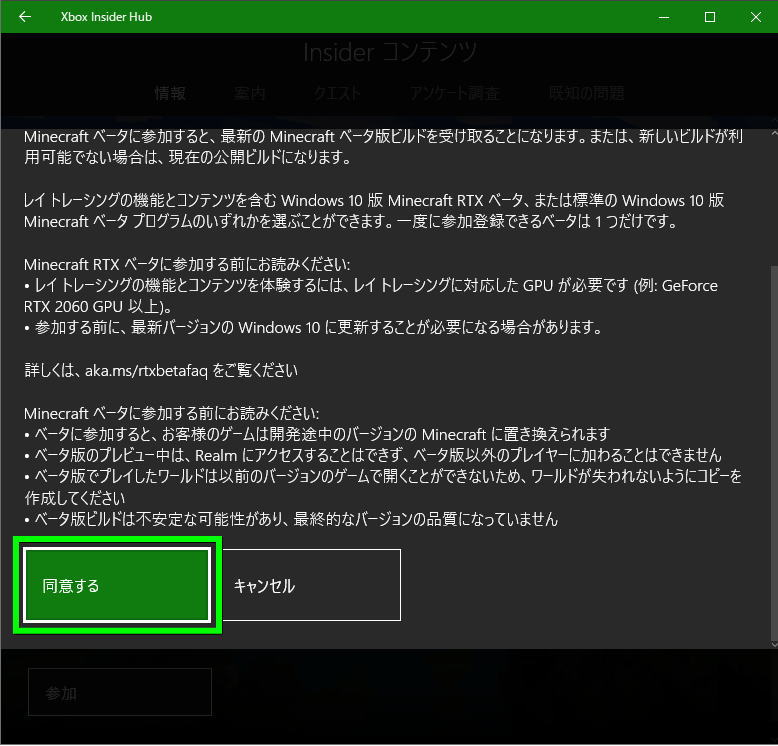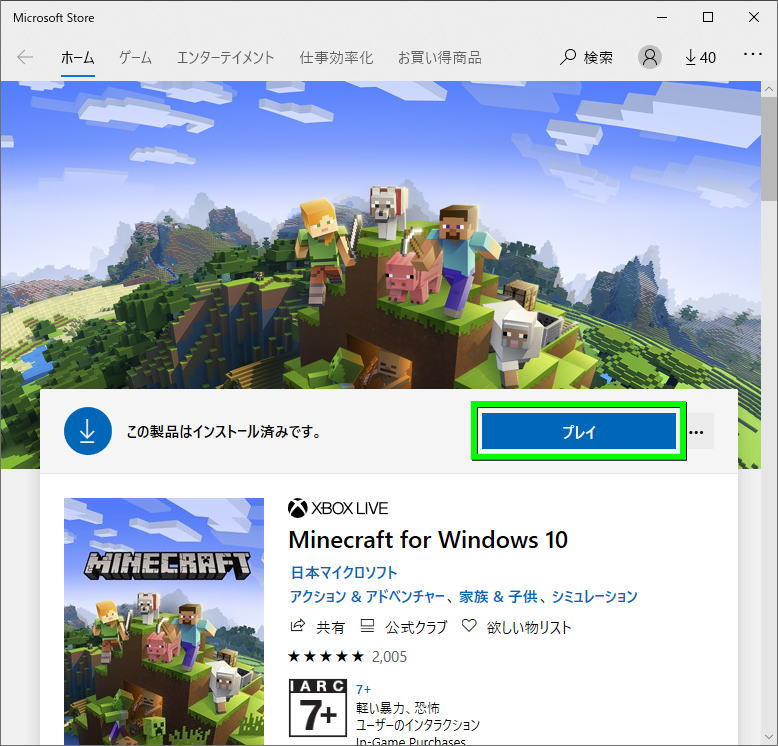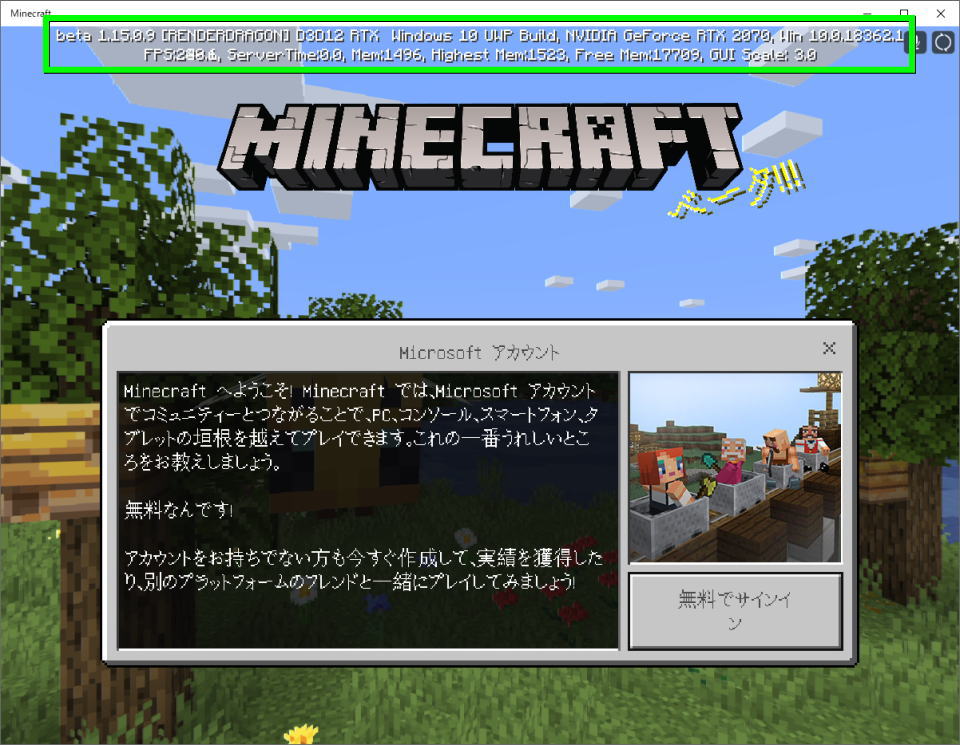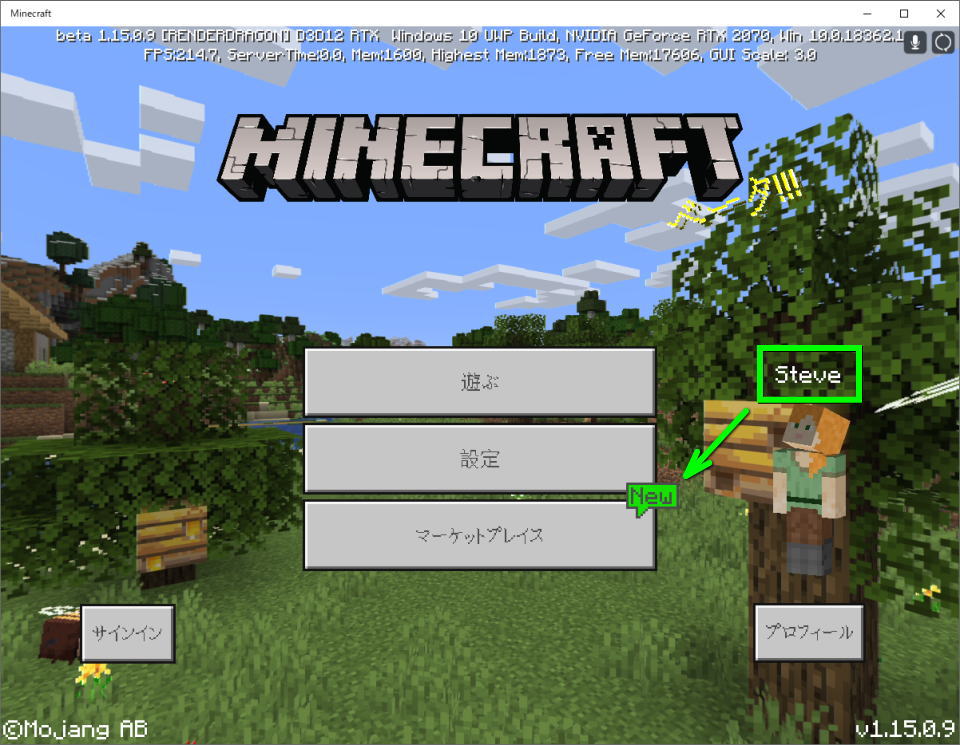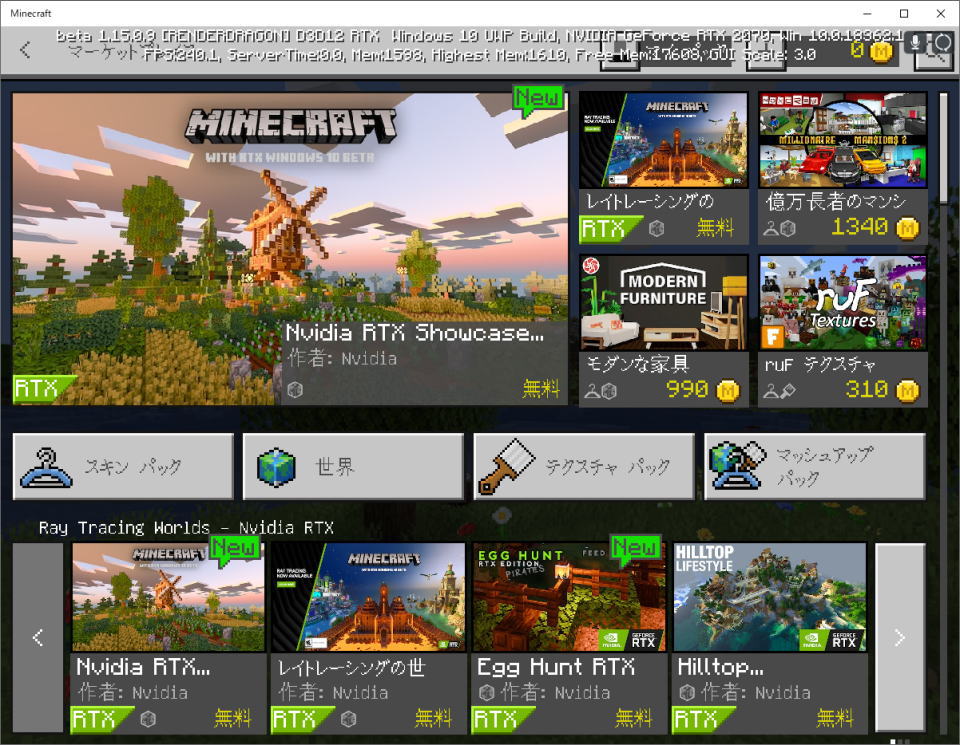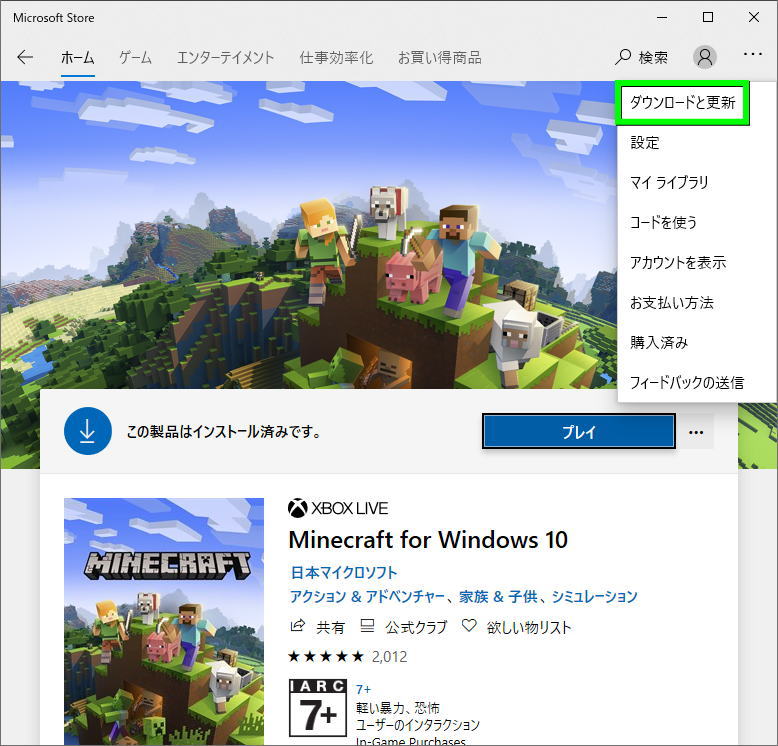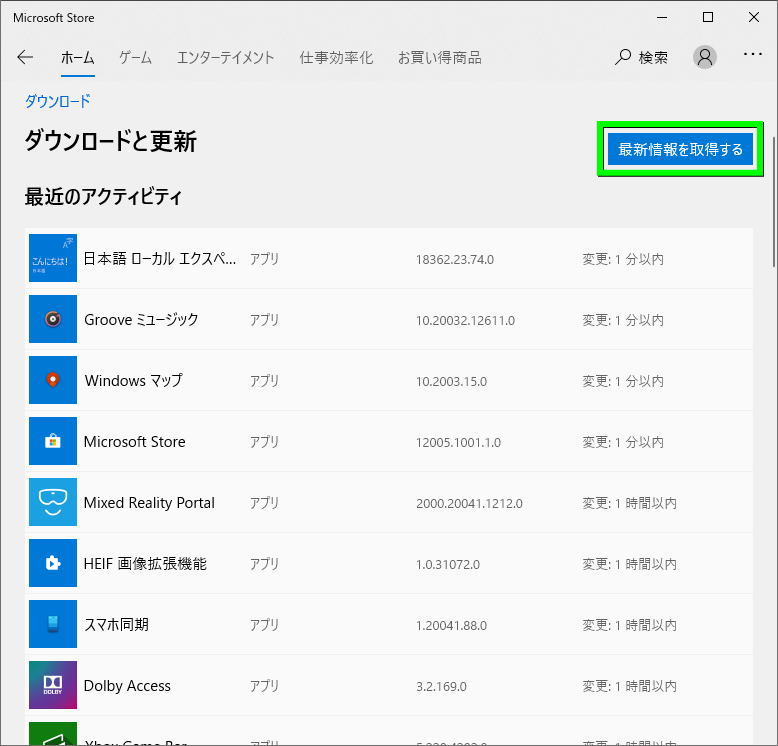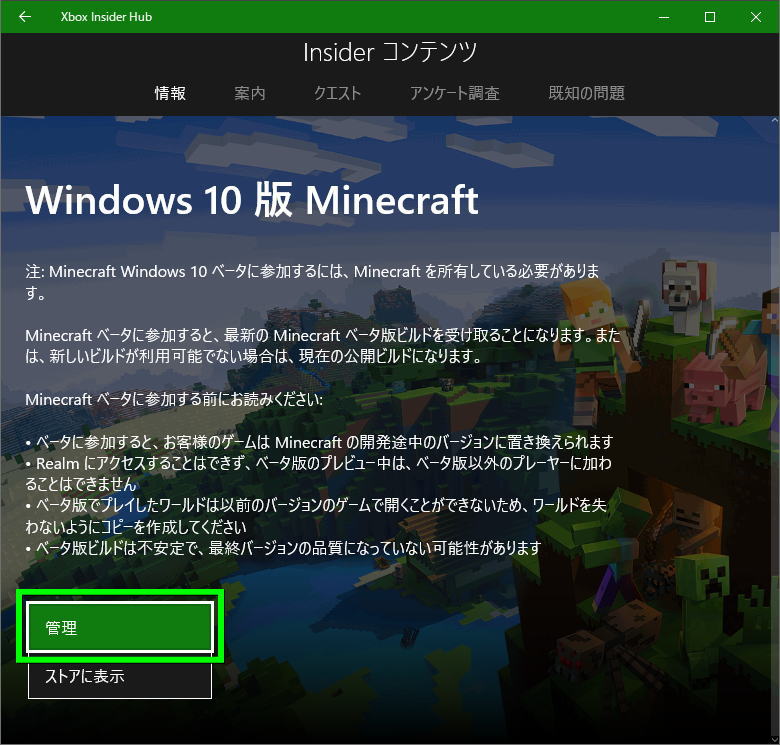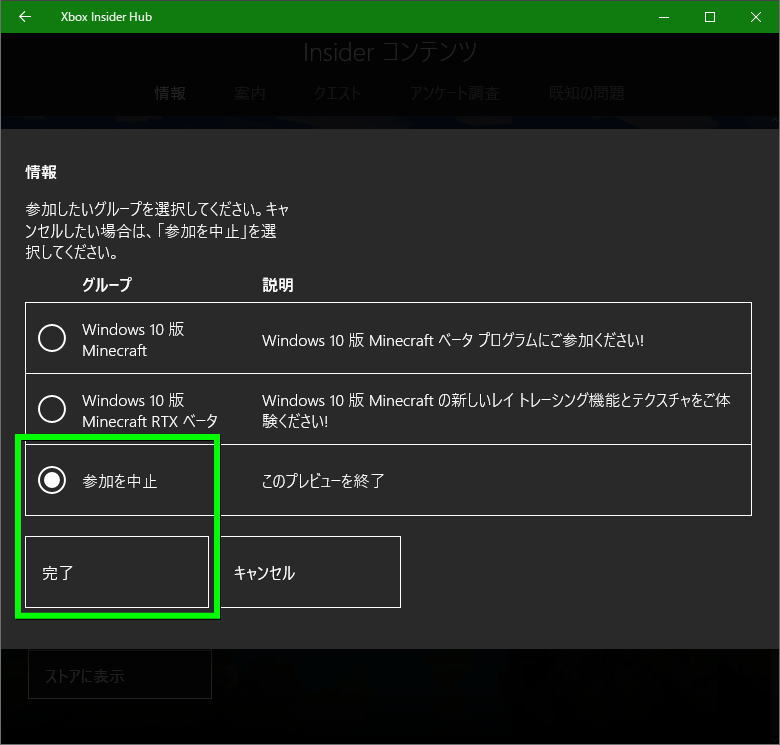レイトレーシングであなたの美しい世界に新しい命を吹き込み、鮮やかな映像が楽しめるMinecraft with RTX。
今回の記事ではこの「Minecraft with RTX」をプレイする方法や、必要な動作環境について解説します。
Minecraft with RTX 紹介動画
NVIDIA GeForce Japan ← その他の動画を見る
プレイに必要なものと動作環境
Minecraft with RTXをプレイするうえで、まず必要となるのは「Windows 10版のMinecraft」です。
Minecraftには「Java Edition」と、後にリリースされた「Windows 10 Edition」があります。
Minecraft with RTXに必要なバージョンは、後者のWindows 10 Editionです。
Windows 10 EditionはMicrosoftストアで購入することが正規の方法ですが、Java Editionの購入者は「Windows 10 Editionのキーを無料で発行できる可能性」もありますから、まず確認しましょう。
-

-
【Minecraft】Java Editionの購入で統合版をもらう方法【一石二鳥】
Minecraftのオリジナル版であるJava Editionを購入すると、無料でもらえるというWindows 10 Edition。
今回の記事では「Minecraftコード」を購入し、Java EditionとWindows 10 Editionの両方を入手します。続きを見る
つぎに動作環境の中で注意すべきは、グラフィックを担う「NVIDIA GeForce RTX 2060 以上」です。
通常Minecraftが動作するパソコンとして導入されやすいのは、前世代のGTXシリーズが多いです。
しかしMinecraft with RTXではレイトレーシングを利用するため、RTXシリーズが必須となります。
| Minecraft with RTX | 内容 |
|---|---|
| ソフト | Windows 10版 Minecraft |
| OS | Windows 10 64bit |
| CPU | Intel Core i5 と同等かそれ以上 |
| GPU | NVIDIA GeForce RTX 2060 以上 |
| RAM | 8GB以上 |
| ROM | 2GB以上 |
Minecraft with RTXの導入方法
デスクトップのスタートボタンから「Microsoft Store」を選択します。
右上の検索から「Xbox Insider Hub」を表示して、入手します。
ただしXbox Insider Hub (Beta)と書かれたほうは、今回必要ありません。
Xbox Insider Hubのダウンロードが終わったら「起動」します。
Xbox Insider Hubが起動したら「参加」を選択します。
右側の使用条件を確認し、問題ないようであれば「同意する」を選択します。
左上のメニューから「Insider コンテンツ」を選択します。
Windows 10版のMicrosoftを導入済みであればボタンが表示されますから、先に進みます。
Microsoft Windows 10 ベータに関する内容を確認し、問題なければ「参加」します。
Windows 10版 Minecraft RTXにチェックを入れ、その直下にある「完了」を選択します。
最後にもうベータバージョンに関する内容を確認し、問題なければ「同意する」を選択します。
ワールドの作成方法
Windows 10版 Minecraft RTXの承認が終わったら、Microsoft Storeから「Minecraft」を起動します。
Minecraftを起動したら、画面上部に見慣れない文字列が表示されていれば導入成功です。
一応右側のキャラクターの名前が変わっていることを確認し「マーケットプレイス」に進みます。
Windows 10版 Minecraft RTXが導入されていれば、様々なパックが表示されます。
とりあえずは検索ボタンから「RTX」で検索し、Nvidia公式のパックを導入します。
後はワールドの作成から新規で作成しても良いですし、導入したテンプレートを選択しましょう。
Minecraft with RTXが起動しない場合
自身の場合はMinecraft with RTX承認後も、レイトレーシングが有効になりませんでした。
その対応策は「Microsoft Store」を開き、右上のメニューボタンから「ダウンロードと更新」です。
ダウンロードと更新に進んだら、同じく右上にある「最新情報を取得する」を選択します。
もしこの方法では上手く行かなければ、Minecraftを再インストールしてみましょう。
Minecraft with RTXの停止方法
Minecraft with RTXの世界を十分に楽しみ「元の世界に戻りたくなった」としましょう。
Minecraft with RTXを停止するには、Xbox Insider HubからMinecraftの「管理」に進みます。
Minecraft with RTX承認後であれば「参加を中止」が表示されていますから、それにチェックを入れて「完了」を選択します。
Minecraftを安く購入する方法
ちなみに「Minecraftを安く購入する方法」は、別記事で詳しく解説しています。
-



-
【Minecraft】Windows 10版を安く購入する方法【統合版】
他のゲーム機やデバイスと同じワールドで遊ぶことが可能な、統合版のMinecraft for Windows 10。
今回の記事ではこのクロスプラットフォームに対応した「Windows 10版」を、オトクに購入してみます。続きを見る