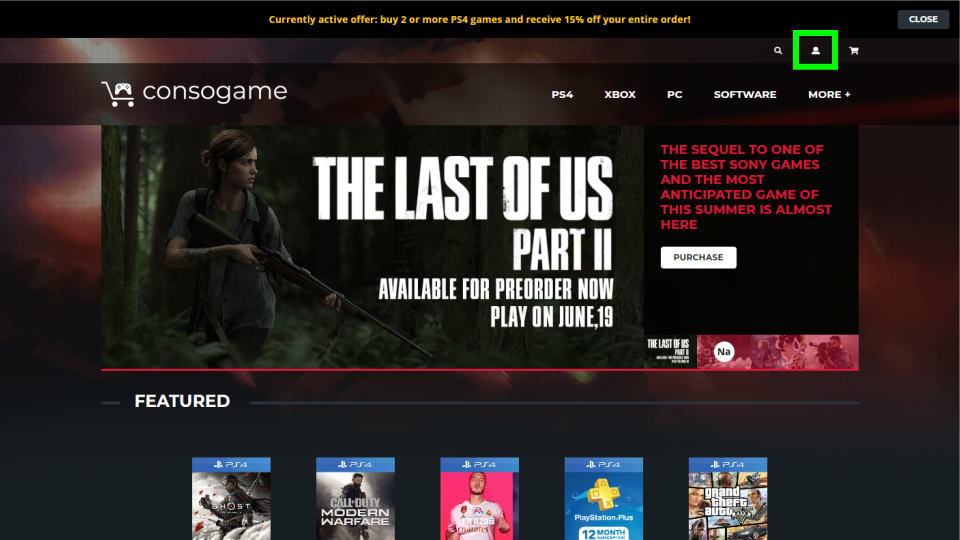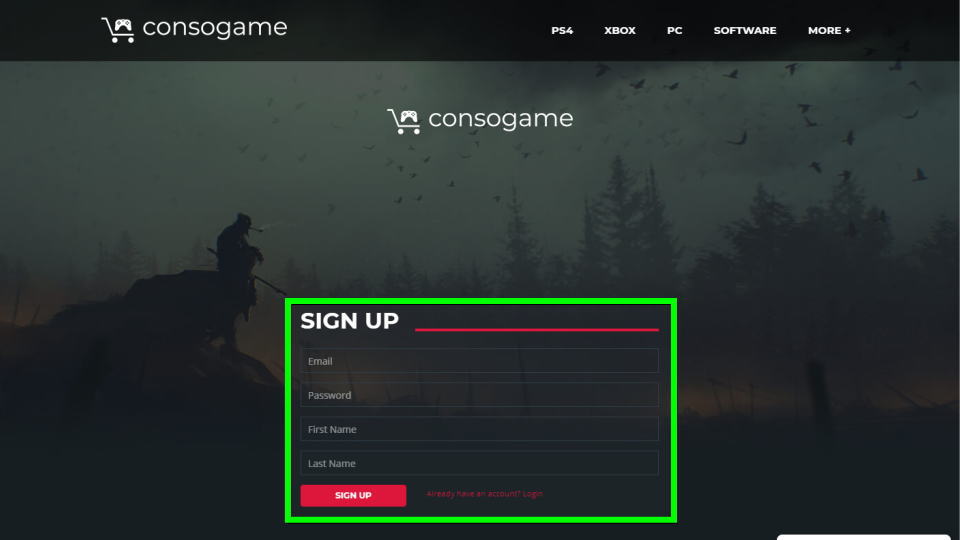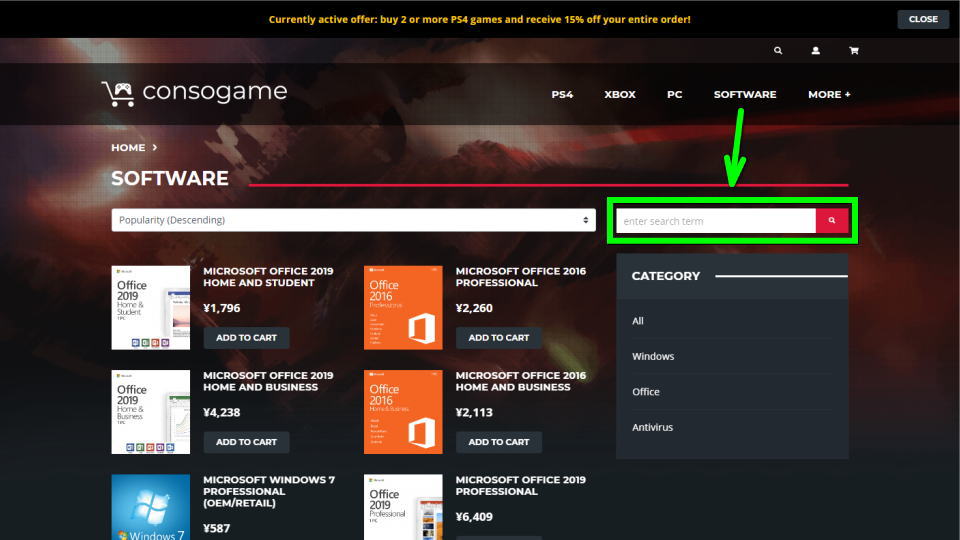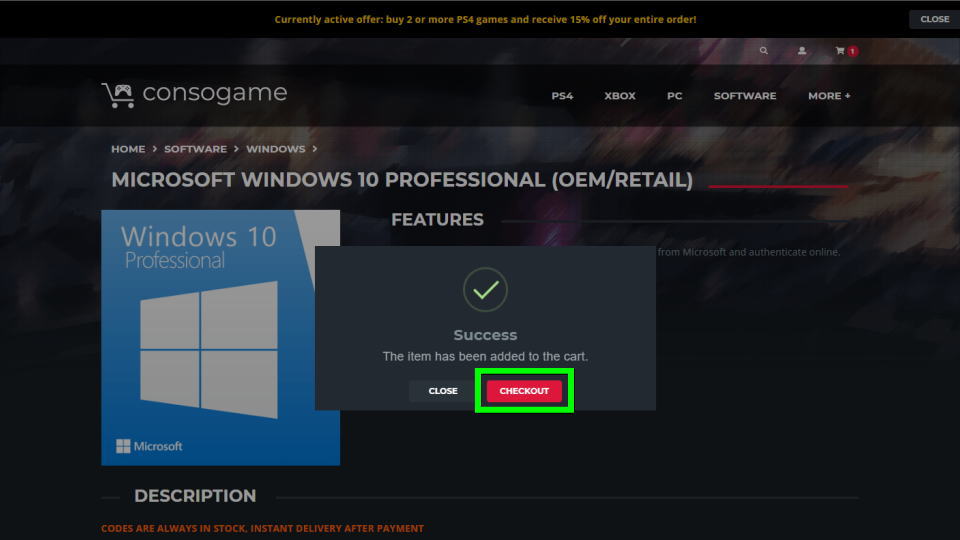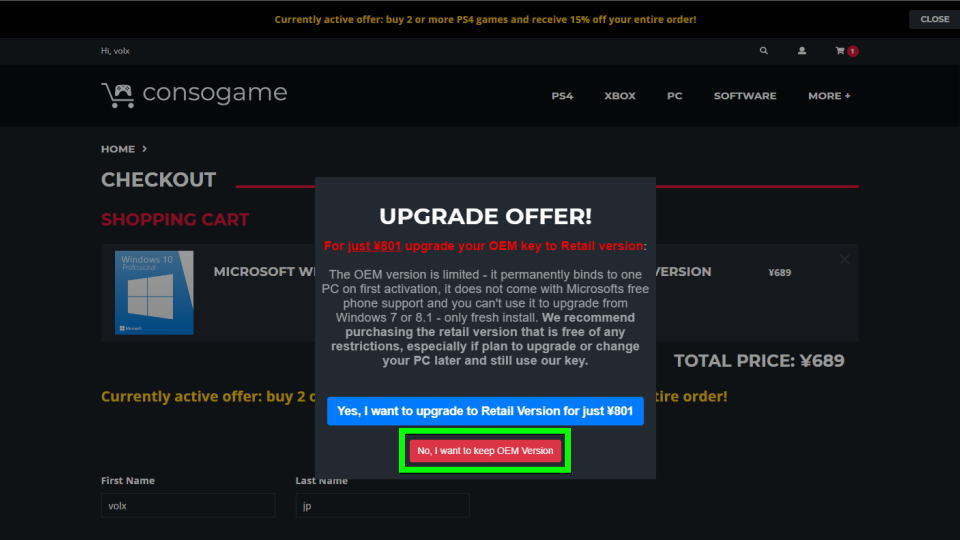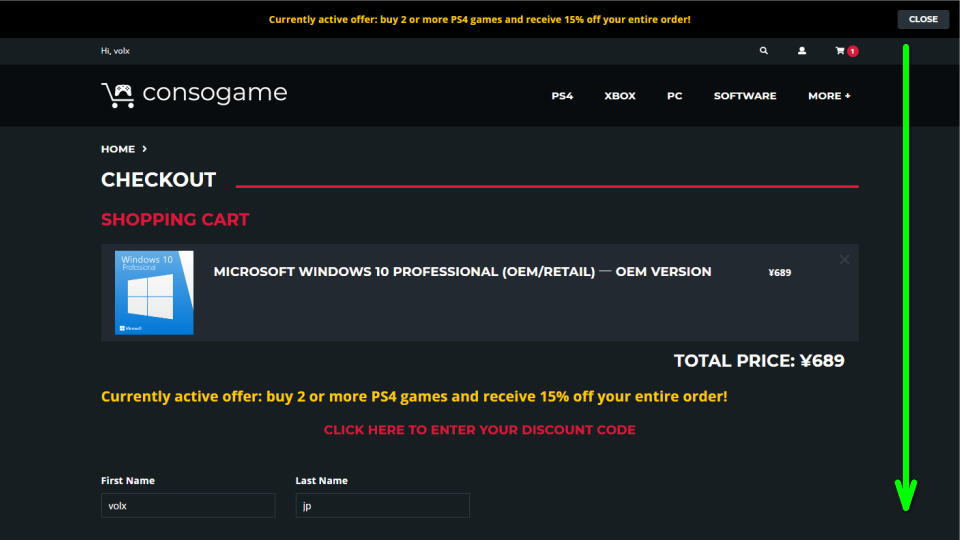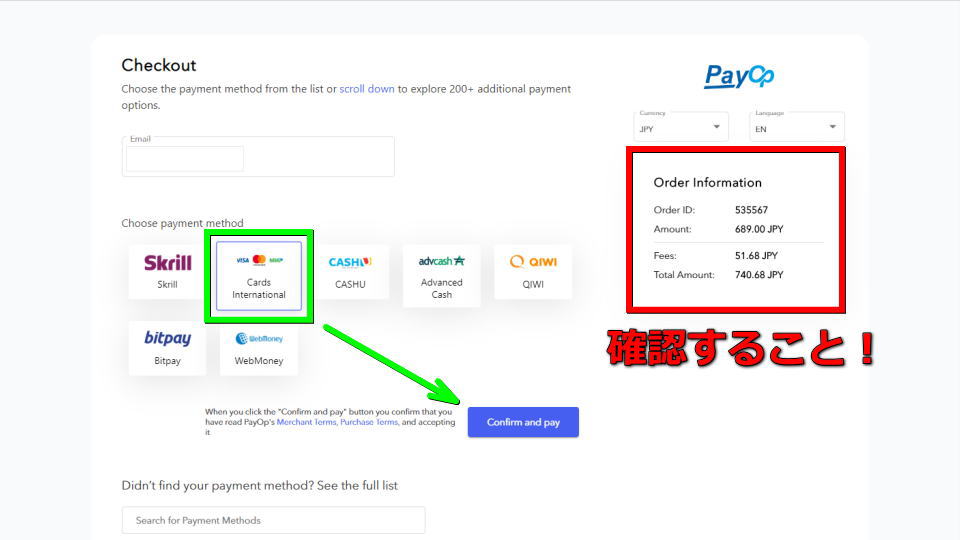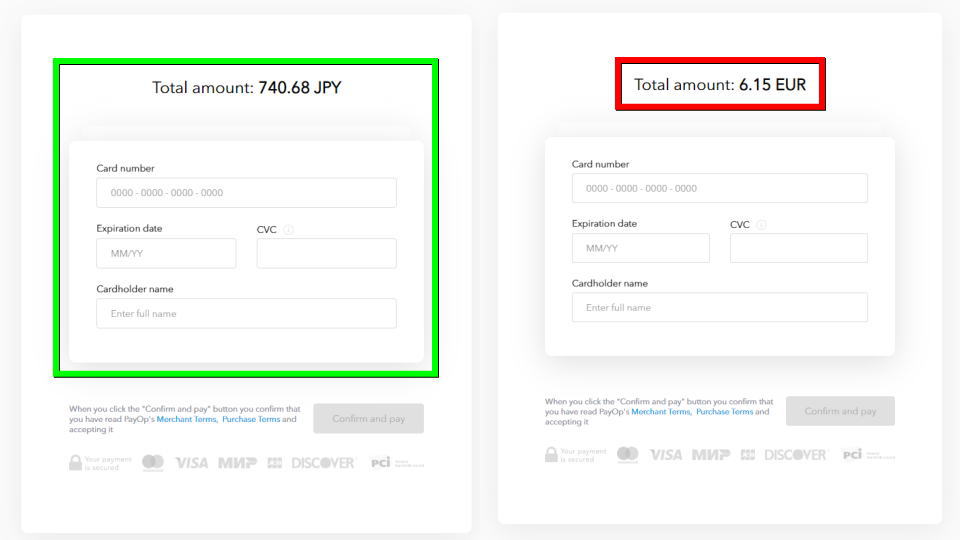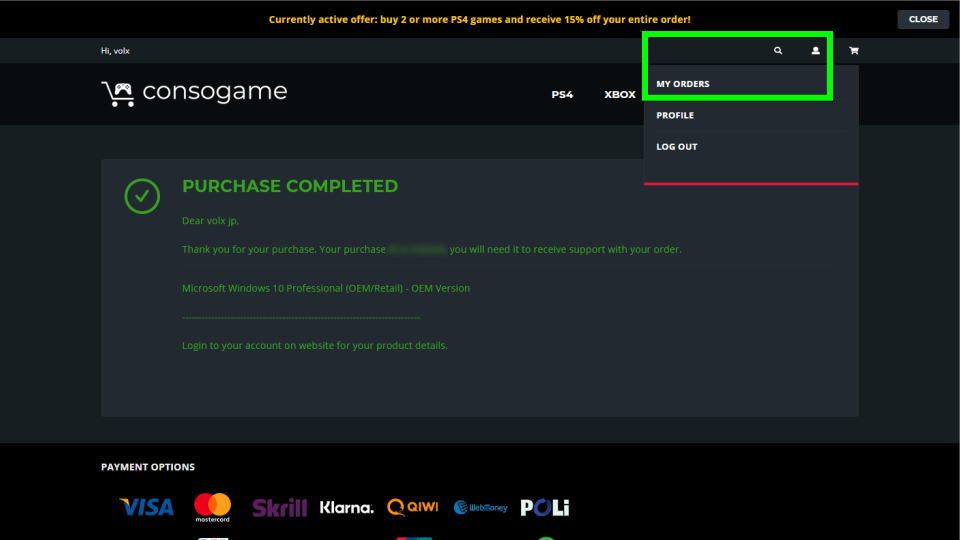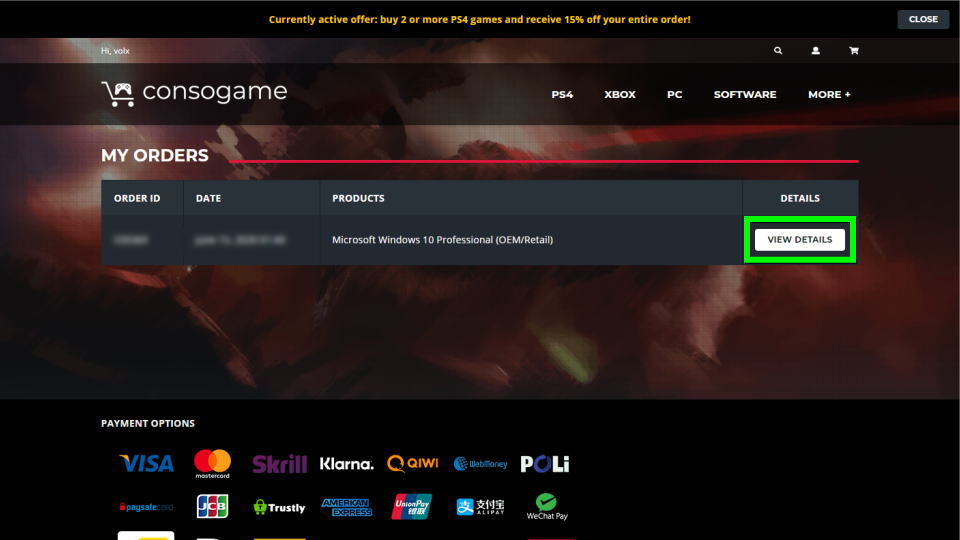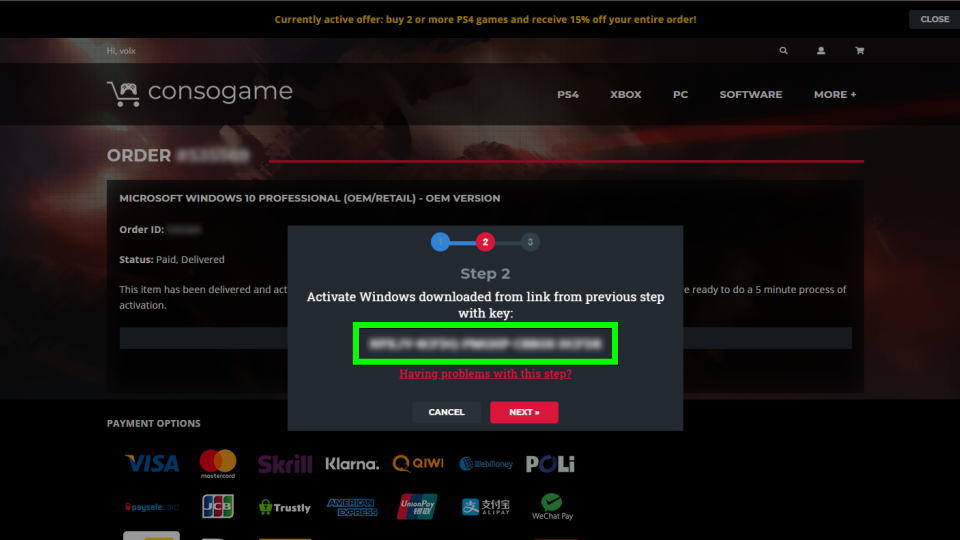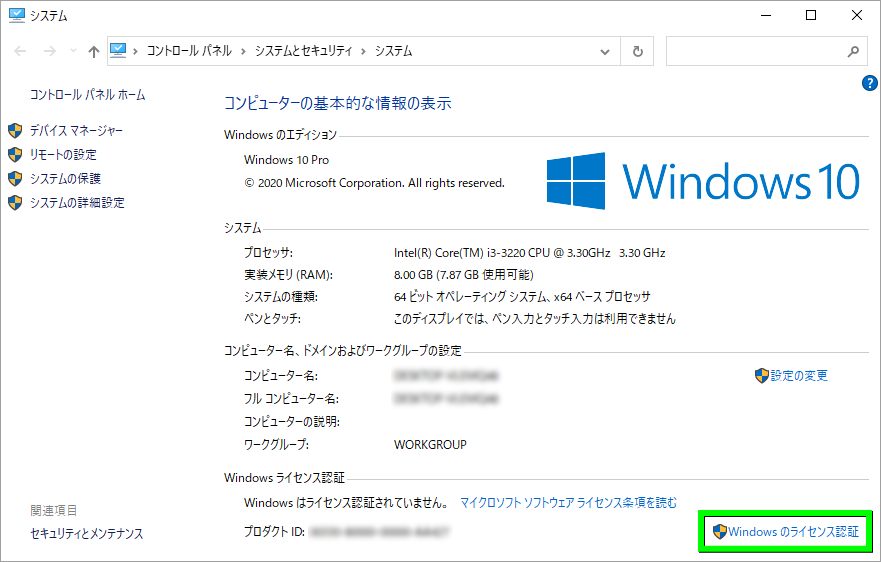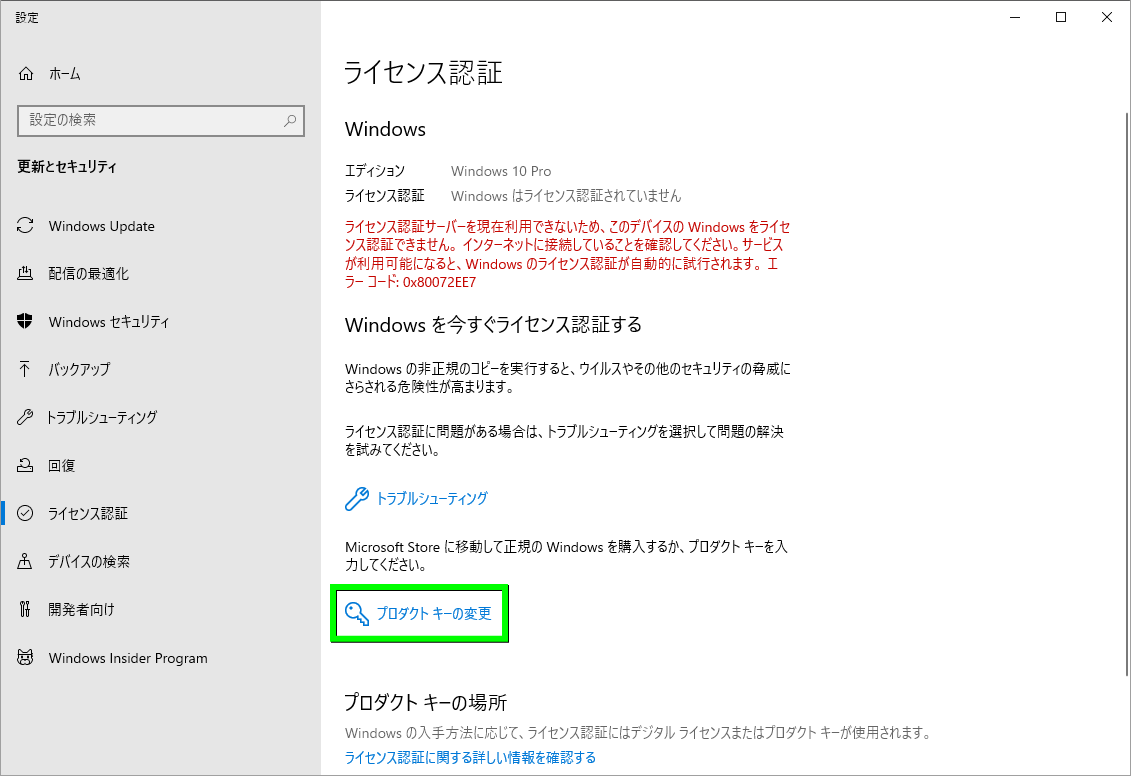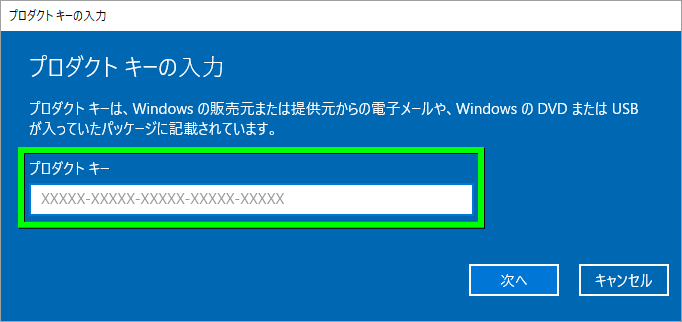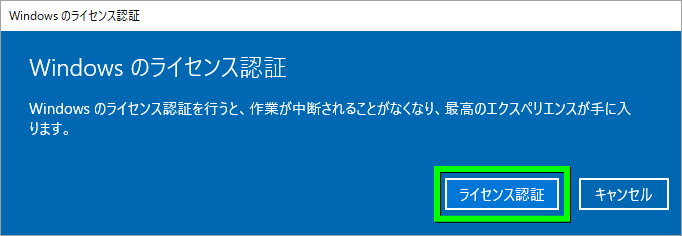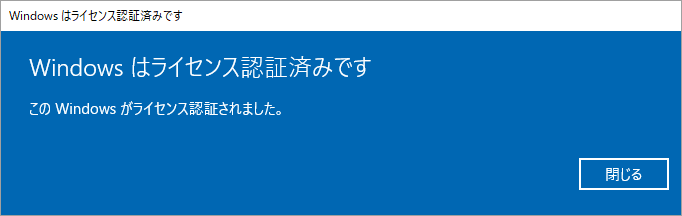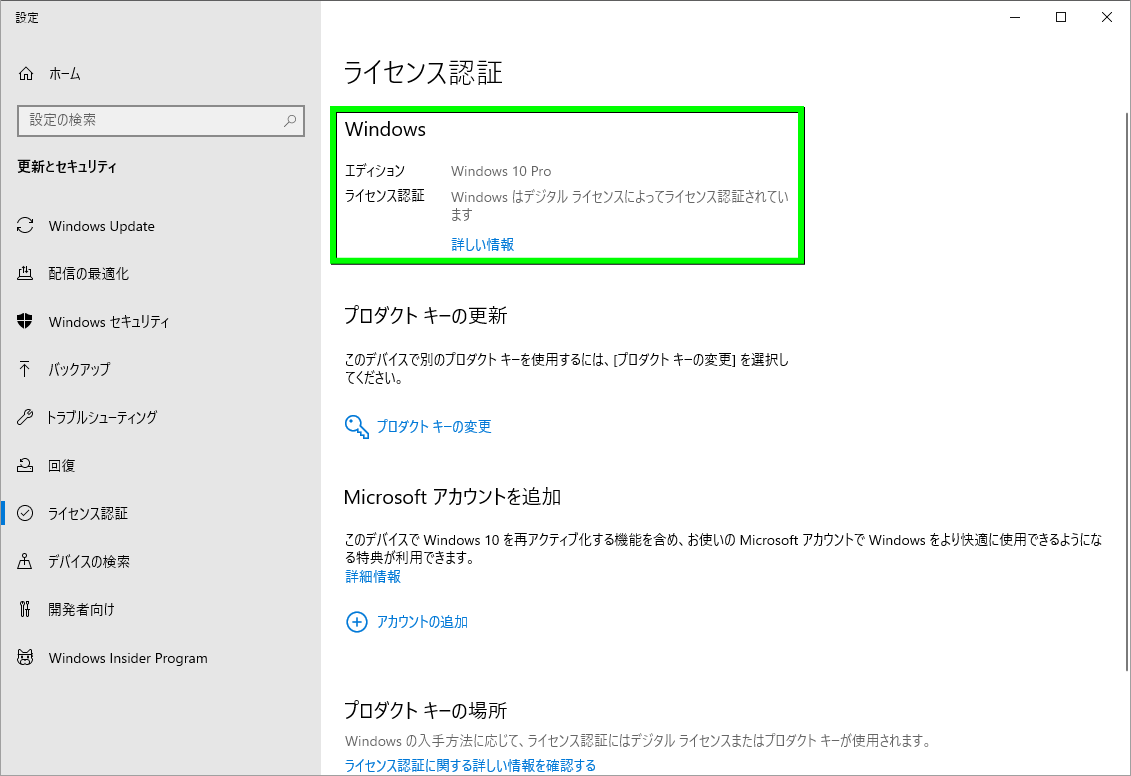様々なソフトウェアのプロダクトキーを取り扱っていた、PSNGamesの後継だと称されるconsogame.com。
今回の記事ではこの「consogame.com」から実際にWindows 10を購入し、新規のPCで認証してみます。
※記事の内容を参考にしてWindows 10を購入する場合は「自己責任」かつ、記事内の画像はイメージです。
consogame.comの登録方法
まず下のボタンから「consogame.com」に移動します。
consogame.comに移動したら、右上の「マイアカウント」を選択します。
ログインに関するウィンドウが表示されたら「Don't have an account? Sign Up」を選択します。
有効なメールアドレスとパスワード、登録する名前などを入力し「SIGN UP」します。
Windows 10の購入方法
「consogame.com」への登録を終えたら「SOFTWARE」から、購入を希望するWindows 10を選択します。
もし見当たらない場合は、検索フォームを利用すると良いでしょう。
購入希望のWindows 10を選択したら「OEM Version」もしくは「Retail Version」を選びます。
2つの違いはそのPCに永続的に連携させるか、もしくは別のPCに流用可能にするかという点です。
購入するバージョンを確認したら「ADD TO CART」を選択します。
購入する商品が1つの場合は、このまま「CHECKOUT」に進みます。
先程の選択で「OEM Version」を選択した場合は、差額で「Retail Version」にするか聞かれます。
下のボタンを選択するとより安価に購入できますが、PCの構成を大きく変更すると認証不可になる可能性があります。
購入確認の画面に進んだら、ページを下にスクロールします。
ページ下部に進んだら「I understand the above conditions and I accept Terms of Service」にチェックを入れ「Alternative Payment Methods」もしくは「Credit Cards」を選択します。
ここでは「Alternative Payment Methods」 を有効化し、決済画面に進んでみます。
決済画面にもクレジットカードが選択できるため、右側の商品代金と手数料を確認して決済へ進みます。
左が決済画面で「Alternative Payment Methods」からクレジットカードを選んだ場合で、
右が決済画面で「Alternative Payment Methods」ではなく「Credit Cards」を選んだ場合です。
左のほうが日本円で表記されているため、金額がわかりやすいと思います。
無事決済を終えたら、右上のマイアカウントから「MY ORDERS」に進みます。
購入した商品の欄にある「VIEW DETAILS」に進みます。
商品内容の下部にある「REDEEM」を選択します。
するとStep 2の画面で「Windows 10のプロダクトキー」が確認できます。
このプロダクトキーはのちのWindows 10のライセンス認証で必要になるため、控えておきましょう。
Windows 10のインストール方法
Windows 10のインストール方法には「DVD」もしくは「USBドライブ」を利用する2つの方法があります。
ちなみに「DVDメディアおよびブータブルUSBドライブを作る方法」は、別記事で詳しく解説しています。
-

-
【Windows】RufusでブータブルUSBドライブを作る方法【Ubuntu】
光学ドライブ非搭載のパソコンにOSをインストールしたり、データ復旧に役立つブータブルUSBドライブ。
今回の記事では最もベーシックなWindowsと、オープンソースのUbuntuで作成する方法を解説します。続きを見る
Windows 10の認証方法
Windows 10を認証するには、最初のインストール中に「プロダクトキー」を入力します。
もし最初のインストール時に「プロダクトキーがありません」を選択してWindowsのインストールを完了させた場合は、PCを右クリックして「プロパティ」を開きます。
システムに関するウィンドウが開いたら、右下の「Windowsのライセンス認証」を選択します。
ライセンス認証に関するウィンドウが開いたら、右下の「プロダクトキーの変更」を選択します。
プロダクトキーの入力ウィンドウが開いたら、先程控えた「プロダクトキー」を入力します。
インターネットに接続されていることを確認し「ライセンス認証」を選択します。
入力内容に問題がなければ、Windowsのライセンス認証が完了します。
ライセンス認証を終えると、先程のウィンドウ上部の表示が変化しています。
同じくシステムの画面でも、Windowsのライセンス認証が確認できます。
他に購入できる場所
もしより安全に購入したい場合は「Paypal」が利用可能な、G2Aという選択肢もあります。
ちなみに「G2AでWindows 10を安く購入する方法」は、別記事で詳しく解説しています。
-



-
【鍵屋人柱】格安のWindows 10 Proは認証できるのか?【PSNGames】
安価にWindows 10のプロダクトキーが購入できるショップとして、名前が挙がることがあるPSNGames。
今回の記事ではこの「PSNGames」での購入方法や、Windowsのライセンスの違いについて解説します。続きを見る


🛒人気の商品が日替わりで登場。毎日お得なタイムセール
📖500万冊の電子書籍が読み放題。Kindle Unlimited
🎵高音質な空間オーディオを体験しよう。Amazon Music Unlimited
🎧移動中が学習時間。Audible 30日間無料体験キャンペーン
📕毎日無料で読めるマンガアプリ「Amazon Fliptoon」