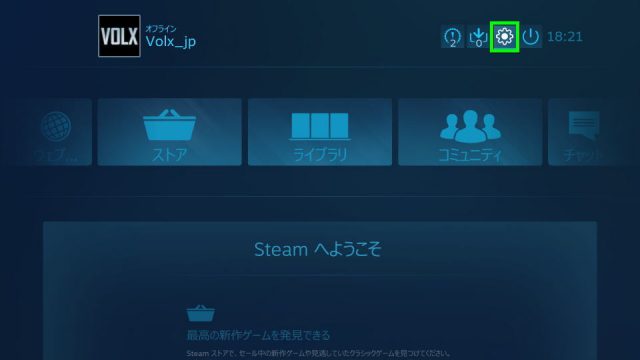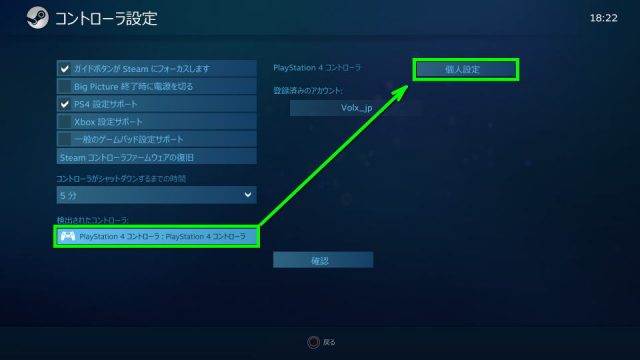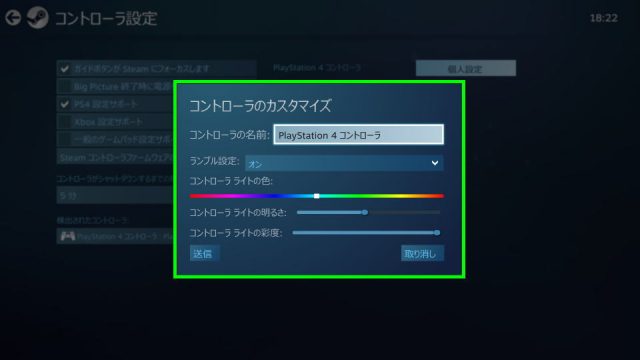XboxコントローラーとともにSteamの公式サポートとなっている、コントローラーのDUALSHOCK 4。
今回の記事ではこのDUALSHOCK 4をパソコンに接続し、Steamのゲームで使う方法を解説します。
必要なもの
DUALSHOCK 4本体はもちろんのこと、有線接続の場合はmicroUSBケーブルが必要です。
DUALSHOCK 4を購入してもmicroUSBケーブルは同梱されていませんから、注意して下さい。
DUALSHOCK 4の接続方法について
接続方法はmicroUSBケーブルによる有線接続か、Bluetoothによる無線接続が選択できます。
前者はバッテリーの心配がなく、後者はケーブルの煩わしさがないという利点があります。
プレイヤーの好みに合わせて、好みの接続方法を選択すると良いでしょう。
ちなみに有線接続は、パソコンとmicroUSBケーブルで接続するだけで自動認識されます。
上手くいかない場合は、コントローラー背面のリセットボタンを押して再接続をするか、
もしくはmicroUSBケーブルを変更して、コントローラーが認識されるか確認します。
自身はケーブルの相性なのか認識されず、何度かmicroUSBケーブルの種類を変える必要がありました。
また無線接続の場合は、まずパソコンがBluetoothに対応していることが条件です。
詳しい接続方法は別ページにまとめていますので、そちらを参考にして下さい。
DUALSHOCK 4とPCをBluetoothで接続する方法
DUALSHOCK 4の初期設定について
DUALSHOCK 4の接続設定が終わったら「Big Pictureモード」を起動します。
Big Pictureモードが起動したら、右上の「歯車アイコン」を選択します。
コントローラの項目から「コントローラ設定」を選択します。
上から3番目にある「PS4 設定サポート」にチェックを入れ、有効化します。
これでSteamがDUALSHOCK 4を認識し、各種設定項目をコントローラーで操作可能になります。
コントローラのカスタマイズについて
先ほどのメニューから「検出されたコントローラ」に進み「個人設定」を選択します。
この画面では、DUALSHOCK 4の設定が行えます。
ライトの色・明るさ・彩度などを変更し、プロファイルとして保存できます。