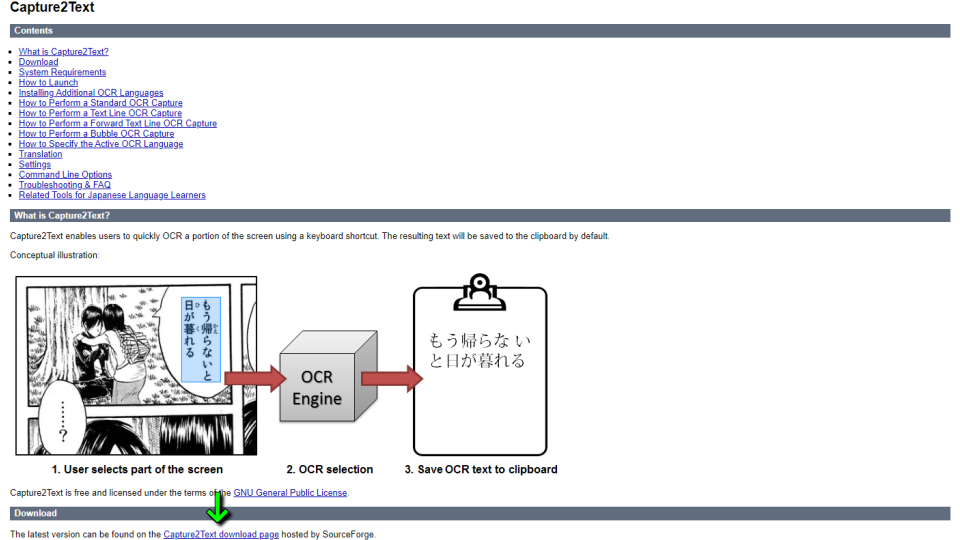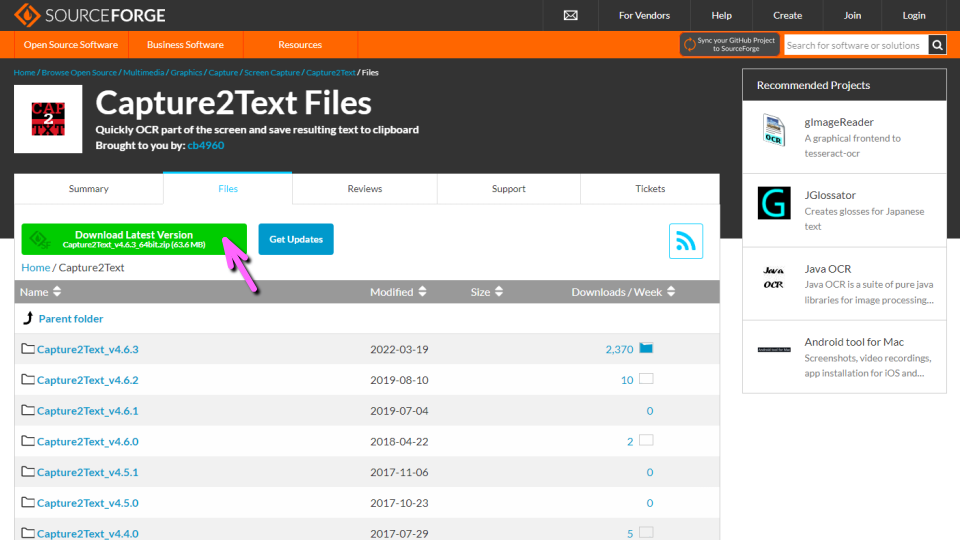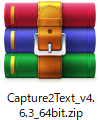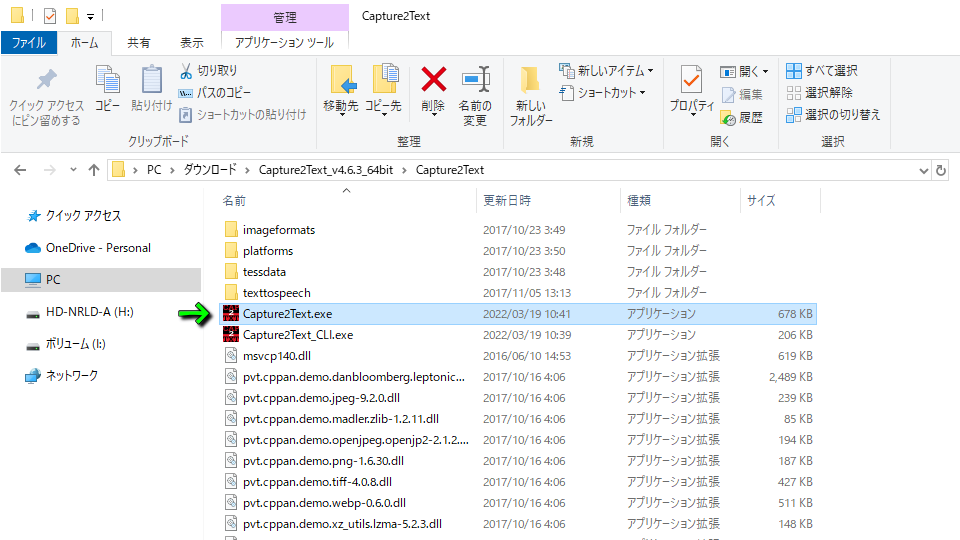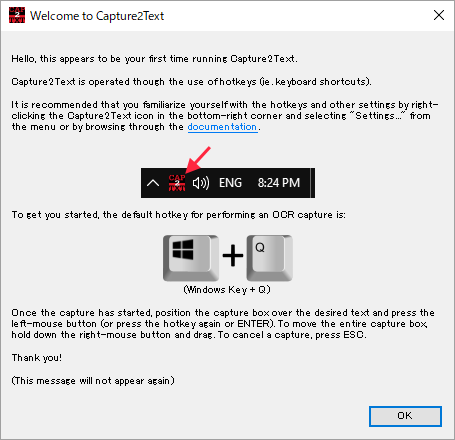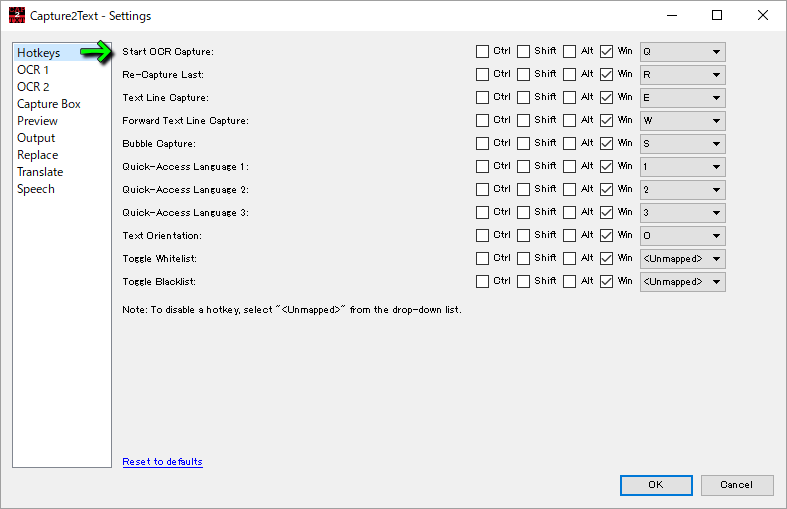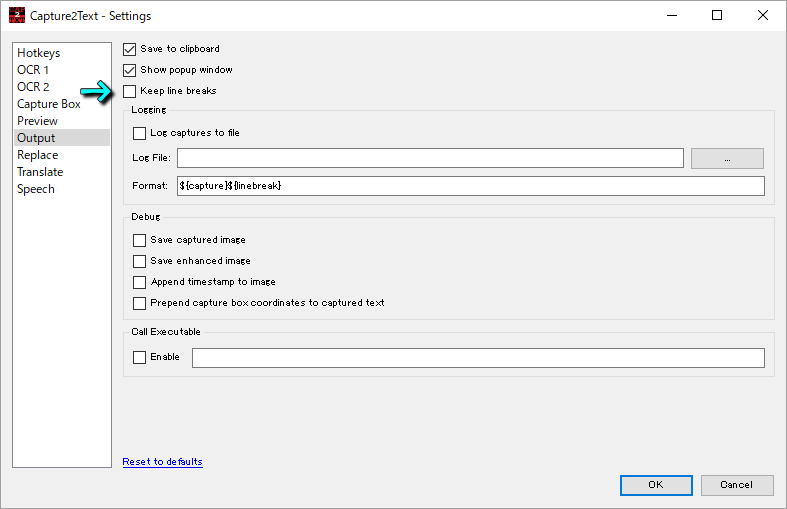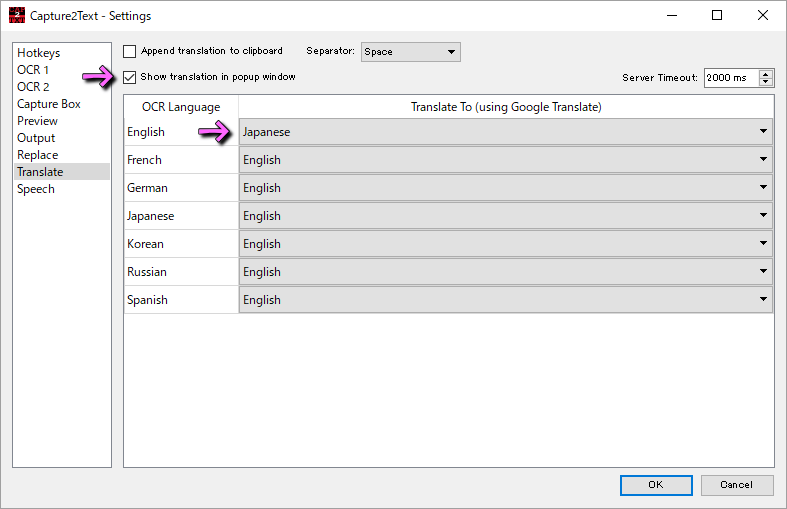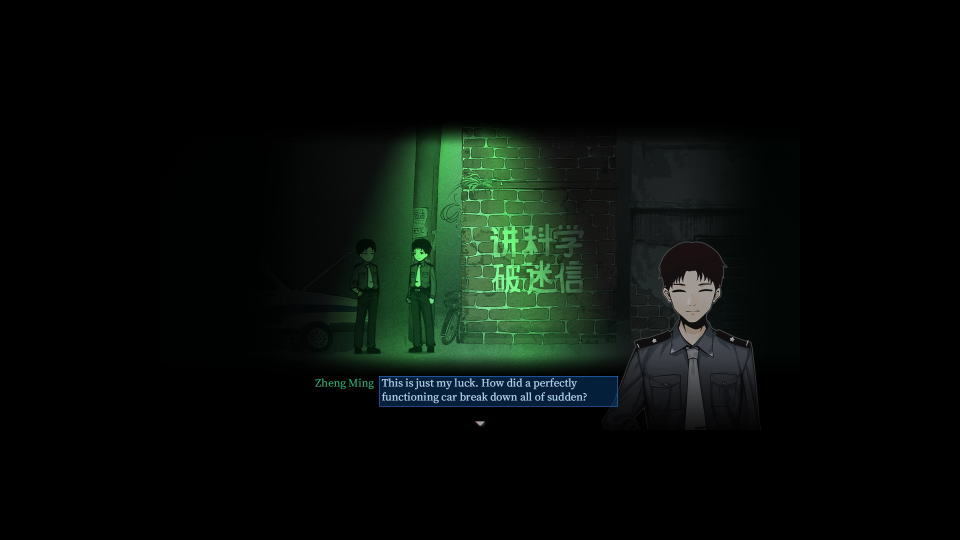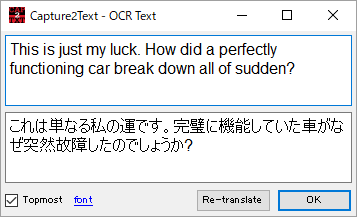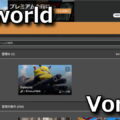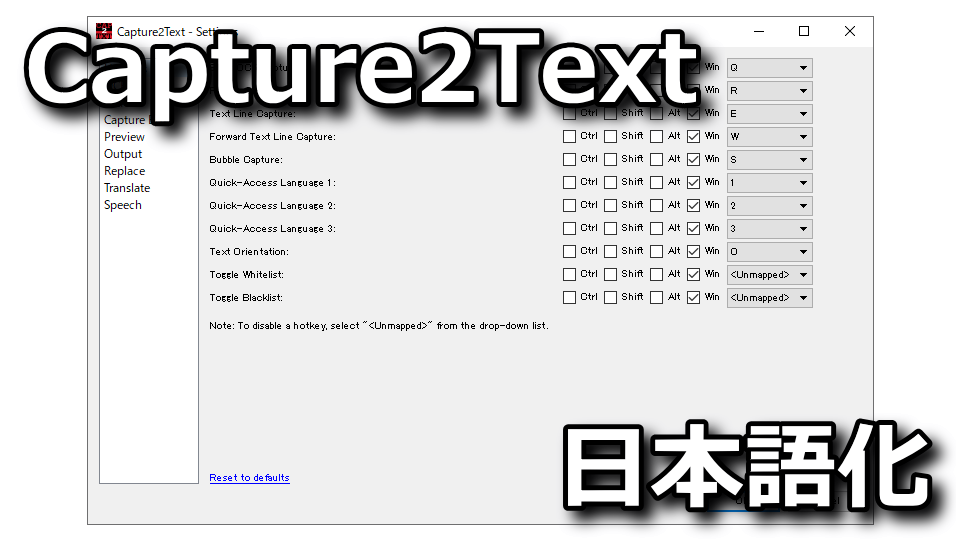
キーボードショートカットを使用して画面の一部をすばやくOCRできる、日本語翻訳ソフトのCapture2Text。
今回の記事ではこの「Capture2Text」のダウンロードから、ゲーム内の英語を日本語化するまで解説します。
Capture2Textのダウンロード
Capture2Textをダウンロードするには、まず「Capture2Text」にアクセスします。
Capture2Textに移動したら、画面下部の「Capture2Text download page」か下のリンクを選択します。
Capture2Textのダウンロードページに移動したら「Download Latest Version」を選択します。
Capture2Textの起動
ダウンロードした「Capture2Text_v4.6.3_64bit.zip」を解凍します。
解凍したフォルダ「Capture2Text」の中にある「Capture2Text.exe」を実行します。
Capture2Textの初回起動時には、このようなメッセージが表示されます。
メッセージに従い、タスクトレイに格納されているアイコンを右クリックして「Settings」を選択します。
Capture2Textの初期設定
Capture2Textを起動したら、まず「Hotkeysタブ」の中にある「Start OCR Capture」を任意で設定します。
これは翻訳エリアを指定する項目であり、デフォルトでは「Win + Q」が指定されています。
続いて「Outputタブ」にある「Keep line breaks」のチェックを外します。
そして「Translateタブ」にある「Show translation in popup windows」にチェックを入れます。
最後にその直下にある「OCR Language」からEnglishを指定し、翻訳先の言語に「Japanese」を指定します。
Capture2Textの使い方
Capture2Textはゲームのみならず、通常のデスクトップ作業でも機能します。
試しにCapture2Textの初期起動メッセージを翻訳した結果がこちらです。
Capture2Textの使い方は、翻訳したい場所を標準設定の「Win + Q」で囲むだけです。
ただし一部の文面で認識ミスをすることがあり、下記の内容は手動で修正しています。
Hello. this appears to be your first time running Capture2Text.
Capture2Text is operated though the use ofhotkeys (ie. keyboard shortcuts).
It is recommended that you familiarize yourself with the hotkeys and other settings by right-clicking the Capture2Text icon in the bottom-right corner and selecting "Settings..." from the menu or by browsing through the documentation.
To get you started, the default hotkey for performing an OCR capture is: Windowskey + Q
Once the capture has started, position the capture box over the desired text and press the left-mouse button (or press the hotkey again or ENTER). To move the entire capture box, hold down the right-mouse button and drag. To cancel a capture, press ESC.
Thank you!
(This message will not appear again)
-----
こんにちは。Capture2Textを実行するのはこれが初めてのようです。
Capture2Text はホットキーを使用して操作されます(キーボードショートカット)。
右下隅にあるCapture2Textアイコンを右クリックしてメニューから「Settings」を選択するか、ドキュメントを参照して、ホットキーやその他の設定に慣れることをお勧めします。
始めるために。 OCRキャプチャを実行するためのデフォルトのホットキーは「Windowskey + Q」です。
キャプチャが開始されたら、キャプチャボックスを目的のテキストの上に置き、マウスの左ボタンを押します(またはホットキーを再度押すかEnterキーを押します)。キャプチャボックス全体を移動し、マウスの右ボタンを押したままドラッグします。キャプチャをキャンセルするには。Escを押します。
ありがとう!(このメッセージは二度と表示されません)
ゲームで使用する場合
直近でXboxのGames Passで配信開始された「花火」にて、日本語化の検証を行ってみました。
花火のプロローグが始まったら「Win + Q」を押し、会話の翻訳したい部分を囲みます。
するとこのようにウィンドウがポップアップし、会話の内容が瞬時に把握できます。
注意点はリアルタイム翻訳に対応していない点で、会話が切り替わるたびにキー入力が必要です。