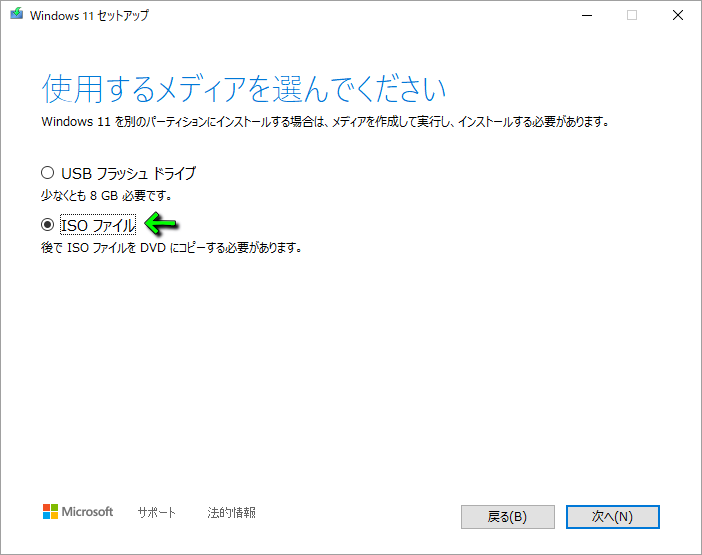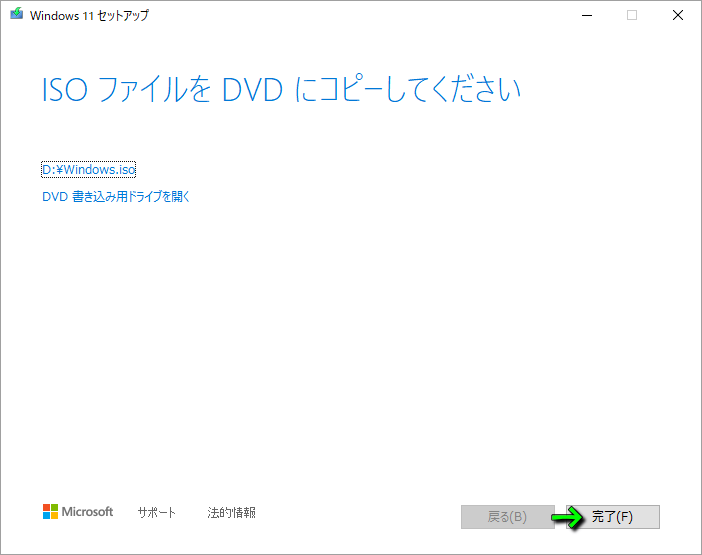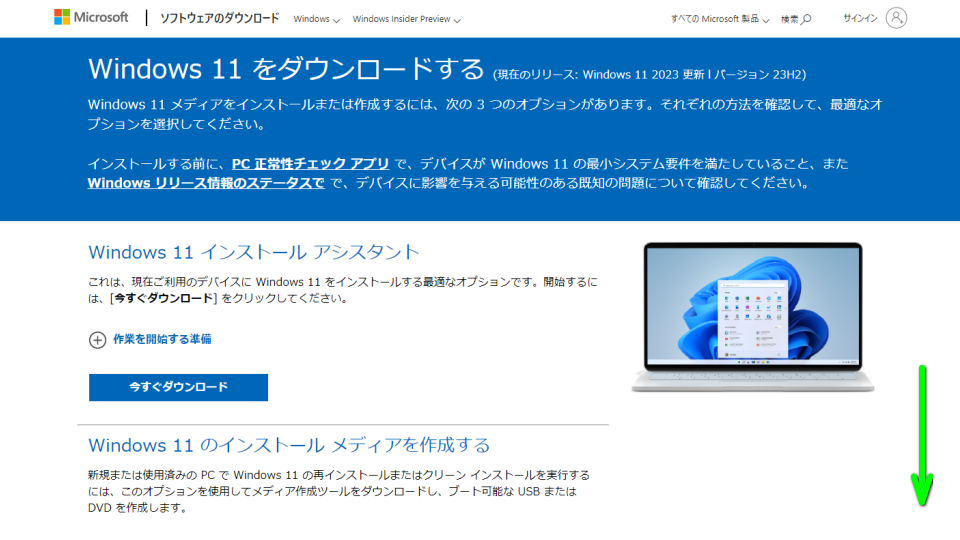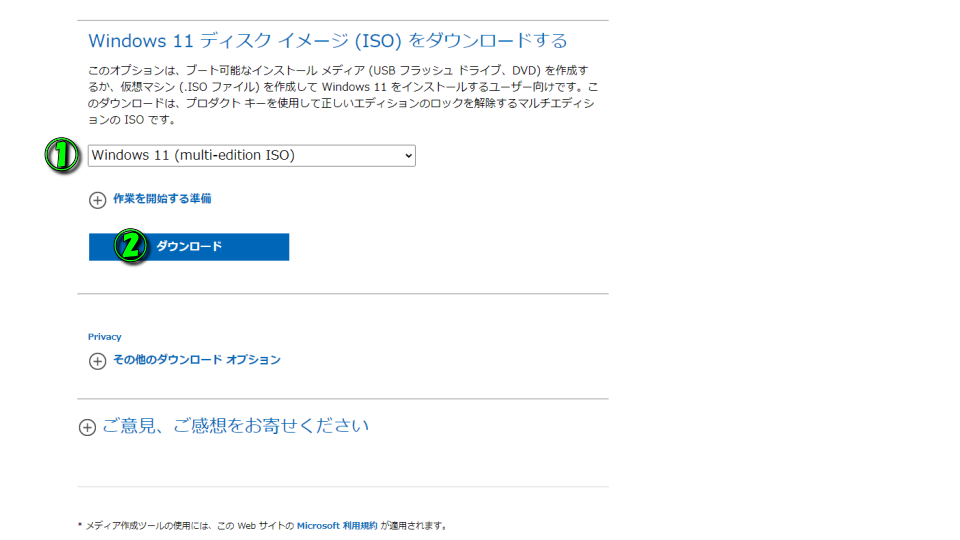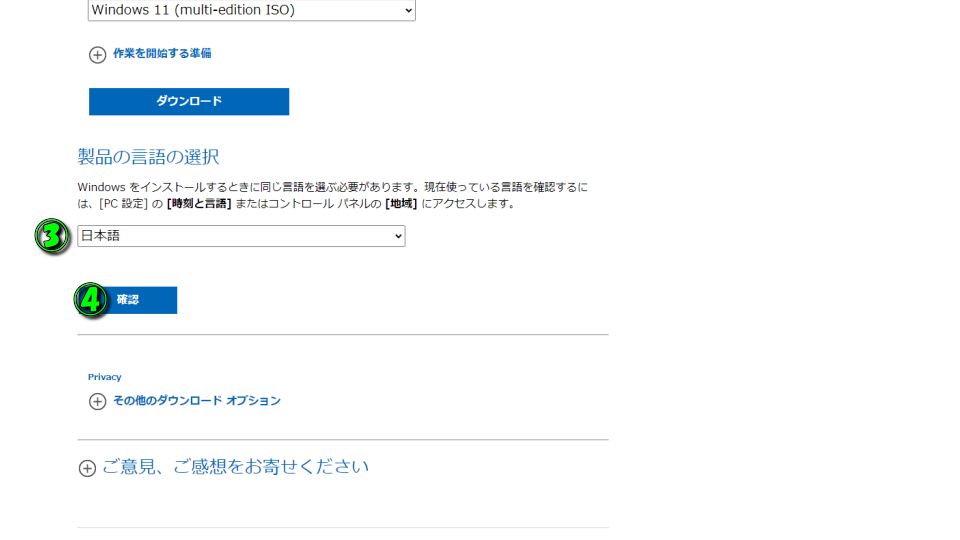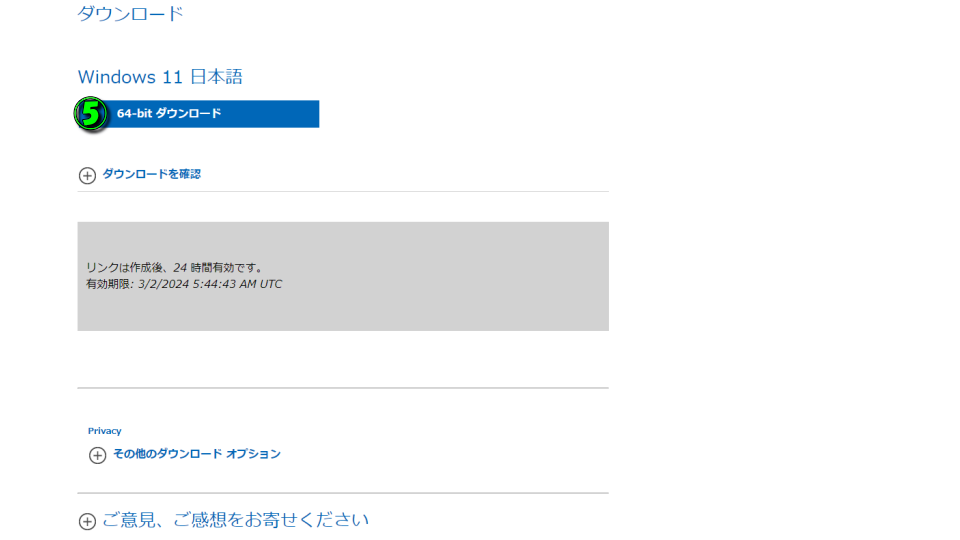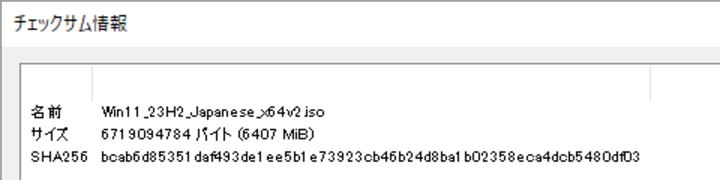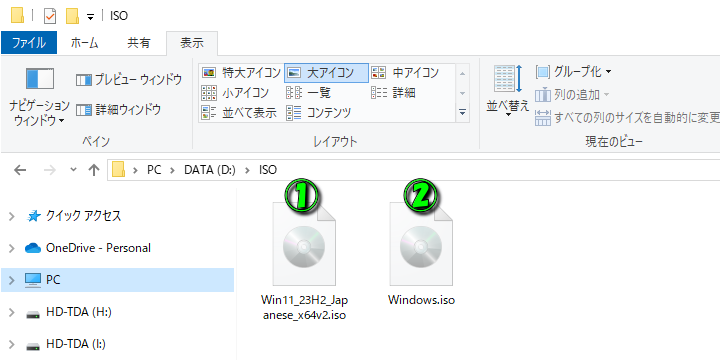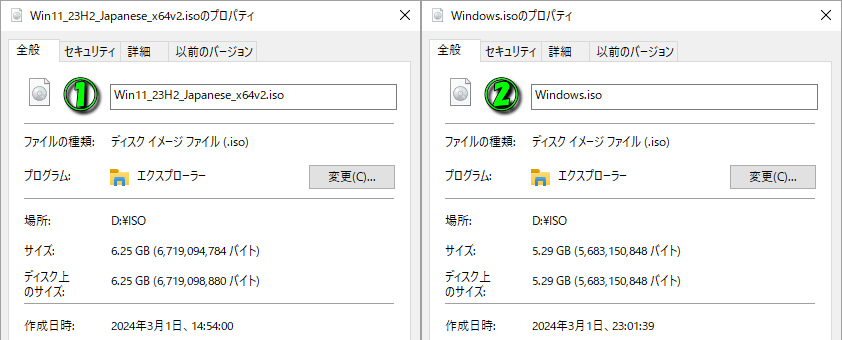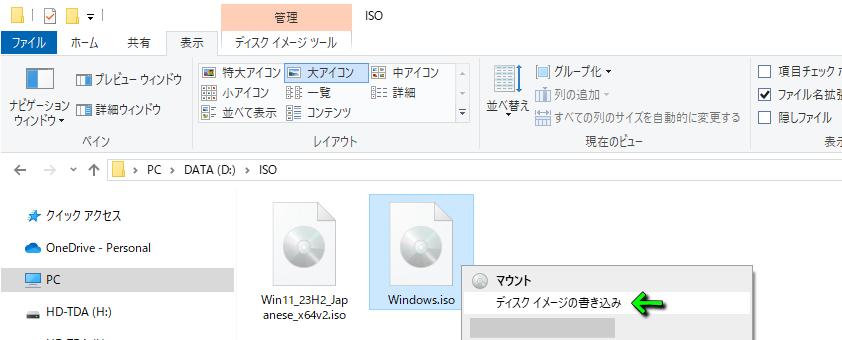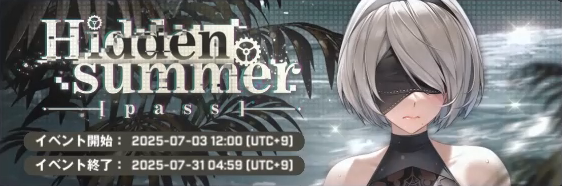Windows 11を新規でインストールするために必要となる、OSのデータを保存したインストールメディア。
今回の記事では昔ながらの方法である、DVDディスクでインストールメディアを作成する方法を解説します。
メディア作成ツールを使用する方法
DVDディスクでWindows 11のインストールメディアを作成するには「2種類の方法」があります。
メディア作成ツールを使用する場合は『使用するメディアを選んでください』まで進めて、上のUSBフラッシュドライブではなく下の「ISOファイル」を選択します。
あとはダウンロードの完了を待つだけで、Windows 11のインストールメディアのISOファイルが完成します。
補足として「Windows 11インストール用のUSBメモリを作成する方法」は、別記事で詳しく解説しています。
-

-
【Windows 11】インストールメディアの作成方法【USBメモリ】
Windows 11を新規でインストールするために必要となる、OSのデータを保存したインストールメディア。
今回の記事では導入するPCを選びにくい、USBメモリでインストールメディアを作成する方法を解説します。続きを見る
ISOファイルのダウンロード
Windows 11のインストールメディアを作成するには、ISOファイルをダウンロードする方法もあります。
そのためまずは「Windows 11」にアクセスして、画面を下にスクロールします。
『Windows 11 ディスク イメージ (ISO) をダウンロードする』を見つけたら、図示している項目で「Windows 11(multi-edition ISO)」を指定して「ダウンロード」に進みます。
『製品の言語の選択』では「日本語」を指定して、その直下にある「確認」で確定します。
ダウンロードボタンが作成されたら『Windows 11 日本語』の直下にある「64-bitダウンロード」です。
このとき生成される「Win11_23H2_Japanese_x64v2.iso」のハッシュ値は下記のとおりです。
【SHA256】
BCAB6D85351DAF493DE1EE5B1E73923CB46B24D8BA1B02358ECA4DCB5480DF03
ダウンロードしたISOファイルの違い
こちらが直接ダウンロードした「Win11_23H2_Japanese_x64v2.iso」と、メディア作成ツールでダウンロードした「Windows.iso」です。
それぞれのファイルサイズは「6.25GB」に対して「5.29GB」と、若干の差があります。
ただしどちらもDVD-Rには収まりませんから、2層式のDVD-R DLが必要となります。
ディスクイメージの書き込み方法
この「Windows 11インストールメディア」に限らず、ディスクイメージのファイルは右クリックして「ディスクイメージの書き込み」からDVDディスクを作成することができます。
Office 2024を安く購入する方法
ちなみに「Office 2024を安く購入する方法」は、別記事で詳しく解説しています。
-


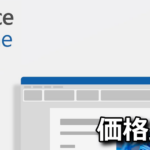
-
【Office 2024】安く購入する方法【鍵屋】
毎日の作業をよりよい環境でもっと快適にするためパワーアップした、Microsoftの統合ソフトのOffice 2024。
今回の記事ではこの「Office 2024」の価格比較や、プロダクトキーを安く購入する方法について解説します。続きを見る


🛒人気の商品が日替わりで登場。毎日お得なタイムセール
📖500万冊の電子書籍が読み放題。Kindle Unlimited
🎵高音質な空間オーディオを体験しよう。Amazon Music Unlimited
🎧移動中が学習時間。Audible 30日間無料体験キャンペーン
📕毎日無料で読めるマンガアプリ「Amazon Fliptoon」