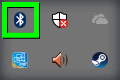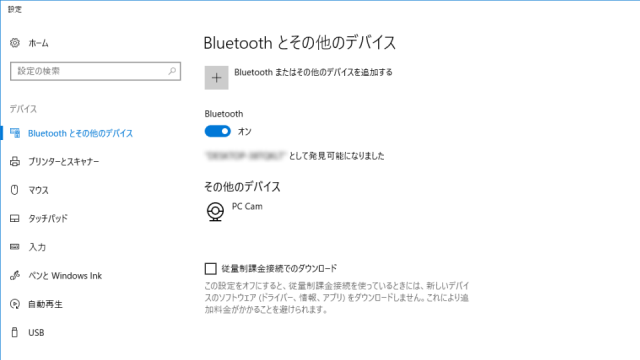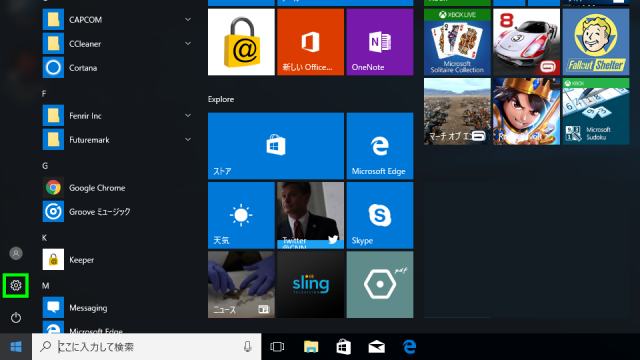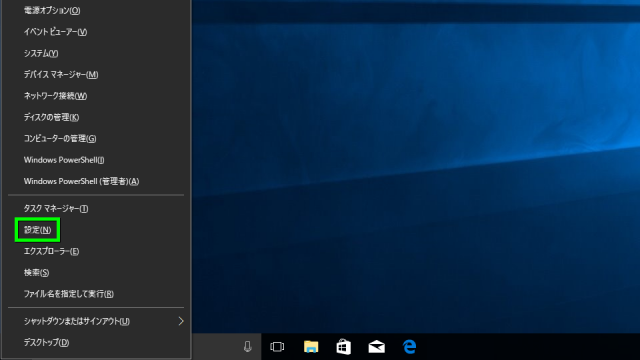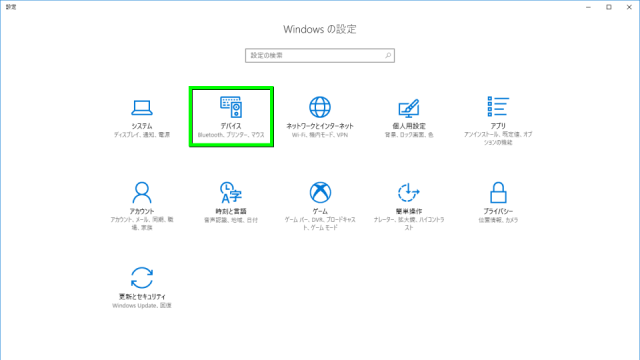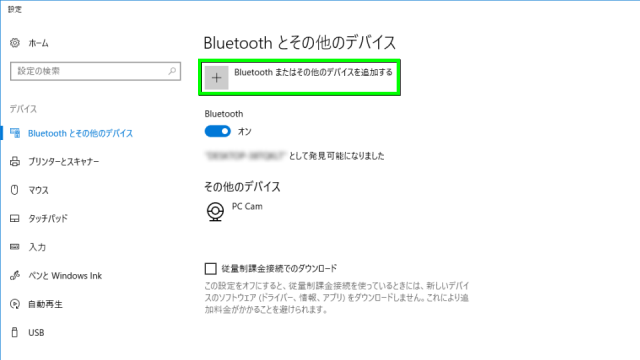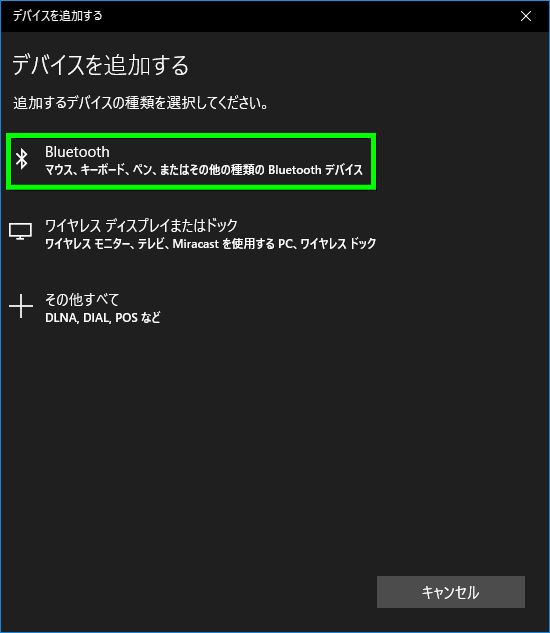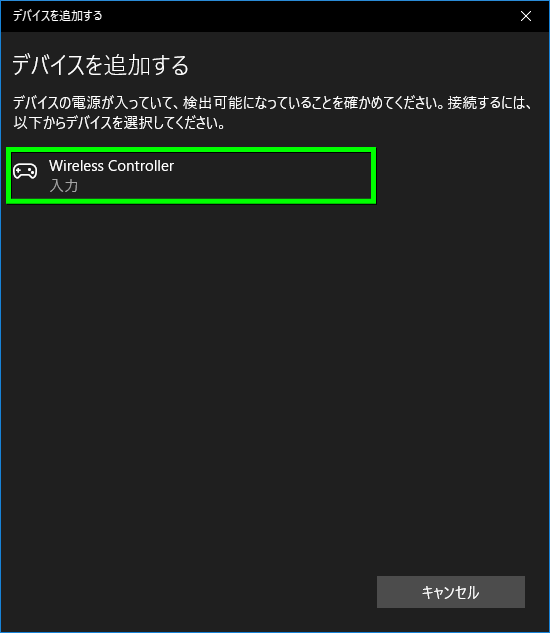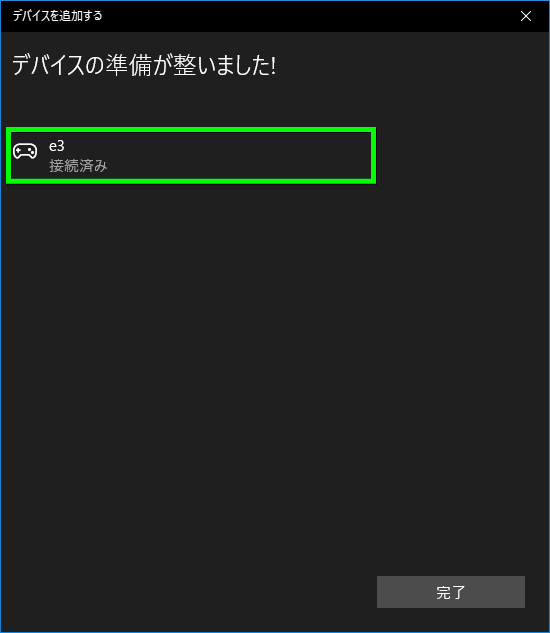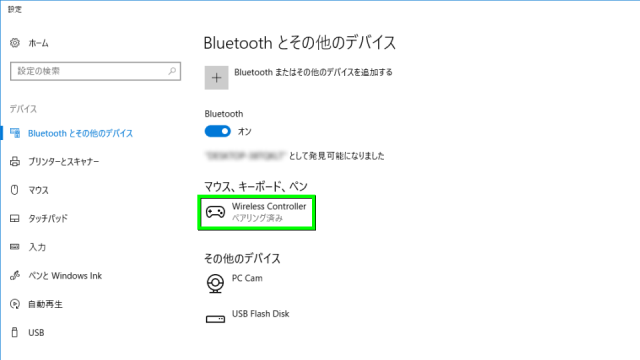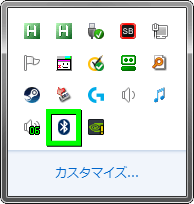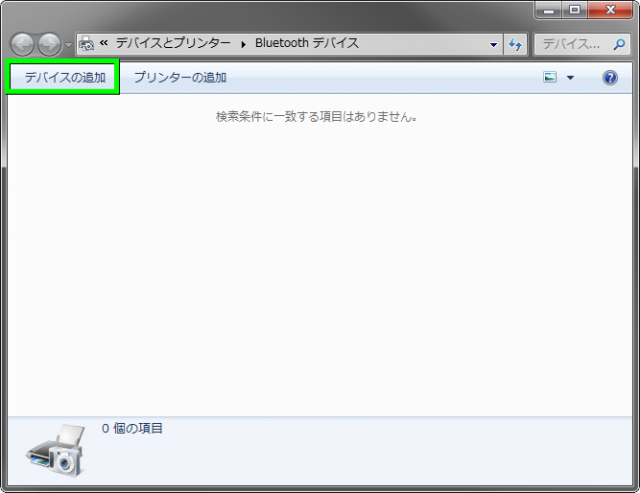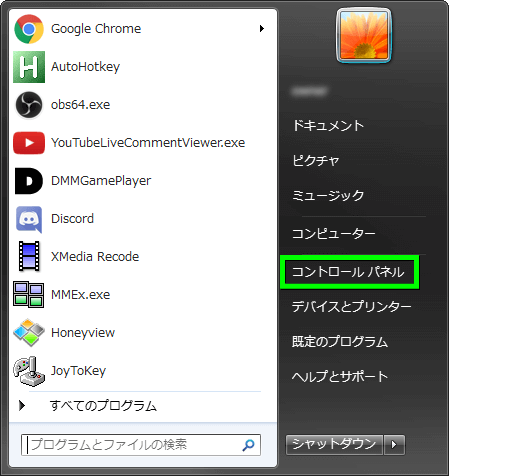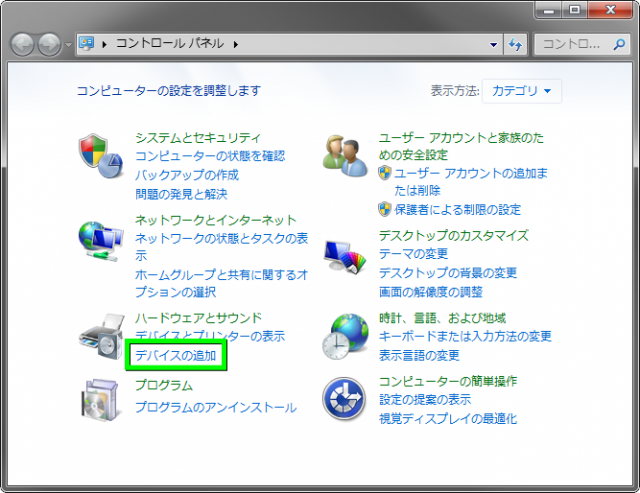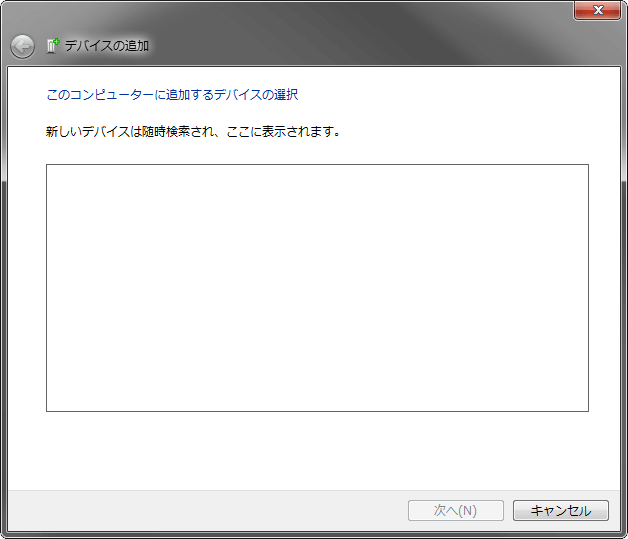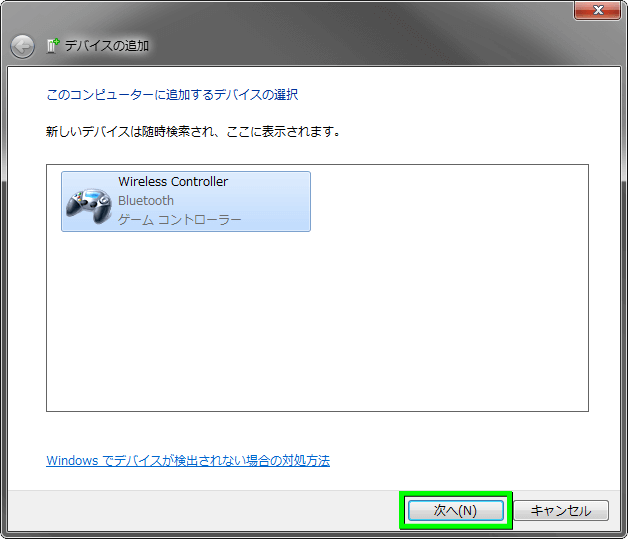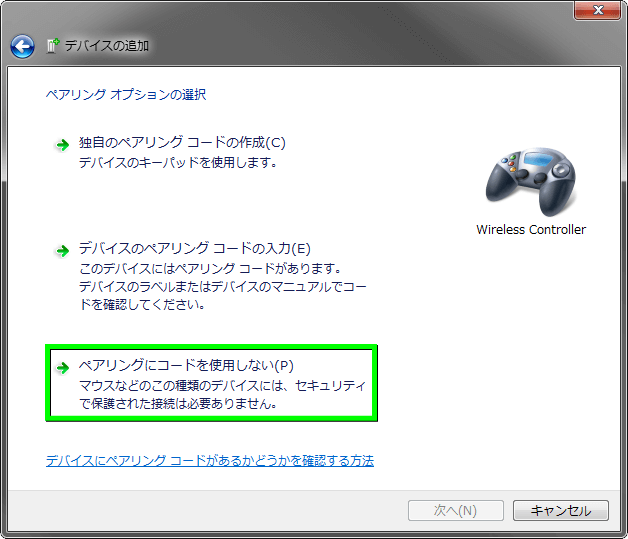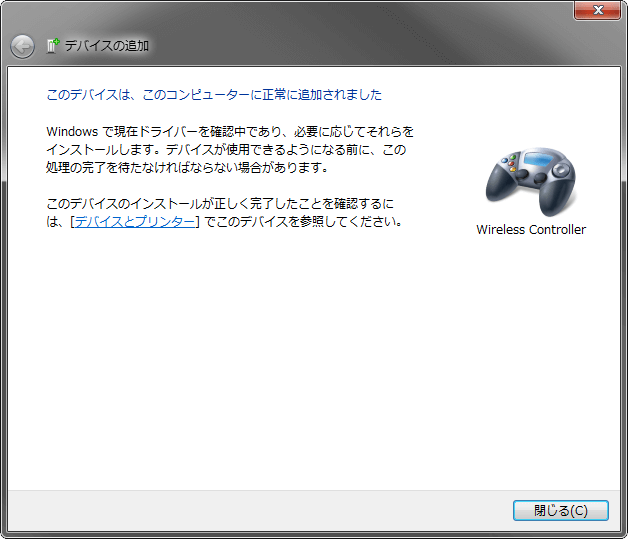PlayStation 4に標準で採用されている、ゲームコントローラーのDUALSHOCK 4。
今回の記事ではこのコントローラーをBluetooth接続し、無線で使う方法を解説します。
必要なもの
Bluetoothとはキーボードやマウスなどにも使われる、採用率の高い無線通信規格のひとつです。
DUALSHOCK 4とパソコンを無線で接続するためには、まずBluetoothに対応している必要があります。
昨今のパソコンであれば基本的にBluetoothに対応しているものの、古いパソコンや自作パソコン、PCショップで購入したBTOパソコンは非対応の可能性があります。
そのため非対応の場合はこちらの「純正アダプタ」を用意し、Bluetoothに対応させましょう。
純正以外の方法
上記の「DUALSHOCK 4 USBワイヤレスアダプター」は、SONY公式で動作確認が取れた定番の方法です。
しかしながら現在は入手しにくいうえ、元々の価格が高いことから手放しでオススメできないところです。
そこで代わりに紹介するのが、実際にDUALSHOCK 4との接続を確認したこの「LBT-UAN05C2/N![]() 」です。
」です。
チップセットに信頼性の高いQualcomm社製チップを採用しており、安価で入手性も高いことが理由です。
-

-
【LBT-UAN05C2/N】Bluetoothアダプタのレビュー【使用方法】
現在販売されているBluetoothアダプタの中で、定番中の定番とされているエレコムのLBT-UAN05C2/N。
今回の記事ではこの「LBT-UAN05C2/N」を実際に購入し、特長や商品内容などについて解説します。続きを見る
Bluetoothでの接続方法
タスクトレイにある「Bluetoothアイコン」を選択します。
すると「Bluetoothとその他のデバイス」ウィンドウが表示されます。
もしタスクトレイにアイコンがない場合には「スタート」を左クリックして「歯車アイコン」や、
「スタート」を右クリックして「設定」を選択し、
表示される「Windowsの設定」から「デバイス」に進んでも、同じ画面が表示されます。
DUALSHOCK 4を認識させるため「Bluetoothまたはその他のデバイスを追加する」を選択します。
デバイスの追加画面で「Bluetooth」を選択します。
ここでDUALSHOCK 4の「PSボタン」と「SHAREボタン」を約5秒ほど長押しします。
DUALSHOCK 4のタッチパッド上部と背面のLEDが点滅するペアリングモードに変わったら、
デバイスの追加画面に表示される「Wireless Controller」を選択します。
画面上に「デバイスの準備が整いました!」や「接続済み」が表示されたら、無事接続完了です。
最後にひとつ前の画面で、Wireless Controllerが「ペアリング済み」となっていることを確認します。
無事ワイヤレス接続が完了したら「DUALSHOCK 4の初期設定」に進みましょう。
-


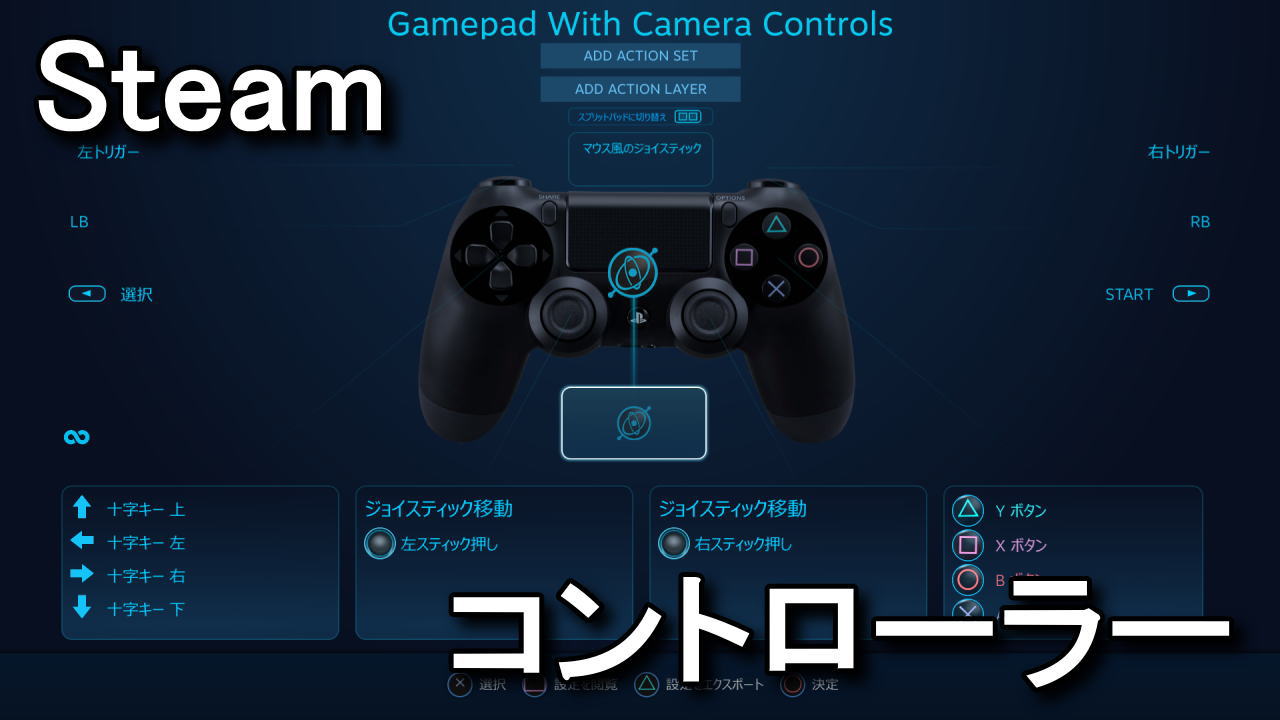
-
Steamでコントローラーを設定する方法
家庭用ゲーム機からの移植タイトルを、よりプレイしやすくできるゲームコントローラー。
今回の記事ではSteamにコントーラーを認識させ、ボタンの変更を行なう方法を解説します。続きを見る
Windows 7での接続方法
タスクトレイにある「Bluetoothアイコン」を選択します。
Bluetoothデバイスに関する画面が表示されたら「デバイスの追加」を選択します。
もしタスクトレイにBluetoothアイコンがない場合は、デスクトップ上の「スタート」を左クリックし、
右側のメニューにある「コントロールパネル」を選択します。
ハードウェアとサウンドにある「デバイスの追加」を選択します。
デバイスの追加画面が表示されたら、Bluetooth機器側での操作が必要です。
先ほどと同様に、DUALSHOCK 4の「PSボタン」と「SHAREボタン」を約5秒ほど長押しします。
そして表示される「Wireless Controller」を選択し、次へ進みます。
接続の方法には「ペアリングにコードを使用しない」を選択します。
デバイスが正常に追加されたら、DUALSHOCK 4の接続は完了です。
ただし自身の環境下では接続がたびたび切断されることがありました。
そのためWindows 7環境でのDUALSHOCK 4無線接続は、オススメできません。
スマホでDUALSHOCK 4を使う方法
ちなみに「スマホでDUALSHOCK 4を使う方法」は、別記事で詳しく解説しています。
-



-
【iPhone】スマホでDUALSHOCK 4を使う方法【Android】
iOS 13以降へアップデートすることにより、正式にDUALSHOCK 4が接続可能となったApple製のデバイス。
今回の記事ではBluetoothを利用した「iPhone」との設定方法に加え、Androidとの設定方法を解説します。続きを見る
PCでDUALSHOCK 3を使う方法
そのほか「PCでDUALSHOCK 3を使う方法」は、別記事で詳しく解説しています。
-



-
【Steam】DUALSHOCK 3をPCで使う方法【USB】
PlayStation 3標準のコントローラーとして、PlayStation 4登場まで使用されていたDUALSHOCK 3。
今回の記事ではこの「DUALSHOCK 3」をPCに接続し、Steamで利用する方法について解説します。続きを見る


🛒人気の商品が日替わりで登場。毎日お得なタイムセール
📖500万冊の電子書籍が読み放題。Kindle Unlimited
🎵高音質な空間オーディオを体験しよう。Amazon Music Unlimited
🎧移動中が学習時間。Audible 30日間無料体験キャンペーン
📕毎日無料で読めるマンガアプリ「Amazon Fliptoon」